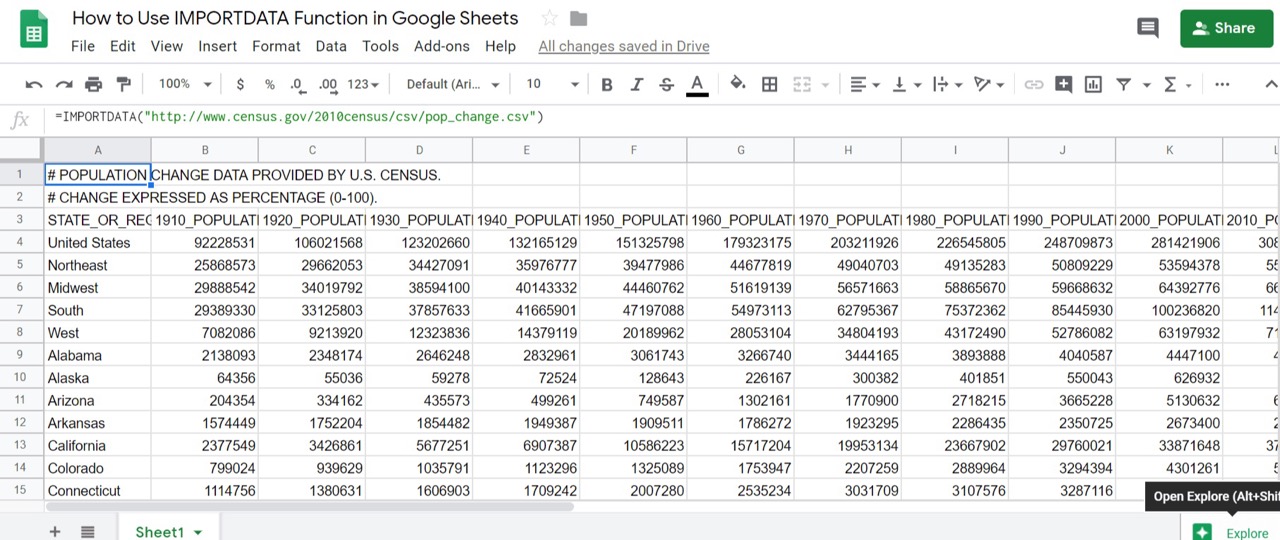
Google Sheets is a powerful and versatile tool for organizing and analyzing data. Whether you’re a student, a small business owner, or a data analyst, being able to import data to Google Sheets is a valuable skill. Importing data allows you to bring in information from various sources such as CSV files, Excel spreadsheets, and even databases.
In this article, we will explore different methods to import data to Google Sheets and unleash its full potential. We will guide you through simple steps, provide useful tips and tricks, and delve into some advanced techniques. By the end of this article, you’ll have the knowledge and tools necessary to efficiently import data into your Google Sheets and make the most of the platform’s capabilities.
So, let’s get started and discover how easy it is to import data to Google Sheets!
Inside This Article
- How To Import Data To Google Sheets:
- Overview
- Option 1: Importing Data from a File
- Option 2: Importing Data from Another Sheet
- Option 3: Importing Data from a Website
- Option 4: Importing Data from an API
- Conclusion
- FAQs
How To Import Data To Google Sheets:
If you’re looking to import data into Google Sheets, you’re in luck! Google Sheets offers several options for importing data, whether it’s from a file, another sheet, a website, or even an API. In this article, we’ll explore the various methods you can use to import data to Google Sheets, giving you greater flexibility and efficiency in working with your data.
Option 1: Importing Data from a File
One of the most common ways to import data into Google Sheets is by importing a file. Here’s how you can do it:
- Open your Google Sheets document.
- Click on the “File” menu.
- Select “Import” and choose the “Upload” option.
- Choose the file you want to import from your computer.
- Follow the prompts to specify how you want the data to be imported, such as the separator to use for columns or the format for dates and numbers.
- Click “Import” to import the data into your Google Sheets document.
By following these steps, you can easily import data from a file and have it readily available in your Google Sheets document.
Option 2: Importing Data from Another Sheet
If you have data in another Google Sheets document that you want to import, there’s a simple way to do it:
- Open your Google Sheets document.
- Click on the cell where you want to import the data.
- Type an equal sign (=) in the cell to start a formula.
- Begin typing the name of the other Google Sheets document. Google Sheets will suggest matching documents as you type.
- Select the document you want to import data from.
- Specify the range of cells you want to import using the A1 notation (e.g., A1:B10).
- Press Enter to import the data into your current Google Sheets document.
This method allows you to easily pull data from another Google Sheets document and keep it synchronized with your current document.
Option 3: Importing Data from a Website
Google Sheets also offers a way to import data directly from a website. Here’s how:
- Open your Google Sheets document.
- Click on the “Data” menu.
- Select “Import” and choose the “From web” option.
- Enter the URL of the website that contains the data you want to import.
- Click “Import” and follow the prompts to specify how you want the data to be imported.
- Click “Import” to import the data from the website into your Google Sheets document.
This method allows you to regularly update data in your Google Sheets document by fetching the latest information from a website.
Option 4: Importing Data from an API
If you have access to an API that provides data, you can import it into Google Sheets using the following steps:
- Open your Google Sheets document.
- Click on the “Extensions” menu.
- Select “Apps Script.”
- In the Apps Script editor, delete any existing code and paste in the code that interacts with the API.
- Save the script and close the editor.
- Run the script by clicking on the “Run” menu and selecting “Run function.”
By following these steps and customizing the code for your specific API, you can import data from an API directly into your Google Sheets document.
With these options at your disposal, you can easily import data into Google Sheets and leverage its powerful features to analyze and visualize your data in a convenient and efficient manner.
Overview
Google Sheets is a powerful tool that allows you to organize and analyze data in a spreadsheet format. One of its most useful features is the ability to import data from external sources. This functionality enables you to bring in data from files, other sheets, websites, and even APIs, providing you with a seamless way to update and work with the information in your Google Sheets.
Whether you’re looking to manage sales figures, track expenses, or create dynamic reports, knowing how to import data to Google Sheets can save you time and effort. By importing data, you can eliminate the need for manual data entry and ensure that your spreadsheets are always up to date, reflecting the latest information.
In this article, we will cover four different options for importing data to Google Sheets. Each method has its advantages and is suitable for different scenarios. By understanding these options, you’ll have the tools you need to import data efficiently and effectively, boosting your productivity and streamlining your workflow.
Option 1: Importing Data from a File
Importing data from a file is a convenient way to populate your Google Sheets with external information. Whether you have a CSV, Excel, or any other file format, Google Sheets allows you to easily import the data and keep it up to date.
To get started, open your Google Sheets and navigate to the sheet where you want to import the data. Click on “File” in the menu bar, then select “Import” from the dropdown menu.
A dialog box will appear with different options for importing data. Choose the “Upload” tab to import a file from your computer. Click on the “Select a file from your device” button and locate the file you want to import.
After selecting the file, you have the option to choose how you want to import the data. You can either replace the existing data in the sheet or append the data to the existing cells. The choice depends on your specific needs and preferences.
Once you’ve made your selection, click on the “Import” button. Google Sheets will import the data from the file and populate the sheet accordingly. If the file contains multiple sheets, you will be able to choose which sheet to import.
It’s important to note that when you import data from a file, Google Sheets creates a direct link between the file and the sheet. This means that any changes made to the original file will automatically update in your Google Sheet. If you want to import the data as a static snapshot, you can make a copy of the file and import from the copy instead.
Importing data from a file to Google Sheets is a powerful feature that saves time and keeps your data up to date. Whether you’re working with CSV files, Excel spreadsheets, or other file formats, this option allows you to seamlessly integrate external data into your Google Sheets.
Option 2: Importing Data from Another Sheet
If you have multiple sheets within a Google Sheets document and want to import data from one sheet to another, you can do so by using the IMPORTRANGE function. This function allows you to pull data from a specific range of cells in another sheet, and automatically updates the imported data whenever changes are made to the original sheet.
Here’s how you can import data from another sheet:
- In your destination sheet, select the cell where you want the imported data to appear.
- Start by typing the equal (=) sign to indicate that you’re entering a formula.
- Enter the IMPORTRANGE function, followed by the URL of the source sheet enclosed in quotes, a comma, and the range of cells you want to import.
- For example, if you want to import data from Sheet1, located in the same document, you would enter:
=IMPORTRANGE("URL of the sheet1", "Sheet1!A1:C10") - Press Enter to apply the formula and import the data from the specified range in the source sheet.
- If this is your first time importing data from another sheet, you may see a pop-up asking for authorization to access the source sheet. Follow the prompts to grant access.
- The imported data will now appear in the selected cell in your destination sheet.
- If you make any changes to the original data in the source sheet, the imported data in the destination sheet will update automatically.
It’s important to note that the IMPORTRANGE function only imports the values of the cells, not the formatting or any formulas associated with the source data. However, you can apply formatting and create formulas in the destination sheet using the imported data as needed.
The IMPORTRANGE function is a powerful tool that allows you to easily consolidate data from multiple sheets into one, making it easier to analyze and work with your data in Google Sheets.
Option 3: Importing Data from a Website
Importing data from a website to Google Sheets can be a powerful way to gather and analyze valuable information. Whether you want to track stock prices, scrape data from a news website, or pull in data from an e-commerce site, this option allows you to automate the process and keep your data up to date.
Here’s how you can import data from a website into Google Sheets:
- Open your Google Sheets document and navigate to the cell where you want to import the data.
- In the formula bar, type =IMPORTHTML(“URL”, “query”, “index”). Replace “URL” with the URL of the website you want to import data from. You can also replace “query” and “index” with specific parameters depending on the website’s structure and the data you want to import.
- Press Enter, and Google Sheets will retrieve the data and populate the selected cell with the imported information.
Here are a few key points to keep in mind when using this method:
- The URL parameter should be in quotation marks and must include the http:// or https:// protocol.
- The query parameter is optional and allows you to specify a particular element or data point on the website to import. If you omit this parameter, Google Sheets will import the entire webpage table.
- The index parameter is also optional and allows you to specify which table on the webpage to import if there are multiple tables present. If you omit this parameter, Google Sheets will import the first table it encounters.
- It’s important to note that not all websites can be imported successfully into Google Sheets. Websites with complex structures or dynamic content may not be compatible with the IMPORTHTML function. In such cases, you may need to explore alternative methods like web scraping tools or APIs.
By leveraging the power of the IMPORTHTML function in Google Sheets, you can easily import data from websites and streamline your data analysis workflow. This method saves you time and effort by automating the data retrieval process, allowing you to focus on analyzing and making informed decisions from the imported data.
Option 4: Importing Data from an API
When it comes to importing data into Google Sheets, one powerful option you have is to pull data from an Application Programming Interface (API). APIs allow different software applications to communicate and share data, making it an excellent choice for importing real-time or dynamic data into your Google Sheets.
To import data from an API, you will need to use a combination of Google Sheets functions and the API’s endpoint URL. Here’s how you can do it:
- Identify the API: First, you need to identify the API you want to pull data from. This could be anything from weather data to financial market data or even social media data. Make sure the API provides the data you need and allows for data retrieval.
- Generate an API key: In many cases, you will need to generate an API key to authenticate your requests. This is usually done by creating an account on the API provider’s website and following their authentication process.
- Construct the API request: Once you have the API identified and your API key ready, you need to construct the API request URL. This typically involves specifying the endpoint URL, any required parameters, and your API key.
- Use the IMPORTJSON function: In Google Sheets, you can use the IMPORTJSON custom function to import JSON data from an API. This function takes the API request URL as an argument and returns the data in a structured format.
- Parse and manipulate the data: Once you import the JSON data into your Google Sheets using the IMPORTJSON function, you may need to parse and manipulate the data further to fit your needs. Google Sheets provides a range of formulas and functions to help you with this task.
Importing data from an API into Google Sheets can be extremely useful for automating data updates, staying up-to-date with real-time information, and performing data analysis. However, it is important to ensure that you comply with the API provider’s terms of use and any rate limits they may have in place.
So whether you need to import financial data for your investment portfolio, weather data for a personal project, or any other dynamic data, utilizing the power of APIs and Google Sheets can save you time and effort while keeping your data up-to-date.
Conclusion
Importing data to Google Sheets is a simple yet powerful tool that can streamline your workflow and make data management a breeze. Whether you need to import data from a CSV file, connect to an external data source, or import data from another sheet within your Google Sheets document, the process is straightforward and intuitive.
By following the steps outlined in this article, you can easily import data to Google Sheets, saving valuable time and effort. Whether you’re analyzing data, creating reports, or collaborating with others, the ability to import data efficiently will greatly enhance your productivity.
Remember to organize your data, format it according to your needs, and leverage the various techniques available within Google Sheets, such as importing data periodically and using formulas to manipulate and analyze the imported data. With the right approach and some creativity, you can unlock the full potential of Google Sheets as a dynamic data management tool.
FAQs
1. How do I import data to Google Sheets?
To import data to Google Sheets, you can follow these steps:
– Open a new or existing Google Sheets document.
– Click on the “File” menu and select “Import”.
– Choose the file type you want to import from, such as CSV or Excel.
– Select the file you want to import from your computer or cloud storage.
– Configure any import settings, such as delimiter or data format.
– Click “Import” to import the data into your Google Sheets document.
2. Can I import data from multiple sources into a single Google Sheet?
Yes, you can import data from multiple sources into a single Google Sheet. Google Sheets supports importing data from various file types, such as CSV, Excel, and Google Drive files. You can import different files or sheets from different sources using the “Import” function and choose the appropriate file or sheet for each import.
3. What if my imported data doesn’t align properly in Google Sheets?
If your imported data doesn’t align properly in Google Sheets, it could be due to formatting or delimiter issues. Try the following solutions:
– Check the delimiter used in the imported file and make sure it matches the delimiter specified in the import settings.
– Adjust the column widths in Google Sheets to accommodate the imported data.
– Use the “Text to Columns” feature in Google Sheets to split data into separate columns based on a delimiter.
– Apply appropriate formatting options, such as adjusting cell alignment, font size, or number formats, to correctly display the imported data.
4. Can I automate the import process in Google Sheets?
Yes, you can automate the import process in Google Sheets using various methods, such as scripts or add-ons. Google Apps Script allows you to write custom scripts to automate tasks, including data import. Additionally, there are add-ons available in the G Suite Marketplace that provide automated import capabilities. These tools can help schedule regular imports, fetch data from APIs, and more.
5. Is there a limit to the amount of data I can import into Google Sheets?
Yes, there are limits to the amount of data you can import into Google Sheets. The maximum limit per sheet is 2 million cells. If you exceed this limit, you might encounter performance issues or errors. It is advisable to split large data sets into multiple sheets or consider using other tools such as Google BigQuery for handling a substantial amount of data.
