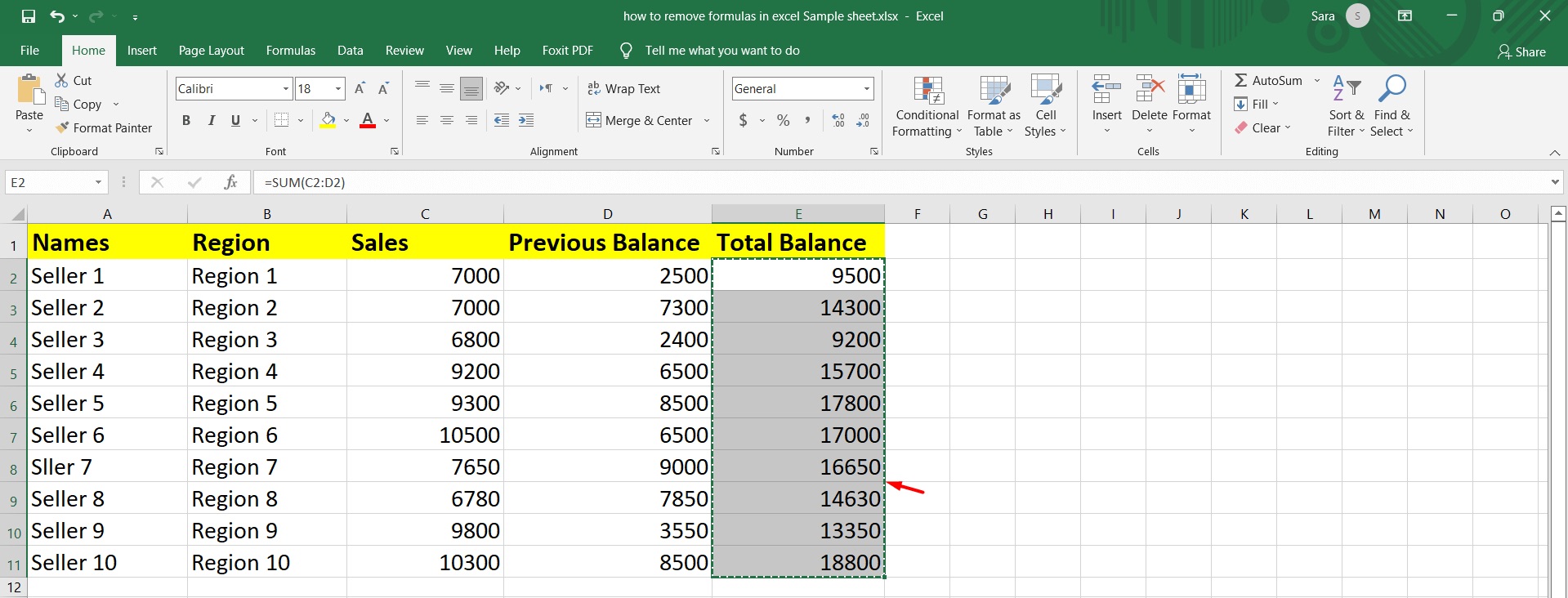
Introduction:
Copying and pasting data in Excel is a common task for many users. However, one challenge that users often face is how to copy data without including the formulas associated with it. When you simply copy and paste, Excel carries over the formulas, which can disrupt the consistency and accuracy of your data.
Knowing how to copy data in Excel without formulas is essential for maintaining the integrity of your information. In this article, we will explore different techniques to achieve this. Whether you need to copy a single cell, a range of cells, or an entire worksheet, we’ve got you covered. Let’s dive in and discover how to efficiently copy data without formulas in Excel, saving you time and ensuring the accuracy of your information.
Inside This Article
- Methods for Copying Data in Excel without the Formula
- Using Paste Values
- Using Paste Special
- Using the Fill Handle
- Using the Find and Replace function
- Conclusion
- FAQs
Methods for Copying Data in Excel without the Formula
Excel is a powerful tool used for data manipulation and analysis. One common challenge users face is copying data without carrying over the formulas. Fortunately, there are several methods available within Excel that allow you to copy data without including the formulas. Let’s explore some of these methods:
1. Using Paste Values
One of the simplest methods for copying data without the formula in Excel is by using the “Paste Values” feature. This feature allows you to paste only the values of the cells, removing any associated formulas. To use this method, follow these steps:
- Select the cell or range of cells that contain the data you want to copy.
- Right-click on the selected cells and choose “Copy” from the context menu.
- Select the destination where you want to paste the values.
- Right-click on the destination cells and choose “Paste Values” from the context menu.
2. Using Paste Special
Another method to copy data without the formula in Excel is by using the “Paste Special” feature. This feature allows you to select specific aspects of the source cells, such as values, formats, or formulas. To use this method:
- Select the cell or range of cells that contain the data you want to copy.
- Right-click on the selected cells and choose “Copy” from the context menu.
- Select the destination where you want to paste the values.
- Right-click on the destination cells and choose “Paste Special” from the context menu.
- In the “Paste Special” dialog box, choose the “Values” option, and click “OK.
3. Using the Fill Handle
The Fill Handle is a powerful tool in Excel that allows you to quickly copy data without the formula. Here’s how you can use it:
- Select the cell or range of cells that contain the data you want to copy.
- Hover over the bottom-right corner of the selection until the cursor changes to a “+” symbol.
- Click and drag the Fill Handle across the destination cells where you want to paste the values.
4. Using the Find and Replace function
The Find and Replace function in Excel can also be used to copy data without the formula. Follow these steps to use this method:
- Select the range of cells that contain the data you want to copy.
- Press Ctrl + H to open the “Find and Replace” dialog box.
- In the “Find what” field, enter “=” to search for all formulas.
- Leave the “Replace with” field blank.
- Click on “Replace All” to remove the formulas and replace them with the evaluated values.
These are just a few of the methods you can use to copy data in Excel without including the formulas. Depending on your specific needs and preferences, you may find one method more convenient or suitable than the others. By mastering these techniques, you’ll be able to efficiently handle your data in Excel and save time in your data manipulation tasks.
Using Paste Values
Copying data in Excel can be a breeze, but what if you want to copy data without carrying over the formulas? That’s where the “Paste Values” feature comes in handy. By using this method, you can copy the values of cells without including any underlying formulas.
To use the Paste Values feature, follow these simple steps:
- Select the cell or range of cells that contain the data you want to copy.
- Right-click on the selected cells and choose “Copy” from the context menu, or press Ctrl+C on your keyboard.
- Next, right-click on the destination cell or range where you want to paste the data.
- Choose “Paste Special” from the context menu.
- In the Paste Special dialog box, select the “Values” option and click on “OK”.
By using the Paste Values feature, you can easily copy data from one cell to another, preserving only the values and not the formulas. This can be particularly useful when you want to keep the data consistent without affecting any calculations or conditional formatting.
It’s worth noting that when you use the Paste Values feature, any formatting applied to the original data will also be copied over. So if you have specific formatting in your source cells, such as bold text or cell color, it will be retained when you paste the values.
Overall, using Paste Values in Excel is a simple and effective way to copy data without the formulas, making it a valuable tool for anyone working with complex spreadsheets or analyzing data.
Using Paste Special
Excel’s Paste Special feature offers more control over how the data is copied and pasted. It allows you to selectively paste only specific elements of a cell, such as values, formats, formulas, or comments. Here’s how to use Paste Special to copy data without the formula:
1. Select the cell or range of cells that contain the data you want to copy.
2. Right-click on the selected cells and choose the “Copy” option from the context menu, or press “Ctrl + C” on your keyboard.
3. Right-click on the destination where you want to paste the data and choose the “Paste Special” option from the context menu.
4. In the Paste Special dialog box, you’ll see a list of options. Choose the “Values” option to paste only the values without the formulas. You can also choose other options, such as Formats, Comments, or Validation, depending on your needs.
5. Click the “OK” button to complete the paste operation. The data will be pasted in the selected destination without the formulas.
This method is particularly useful when you want to retain the calculated values in your worksheet but need to remove the underlying formulas. It helps to simplify the data and ensure that the copied values remain static even if the original formulas change.
Using Paste Special provides flexibility and control over how the data is copied, making it a valuable tool for working with complex spreadsheets. Mastering this feature will save you time and ensure accurate data copying in your Excel worksheets.
Using the Fill Handle
Another handy method for copying data in Excel without the formula is by using the Fill Handle. The Fill Handle is a small square in the bottom right corner of a selected cell. By dragging the Fill Handle, you can quickly copy the contents of that cell to adjacent cells in a column or row.
To use the Fill Handle, follow these steps:
- Select the cell containing the data you want to copy.
- Hover your mouse over the Fill Handle until it changes to a crosshair.
- Click and hold the left mouse button, then drag the Fill Handle to the desired destination cells.
- Release the mouse button to complete the copy operation.
The Fill Handle is particularly useful when you want to copy a pattern or a series of values. Excel can automatically detect the pattern and increment the values accordingly. For example, if you have a cell containing the value “1” and you drag the Fill Handle down, Excel will automatically fill the adjacent cells with the values “2”, “3”, “4”, and so on.
It’s important to note that when using the Fill Handle, Excel will copy the formatting as well. This means that if the original cell has any conditional formatting, borders, or font styles, the copied cells will retain those formatting attributes.
However, if you only want to copy the values without the formatting, you can use the Paste Values method mentioned earlier or using Paste Special method, which will be discussed in the next section.
The Fill Handle is a quick and efficient way to copy data in Excel without formulas, especially when dealing with simple patterns or series. It saves time and effort compared to manually typing or copying and pasting individual values. Practice using the Fill Handle, and you’ll soon become a master at copying and extending your data in Excel.
Using the Find and Replace function
The Find and Replace function in Excel is not just limited to finding and replacing specific words or characters. It can also be utilized to copy data without formulas. Here’s how you can do it:
1. Select the range of cells that contain the data you want to copy.
2. Press Ctrl + H to open the Find and Replace dialog box.
3. In the Find what field, enter an equal sign (=), which is the formula symbol in Excel.
4. Leave the Replace with field blank.
5. Click on the Replace All button.
This process will remove all the formulas from the selected range and replace them with the values they produce. As a result, you’ll have a new range of cells with the copied data, free from any formulas.
This method is particularly useful when you want to copy data from a range of cells with complex formulas and want to use them elsewhere without carrying over the formulas.
Remember to be cautious when using the Find and Replace function, as it can affect other cells if they contain formulas that start with an equal sign (=). So, make sure to only apply this method on the desired range of cells to avoid any unintended changes.
Conclusion
In conclusion, being able to copy data in Excel without formula is a useful skill that can save you time and effort. By using the various methods outlined in this article, you can easily duplicate data without worrying about the formulas being altered or affecting other cells. Whether you prefer the copy and paste method, using the Fill Handle, or utilizing the Paste Special function, these techniques provide you with flexibility and control over how your data is replicated. Experiment with different methods to find the one that works best for you and the specific requirements of your Excel projects. With a solid understanding of these techniques, you can confidently copy data in Excel while preserving the integrity of your formulas with ease.
FAQs
1. How can I copy data in Excel without copying the formula?
2. Will copying data without formulas affect my calculations?
3. Is there a way to preserve formatting when copying data in Excel?
4. Can I copy data from multiple cells or ranges in Excel?
5. Can I automate the process of copying data in Excel?
