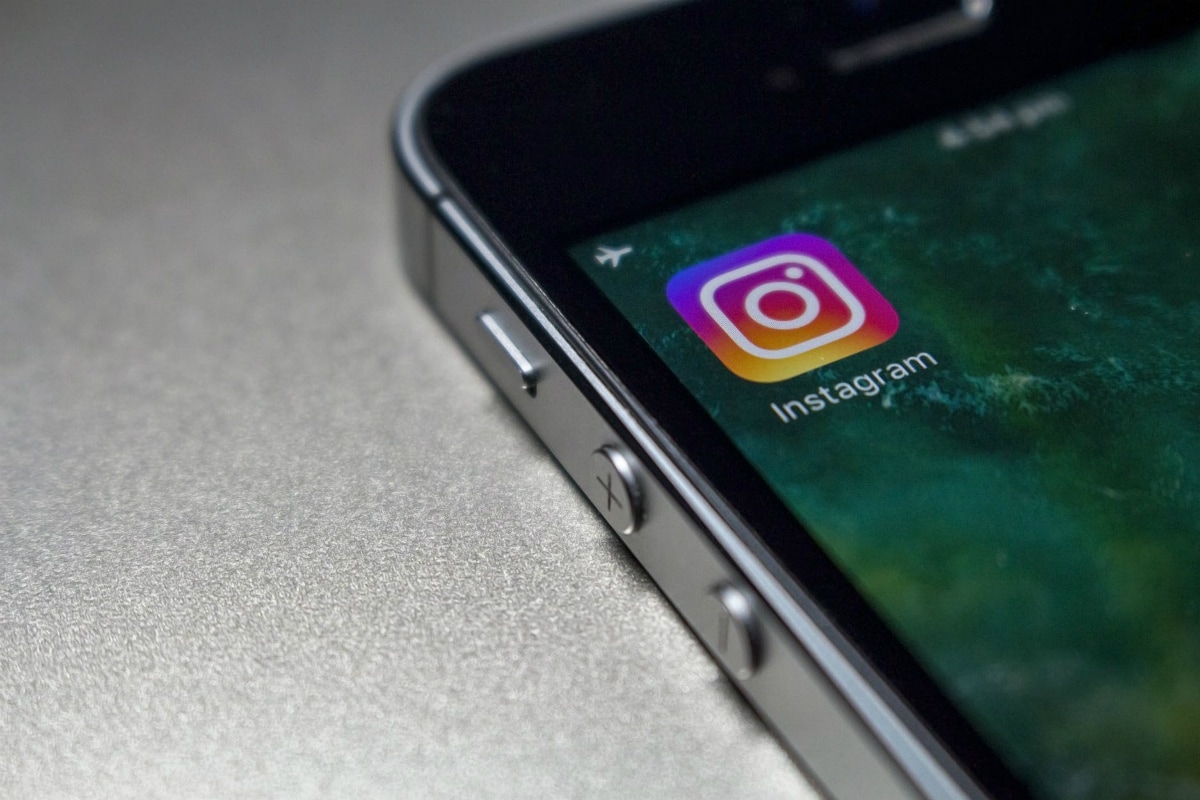
Are you looking to take a break from Instagram? If you’re an iPhone user, you’re in luck! Deactivating your Instagram account on an iPhone is a simple and straightforward process. Whether you need some time off from social media or want to safeguard your privacy, this article will guide you through the steps to deactivate your Instagram account on your iPhone.
With just a few taps, you can temporarily deactivate your Instagram account, giving you a breather from the constant notifications and the urge to constantly check your feed. In this digital age, it’s essential to take breaks and disconnect from social media platforms to maintain a healthy balance in your life.
So, if you’re ready to put your Instagram account on hold, read on to discover how to deactivate it on your iPhone.
Inside This Article
- How To Deactivate Instagram Account On iPhone
- Step 1: Open the Instagram App
- Step 2: Go to Your Profile
- Step 3: Access the Settings
- Step 4: Find and Select “Temporarily Disable My Account”
- Step 5: Provide Reason for Deactivation
- Step 6: Confirm Deactivation
- Step 7: Reactivate Account if Desired
- Conclusion
- FAQs
How To Deactivate Instagram Account On iPhone
Instagram has become one of the most popular social media platforms, allowing users to share their photos and videos with the world. However, there may come a time when you decide to take a break or step back from Instagram. In such cases, deactivating your Instagram account on your iPhone is a simple and straightforward process. Here’s a step-by-step guide on how to do it.
Step 1: Open the Instagram app
Unlock your iPhone and locate the Instagram app on your home screen. Tap on the app to open it.
Step 2: Go to your profile settings
At the bottom right corner of the screen, you will see an icon that represents your profile. Tap on that icon to access your profile.
Step 3: Access the “Edit Profile” section
Once you are on your profile page, look for the “Edit Profile” button and tap on it. This will take you to a new screen where you can make changes to your profile settings.
Step 4: Scroll down and tap on “Temporarily disable my account”
On the “Edit Profile” screen, scroll down until you see the “Temporarily disable my account” option. It is located towards the bottom of the screen. Tap on it to proceed.
Step 5: Choose a reason for deactivating your account
Instagram will ask you to select a reason for deactivating your account. You can choose from options like “Too busy/too distracting,” “Privacy concerns,” “Can’t find people to connect with,” or simply “Other.” Select the reason that best fits your situation.
Step 6: Enter your password to confirm deactivation
After selecting a reason, Instagram will prompt you to enter your password. This is a security measure to ensure that only the account owner can deactivate the account. Enter your password and proceed to the next step.
Step 7: Tap on “Temporarily Disable Account” to complete the process
Once you have entered your password, you will see the final screen. Here, Instagram will confirm that your account has been temporarily disabled. To complete the process, tap on the “Temporarily Disable Account” button. Your Instagram account will now be deactivated.
It’s important to note that deactivating your Instagram account is not the same as deleting it permanently. If you decide to reactivate your account in the future, simply log in with your username and password, and your account will be restored along with all your posts and followers.
Now you know how to deactivate your Instagram account on your iPhone. Whether you need a break from social media or are looking to prioritize your privacy, this step-by-step guide should help you through the process with ease.
Step 1: Open the Instagram App
When it comes to deactivating your Instagram account on your iPhone, the first step is to open the Instagram app. This app allows you to have full control over your account and make any necessary changes. Simply locate the Instagram app icon on your home screen, which is represented by a familiar camera logo with vibrant colors. Tap on the icon to open the app and proceed with the deactivation process.
Upon opening the Instagram app, you will be taken to the home screen where you can browse through your feed, explore content, and interact with other users’ posts. The home screen also provides quick access to your profile and settings, making it easy to customize your Instagram experience.
If you’re not already signed in, you will need to enter your Instagram login credentials, including your username and password, to gain access to your account. Once signed in, you will be directed to your profile page, where you can continue with the next step in the deactivation process.
It’s worth noting that temporary deactivation is different from permanent deletion. Temporary deactivation allows you to put your account on hold and reactivate it later, while permanent deletion completely removes your account and all associated data.
Now that you have successfully opened the Instagram app on your iPhone, you’re ready to move on to the next step in deactivating your Instagram account.
Step 2: Go to Your Profile
Once you have opened the Instagram app on your iPhone, the next step is to navigate to your profile. Your profile contains all the information about your account, including your posts, followers, and settings.
To access your profile, you can tap on the small profile icon located in the bottom-right corner of the Instagram home screen. It looks like a person’s silhouette. Alternatively, you can tap on the middle tab at the bottom of the screen, which is labeled “Profile.”
Upon tapping on the profile icon or the “Profile” tab, you will be directed to your profile page. Here, you can see your username, profile picture, and a summary of your activity, such as the number of posts, followers, and following.
It is important to note that in order to successfully deactivate your Instagram account, you must be logged in to the account that you wish to deactivate. If you are logged in to a different account, you might need to log out and then log in to the desired account before proceeding with the deactivation process.
Once you have reached your profile, you are now ready to proceed to the next step in deactivating your Instagram account on your iPhone.
Step 3: Access the Settings
Once you are on your profile page, you need to access the settings in order to deactivate your Instagram account. Here’s how you can do it:
- On your profile page, look for the gear icon in the top-right corner. This is the “Settings” button.
- Tap on the gear icon to open the settings menu.
- Scroll through the settings menu until you find the “Account” section. This section contains various options related to your Instagram account.
- Tap on the “Account” option to proceed.
By following these steps, you should now be in the account settings section of your iPhone’s Instagram app. From here, you can make changes to your account, including deactivating it.
It’s worth noting that accessing the settings may vary slightly depending on the version of the Instagram app you have installed and the specific layout of your iPhone’s screen. The general steps mentioned above should help you locate the settings section easily. However, if you can’t find the settings on your profile page, try swiping left or right or using the search functionality within the app to locate it.
Once you have successfully accessed the settings, you are ready to proceed to the next step of deactivating your Instagram account.
Step 4: Find and Select “Temporarily Disable My Account”
Once you’re in the settings section of your Instagram profile, it’s time to locate the option to temporarily disable your account. Here’s how you can do it:
- Scroll down until you find the option labeled “Privacy and Security.”
- Tap on “Privacy and Security” to expand the section.
- Scroll down again until you see the heading “Account Security.”
- Under “Account Security,” you should find the option “Temporarily Disable My Account.”
- Tap on “Temporarily Disable My Account” to proceed.
This step is crucial as it will allow you to proceed with the deactivation process. By choosing to temporarily disable your account, you can take a break from Instagram without permanently deleting your profile and losing all your content and followers.
Remember, if you’re unsure about deactivating your account, you can always select other options in the settings section, such as adjusting your privacy settings or managing your blocked accounts. However, if you’ve decided to take a break from Instagram, the “Temporarily Disable My Account” option is the one you should choose.
Once you’ve successfully located and selected the “Temporarily Disable My Account” option, you’re ready to move on to the next step.
Step 5: Provide Reason for Deactivation
Once you have selected the option to temporarily disable your Instagram account, you will be prompted to provide a reason for your deactivation. Instagram offers a few options to choose from, such as “Temporary disable my account”, “Worries about my data privacy”, “Too many notifications”, and more.
It is important to select the reason that best aligns with your intentions and concerns. Instagram collects this feedback to improve their services and address any issues that users may have.
Remember, deactivating your account temporarily means that it will be hidden from other Instagram users, but your data and profile information will be saved. This allows you to take a break and step away from the platform without permanently deleting your account.
When choosing a reason for deactivation, be honest and select the option that accurately reflects your motivation. This information is valuable to Instagram and helps them to understand the needs and preferences of their user base.
After selecting the reason for deactivation, you will be taken to the next step in the process, which is confirming your decision by entering your account password.
Let’s move on to step 6, where we will guide you through the process of confirming your deactivation and accessing your account settings.
Step 6: Confirm Deactivation
Once you have selected your reason for deactivating your Instagram account, it is time to confirm your decision. This step ensures that you are intentionally deactivating your account and prevents any accidental deactivations.
To confirm the deactivation of your Instagram account on iPhone, you will be asked to enter your password. This step adds an extra layer of security to prevent unauthorized access to your account.
Follow these steps to confirm deactivation:
- After selecting your reason for deactivation, you will be prompted to enter your Instagram account password.
- Tap on the password field to bring up the keyboard and enter your password.
- Double-check your password for accuracy and make sure there are no typos.
- Once you are confident that you have entered the correct password, tap on the “Confirm” or “Continue” button.
By confirming your password, you are acknowledging that you are the account owner and are willingly deactivating your Instagram account. This step ensures that only the account owner can access and make changes to the account settings.
It is important to note that deactivating your Instagram account is not the same as deleting it permanently. Deactivation allows you to take a break from the platform, with the option to reactivate your account at a later time. If you wish to permanently delete your account, you will need to follow a separate set of steps provided by Instagram.
Once you have successfully confirmed the deactivation of your account, you will be logged out of the Instagram app. Your profile, posts, and other information will no longer be visible to other users on the platform.
If you change your mind and decide to reactivate your account, you can simply log back into the Instagram app using your username and password. Your account will be restored, and your content will be accessible once again.
Now that you have successfully confirmed the deactivation of your Instagram account, you can take a break from the platform and enjoy some time away from social media. Remember, if you ever decide to come back, your account will be waiting for you.
Step 7: Reactivate Account if Desired
After deactivating your Instagram account, you may decide to reactivate it at a later time. Reactivating your account is a simple process. Here’s what you need to do:
- Open the Instagram app on your iPhone.
- Tap on the “Log In” button.
- Enter your previous account credentials, including your username and password.
- Tap on the “Log In” button again.
- You will receive a prompt asking if you want to reactivate your account. Tap on “Yes” to confirm.
- Your account will be immediately reactivated, and you can start using Instagram again.
It’s important to note that when you reactivate your account, all of your previous content, including photos, videos, and followers, will be restored. Your profile, settings, and preferences will also be the same as before deactivating.
If you have changed your mind about deactivating your account, reactivating it gives you the opportunity to continue enjoying the Instagram experience and connecting with your friends and followers.
However, if you decide to keep your account deactivated permanently, it’s important to keep in mind that there is no way to reactivate it after 30 days. After this time period, all of your account data will be permanently deleted and cannot be recovered. So make sure to retrieve any important data from your account before the 30-day period ends if you are sure about your decision.
Remember, deactivating and reactivating your Instagram account is a personal decision, and there may be various reasons for doing so. Whether you want to take a break from social media, focus on other priorities, or simply need some time away, temporarily disabling your account can provide the necessary break. When you’re ready to come back, reactivating your account is a simple and seamless process.
Conclusion
Deactivating your Instagram account on your iPhone is a straightforward process that allows you to take a break from the social media platform or protect your privacy. By following the steps outlined in this article, you can easily deactivate your Instagram account and have control over when you want to reactivate it.
Remember, deactivating your account is different from permanently deleting it. If you decide to reactivate your account, all your photos, followers, and data will still be intact. But if you choose to permanently delete your account, you’ll lose all your content and won’t be able to recover it.
It’s essential to make an informed decision based on your needs and preferences. Take the time to evaluate whether deactivating your Instagram account is the right choice for you and follow the steps provided to do so. Enjoy your time away from the platform, and remember, you can always come back if and when you’re ready.
FAQs
1. Can I temporarily deactivate my Instagram account on my iPhone?
Yes, you can temporarily deactivate your Instagram account on your iPhone. By deactivating your account, your profile, photos, comments, and likes will be hidden until you reactivate it. However, please note that you can only deactivate your account once a week.
2. How do I deactivate my Instagram account on my iPhone?
To deactivate your Instagram account on your iPhone, follow these steps:
– Open the Instagram app on your iPhone.
– Go to your profile by tapping on the profile icon at the bottom right corner.
– Tap on the three horizontal lines at the top right corner to open the menu.
– Select “Settings” at the bottom of the menu.
– Scroll down and tap on “Account.”
– Tap on “Temporarily Disable Account.”
– Follow the on-screen prompts to confirm the deactivation of your account.
3. Will deactivating my Instagram account on my iPhone delete my photos and followers?
No, deactivating your Instagram account on your iPhone will not delete your photos or followers. They will be temporarily hidden until you reactivate your account. Your followers will not be able to see your posts or profile while your account is deactivated.
4. Can I reactivate my Instagram account on my iPhone after deactivating it?
Yes, you can reactivate your Instagram account on your iPhone after deactivating it. To reactivate your account, simply log back in using your username and password. Once you log in, your profile, photos, comments, and likes will be restored.
5. What is the difference between deactivating and deleting my Instagram account on my iPhone?
Deactivating your Instagram account on your iPhone is temporary and allows you to take a break from the platform. When you deactivate your account, your profile and content are hidden, but they can be restored when you reactivate it. On the other hand, deleting your Instagram account is permanent and cannot be undone. When you delete your account, all your profile, photos, comments, likes, and followers will be permanently deleted.
