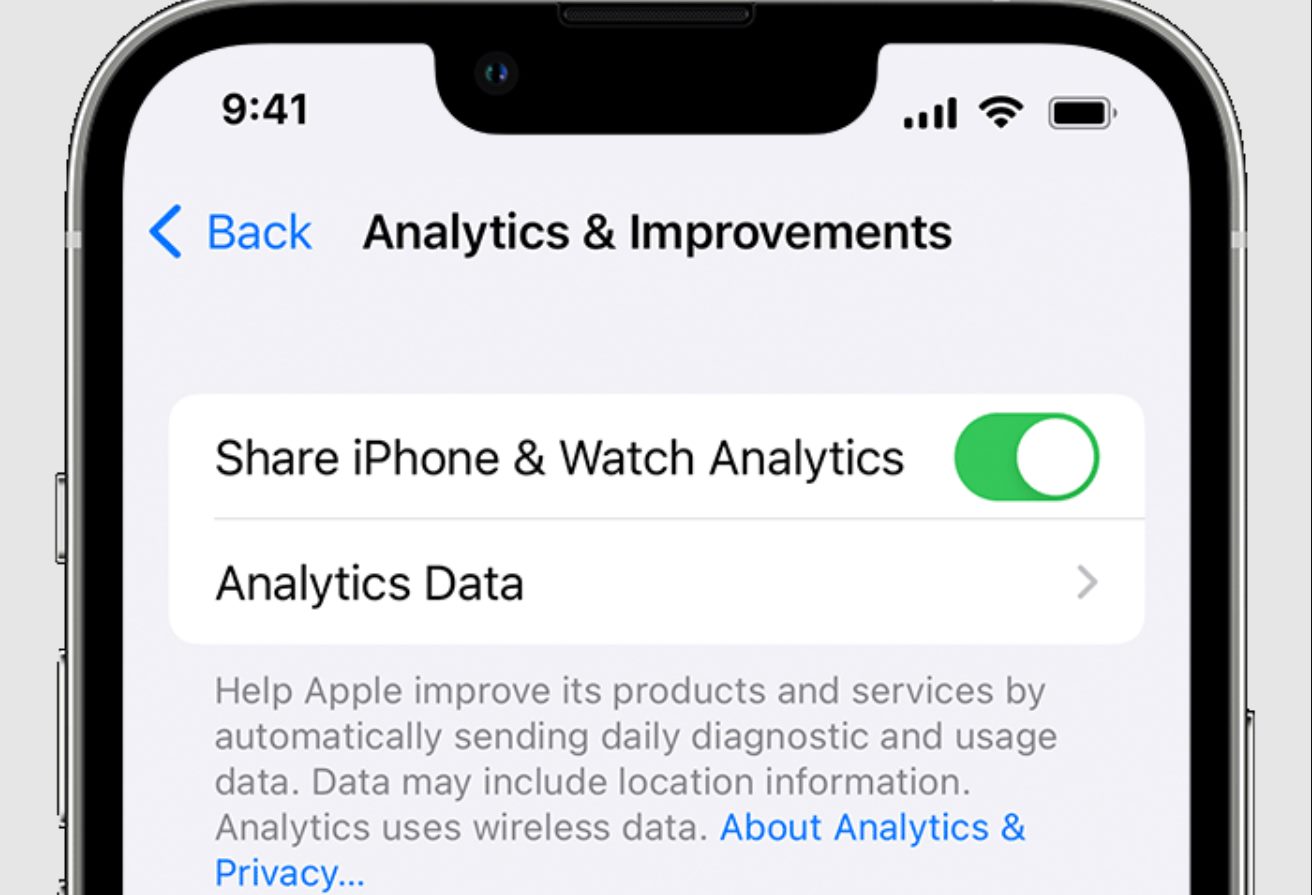
Do you know that your iPhone collects analytics data as you use it? This data includes information about your device usage and performance, which can be useful for Apple to improve their products and services. However, if you are concerned about privacy and want to delete this analytics data from your iPhone, you’ve come to the right place.
In this article, we will guide you on how to delete iPhone analytics data step by step. We will provide you with easy-to-follow instructions, so even if you are not a tech-savvy person, you can handle it like a pro. So, let’s dive in and learn how to free your iPhone from analytics data!
Inside This Article
- Overview of iPhone Analytics Data
- Step 1: Accessing iPhone Settings
- Step 2: Navigating to Privacy Preferences
- Step 3: Managing Analytics Data
- Conclusion
- FAQs
Overview of iPhone Analytics Data
When using an iPhone, it’s important to be aware of the analytics data that your device collects. Analytics data is a valuable resource for Apple, as it helps them gather insights and improve the user experience. However, some users may have concerns about the privacy implications of this data collection.
iPhone analytics data includes information such as app usage, device performance, and system diagnostics. It provides Apple with valuable insights into how users interact with their devices, enabling them to make improvements and enhance the overall user experience.
While the collection of analytics data is generally harmless, some users may want to delete this data for privacy reasons or to free up storage space on their device. Fortunately, Apple provides a simple and straightforward way to manage and delete iPhone analytics data.
In the following sections, we will guide you through the steps to access your iPhone settings and navigate to the privacy preferences where you can manage and delete analytics data.
Step 1: Accessing iPhone Settings
Managing data on your iPhone is essential for maintaining privacy and optimizing device performance. To delete iPhone analytics data, you’ll need to access the settings on your device. Follow these simple steps to get started:
1. Locate the “Settings” app on your iPhone’s home screen. The icon looks like a gear and is typically found towards the top of the screen.
2. Tap on the “Settings” icon to open the app.
3. Once inside the Settings app, you’ll be presented with a list of different options. Scroll down and look for the section labeled “Privacy.” It usually has a white icon with a hand in the middle.
4. Tap on “Privacy” to access the privacy preferences menu.
5. Inside the Privacy menu, you’ll find various options for managing your device’s privacy settings. Scroll down until you locate the “Analytics & Improvements” section.
6. Tap on “Analytics & Improvements” to enter the analytics data management screen.
By following these steps, you’ll be able to access the iPhone settings and prepare to manage your analytics data effectively.
Step 2: Navigating to Privacy Preferences
Once you have accessed your iPhone settings in Step 1, the next step is to navigate to the Privacy Preferences section. This is where you will find the necessary options to manage your analytics data and control the information shared with Apple and other apps.
To get to the Privacy Preferences section, scroll down the settings menu until you see the option labeled “Privacy.” Tap on it to proceed. Here, you will find a list of different privacy settings for various aspects of your iPhone.
Next, you will need to select the “Analytics & Improvements” option. This will give you access to the settings related to the collection and sharing of data for analytics purposes. Tap on it to continue.
After selecting “Analytics & Improvements,” you will see a screen with two main options: “Share iPhone Analytics” and “Improve Activity.” These options allow you to control how your iPhone shares data with Apple and other apps to improve products and services.
By default, the “Share iPhone Analytics” option is enabled. This means that anonymous analytics data is sent to Apple to help them improve their products and services. If you prefer not to share this data, you can simply toggle off the switch next to this option.
Additionally, you may also come across app-specific options under the “Analytics Data” section. Here, you can review and manage the analytics data collected by individual apps installed on your iPhone.
It’s worth noting that disabling the sharing of analytics data completely may limit the ability of Apple and apps to provide you with personalized recommendations and improvements. However, it does prioritize your privacy and control over the data shared.
Once you have made your desired changes to the privacy settings for analytics data, you can exit the Privacy Preferences section and proceed with using your iPhone as usual.
Remember to regularly review and manage these settings to ensure they align with your privacy preferences and to stay in control of the analytics data shared by your iPhone.
Now that you know how to navigate to the Privacy Preferences section on your iPhone, you can proceed to the next step to learn how to manage your analytics data.
Step 3: Managing Analytics Data
After accessing your iPhone’s Settings and navigating to the Privacy preferences, the next step is to manage the analytics data. Here’s how you can do it:
1. In the Privacy menu, scroll down and tap on “Analytics & Improvements”. This section allows you to control the sharing of your analytics data with Apple and app developers.
2. On the Analytics & Improvements page, you will find options like “Share iPhone Analytics,” “Share iCloud Analytics,” and “Share with App Developers.” By default, these options are usually enabled.
3. To manage the analytics data, you can choose to disable any or all of these options by toggling the switch to the off position. Remember that disabling these options will prevent your iPhone from sharing analytics data with Apple and app developers.
4. If you want to delete the existing analytics data that has been shared, Apple provides an option to do so. Just scroll down to the bottom of the Analytics & Improvements page and tap on “Delete Analytics Data.”
5. A confirmation message will appear, informing you that deleting the analytics data is permanent. Tap on “Delete” if you want to proceed. Keep in mind that once deleted, the data cannot be recovered.
6. After deleting the analytics data, you have successfully managed and deleted the existing data shared with Apple and app developers. You can now exit the Privacy preferences and go back to using your iPhone.
By managing and deleting your iPhone’s analytics data, you have better control over the information shared with Apple and app developers. This ensures your privacy and helps in improving the overall user experience.
Conclusion
Deleting iPhone analytics data is a straightforward process that can help protect your privacy and free up storage space on your device. Whether you want to remove specific analytics data for certain apps or completely disable analytics tracking altogether, you have options available within the iPhone settings.
By following the steps outlined in this guide, you can easily navigate through the settings and delete the analytics data that you no longer wish to have stored on your device. Remember to periodically review and manage your analytics data to stay in control of how your information is being used.
Now that you are equipped with the knowledge to delete iPhone analytics data, you can take charge of your privacy and optimize the storage on your iPhone. Don”t let unnecessary data accumulate on your device, take the initiative to clean it up and enjoy a more streamlined and private user experience.
FAQs
1. Can I delete iPhone analytics data?
Yes, you can delete iPhone analytics data. The process may vary slightly depending on your iOS version, but generally, you can go to “Settings” > “Privacy” > “Analytics & Improvements” > “Analytics Data” and manually delete the analytics data stored on your device.
2. Why should I delete iPhone analytics data?
Deleting iPhone analytics data can help improve your privacy and free up storage on your device. The analytics data collected may include details about your device usage and app performance, which some users may prefer to remove for privacy reasons.
3. Will deleting iPhone analytics data affect app performance?
No, deleting iPhone analytics data will not directly impact app performance. The analytics data is primarily used by Apple to improve their products and services. Removing it from your device will not affect the functionality or performance of any apps.
4. How often should I delete iPhone analytics data?
The frequency of deleting iPhone analytics data is subjective and depends on your personal preferences. Some users choose to delete the data regularly to maintain their privacy, while others may not feel the need to delete it at all. It is recommended to review and delete the analytics data periodically if you are concerned about privacy.
5. Can I disable iPhone analytics data collection?
Yes, you can disable iPhone analytics data collection. To do so, go to “Settings” > “Privacy” > “Analytics & Improvements” and toggle off the option for “Share iPhone Analytics” or “Share iCloud Analytics”. This will prevent the collection of analytics data from your device.
