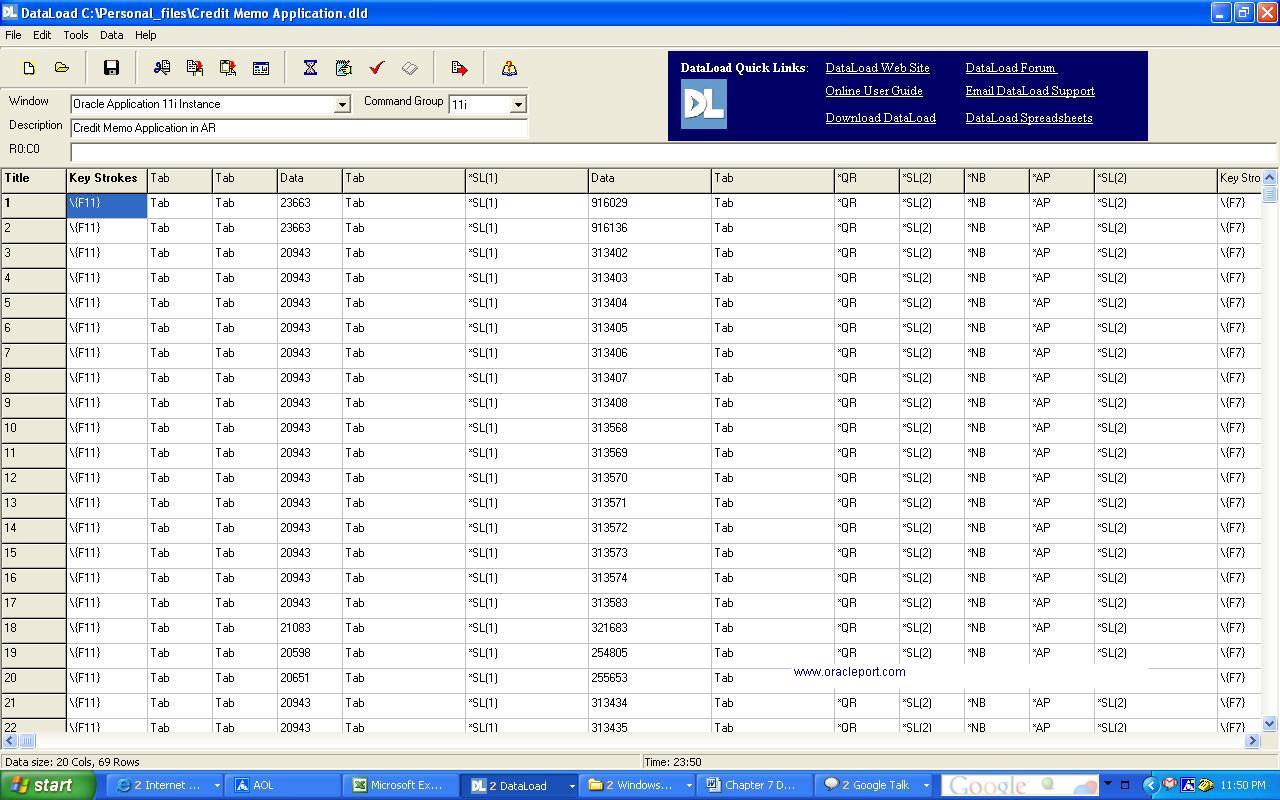
Are you looking for a simple and efficient way to download data using Data Loader? Look no further! In this article, we will guide you through the process of downloading data using Data Loader, a powerful tool that allows you to extract data from your system and load it into another database.
Whether you are a beginner or an experienced user, this article will provide you with step-by-step instructions on how to download data using Data Loader. We will cover the basics of Data Loader, explain its features, and walk you through the entire process. So, get ready to dive into the world of Data Loader and unleash the power of data extraction!
Inside This Article
- Installation- System Requirements- Downloading Data Loader- Installing Data Loader
- Connection Setup: Configuring Database Connection & Setting up API Credentials
- Data Extraction – Selecting Data Source – Configuring Extract Settings – Extracting Data
- Data Loading: Mapping Fields, Setting Load Options, Initiating Data Load
- Troubleshooting: Common Issues and Solutions – Error Handling and Logs
- Conclusion
- FAQs
Installation- System Requirements- Downloading Data Loader- Installing Data Loader
Before you can start using Data Loader, you need to go through the installation process. This involves meeting the system requirements, downloading the Data Loader software, and then installing it on your computer. In this section, we will guide you through each step of the installation process.
System Requirements:
Before downloading Data Loader, it’s important to ensure that your computer meets the minimum system requirements. This will ensure that the software runs smoothly and efficiently. The system requirements for Data Loader are as follows:
- Operating System: Windows 7 or above, or Mac OS X 10.11 or above
- Processor: 2 GHz or faster
- RAM: 4 GB or more
- Storage: At least 500 MB of free space
- Internet Connection: Required for downloading and accessing data sources
Downloading Data Loader:
Once you have confirmed that your computer meets the system requirements, you can proceed with downloading Data Loader. To download the software, follow these steps:
- Go to the official Data Loader website (insert website link).
- Navigate to the download page.
- Select the appropriate version of Data Loader for your operating system (Windows or Mac).
- Click on the download button to start the download process.
- Save the downloaded file to a location on your computer.
Installing Data Loader:
After downloading the Data Loader software, you are ready to install it on your computer. Here’s how to install Data Loader:
- Locate the downloaded file on your computer.
- Double-click on the file to start the installation process.
- Follow the on-screen prompts to proceed with the installation.
- Read and accept the End User License Agreement if prompted.
- Choose the installation location for Data Loader and click “Install”.
- Wait for the installation process to complete.
- Once the installation is finished, Data Loader will be ready to use.
With these steps completed, you have successfully installed Data Loader on your computer. You can now move on to the next steps, such as configuring database connections and setting up API credentials, to start using Data Loader for data extraction and loading.
Connection Setup: Configuring Database Connection & Setting up API Credentials
Before you can start using the Data Loader tool, you need to set up the necessary connections to the database where your data resides. Additionally, if you plan to use an API to extract or load data, you will need to configure the API credentials in the Data Loader tool.
To configure the database connection, follow these steps:
- Launch the Data Loader tool and navigate to the “Connection Setup” section.
- Click on the “Configure Database Connection” button.
- In the database connection settings window, enter the required details such as the host name, port, database name, username, and password.
- If your database requires any additional parameters, you can specify them in the “Additional Connection Parameters” field.
- Click the “Test Connection” button to ensure that the connection is successful.
- Once the connection is validated, click the “Save” button to save the configuration.
By following these steps, you will have successfully configured the database connection in the Data Loader tool.
Next, let’s move on to setting up API credentials:
- In the Data Loader tool, go to the “Connection Setup” section and click on the “Configure API Credentials” button.
- Enter the required information such as the API key, secret key, and any other relevant details.
- Make sure to review the API documentation for the specific platform or service you are working with, as the required credentials may vary.
- Once you have entered the necessary information, click the “Save” button to save the API credentials.
With the database connection and API credentials configured, you are now ready to proceed with data extraction and loading using the Data Loader tool. Make sure to double-check the accuracy of the provided information to ensure smooth workflow and data integration.
Data Extraction – Selecting Data Source – Configuring Extract Settings – Extracting Data
Data extraction is a crucial step in the data loading process. It involves selecting the appropriate data source, configuring the extract settings, and extracting the desired data for further analysis. Let’s take a closer look at each of these steps.
Selecting Data Source: The first step in data extraction is selecting the data source. This can be a database, a CSV file, an Excel sheet, or even a web API. It is important to choose the data source that contains the specific data you need for your analysis.
Configuring Extract Settings: Once you have identified the data source, the next step is to configure the extract settings. This includes specifying the data range, filtering criteria, and any transformations or aggregations that need to be applied to the data during the extraction process.
Extracting Data: After selecting the data source and configuring the extract settings, the final step is to extract the data. Data Loader provides a seamless process to extract data from different sources, ensuring the integrity and accuracy of the extracted data.
By following these steps, you can ensure that you are extracting the right data from the correct source and have control over the configuration settings for your data extraction process.
Data Loading: Mapping Fields, Setting Load Options, Initiating Data Load
Once you have successfully extracted the data using Data Loader, the next step is to prepare it for loading into your desired destination. This involves mapping the fields from your source data to the corresponding fields in the destination database, configuring load options, and initiating the data load process. Let’s dive into each of these steps in detail.
1. Mapping Fields:
Mapping the fields is a crucial step as it ensures that the data is transferred accurately and appropriately between the source and destination databases. In the Data Loader interface, you’ll have the option to map fields by selecting the source and destination fields and establishing the relationships between them. This allows the data to be transferred seamlessly, preserving its integrity and structure.
2. Setting Load Options:
In addition to mapping fields, Data Loader provides various options for customizing the data load process. This includes selecting the appropriate load method (insert, update, or upsert), specifying the batch size for efficient processing, and setting the external ID field if necessary. These options give you the flexibility to control how the data is loaded into the destination database and how it interacts with existing records.
3. Initiating Data Load:
Once you have mapped the fields and set the load options, you are ready to initiate the data load process. Simply click on the “Load Data” button, and Data Loader will start transferring the data from the source file to the destination database based on the defined mappings and load options. You will be able to monitor the progress of the data load and receive notifications upon completion.
By following these steps, you can ensure a smooth and efficient data loading process using Data Loader. Whether you are migrating data, performing regular data updates, or integrating systems, Data Loader provides the necessary tools to streamline the process and maintain data integrity.
Troubleshooting: Common Issues and Solutions – Error Handling and Logs
When working with any software, encountering issues is not uncommon. Data Loader is no exception. This section will cover common issues that users may face while using Data Loader and provide solutions to resolve them. Additionally, it will discuss error handling strategies and how to access and interpret error logs.
1. Connection Issues: One common issue that may arise is difficulty establishing a connection to the database. This could be due to incorrect credentials, firewall restrictions, or network issues. To troubleshoot this, double-check the database connection settings, ensure that the correct port is being used, and verify that the necessary privileges are granted.
2. Mapping Errors: Another issue that users may encounter is mapping errors when trying to load data into the destination system. This can occur if the field mappings are not correctly configured. To resolve this, carefully review the field mappings and ensure that the source data is being mapped to the correct destination fields.
3. Data Validation: Sometimes, data errors can occur during the extraction or loading process. It is important to validate the data before performing any operations. This can be done by running test extractions or using validation tools within the Data Loader software. If data validation errors are encountered, review the error messages for specific details and adjust the data accordingly.
4. Performance Issues: Data Loader runs operations that involve large datasets and complex transformations, which can impact performance. Users may experience slow processing times or system crashes. To optimize performance, consider increasing system resources, such as memory or processing power. Additionally, ensure that the source and destination systems are properly configured for optimal performance.
5. Error Handling and Logs: Data Loader generates error logs that provide information about any errors encountered during the extraction or loading process. These logs can be accessed within the software and typically include details such as error codes, error messages, and timestamps. When troubleshooting issues, it is crucial to review these logs to identify the root cause of the problem. The error logs act as a valuable resource for understanding and resolving any issues that arise.
Conclusion
In conclusion, downloading Data Loader is a straightforward process that allows you to efficiently transfer data into your desired Salesforce org. Whether you choose the traditional Data Loader for desktop installation or opt for the newer Salesforce Data Loader CLI, you have the flexibility to import, update, and export data at your convenience. With its user-friendly interface and powerful capabilities, Data Loader streamlines data management tasks and empowers users to make the most of their Salesforce experience.
By following the steps outlined in this article, you can easily download Data Loader and begin utilizing its features to improve your data integration processes. Remember to always stay up to date with the latest releases and enhancements provided by Salesforce to leverage the full potential of Data Loader. So why wait? Take control of your data and enhance your Salesforce journey with Data Loader today!
FAQs
1. Can I download Data Loader for free?
Yes, Data Loader is available as a free download. You can find it on the official website or other reputable software download platforms.
2. Is Data Loader compatible with all operating systems?
Data Loader is compatible with Windows operating systems, including Windows 7, 8, and 10. Unfortunately, it is not available for Mac or Linux systems at the moment.
3. How do I install Data Loader on my computer?
To install Data Loader, simply download the installation file from the official website or trusted software download platforms. Once downloaded, double-click on the file and follow the on-screen instructions to complete the installation process.
4. Can I import data from different sources using Data Loader?
Absolutely! Data Loader allows you to import data from various sources, including CSV files, databases (such as Oracle and MySQL), Excel spreadsheets, and more. It provides a seamless and easy-to-use interface to map and load your data into the desired destination.
5. Is Data Loader suitable for both personal and professional use?
Yes, Data Loader is designed to cater to both personal and professional users. Whether you need to import large volumes of data for a business project or simply want to manage personal files, Data Loader offers the flexibility and functionality to meet your needs.
