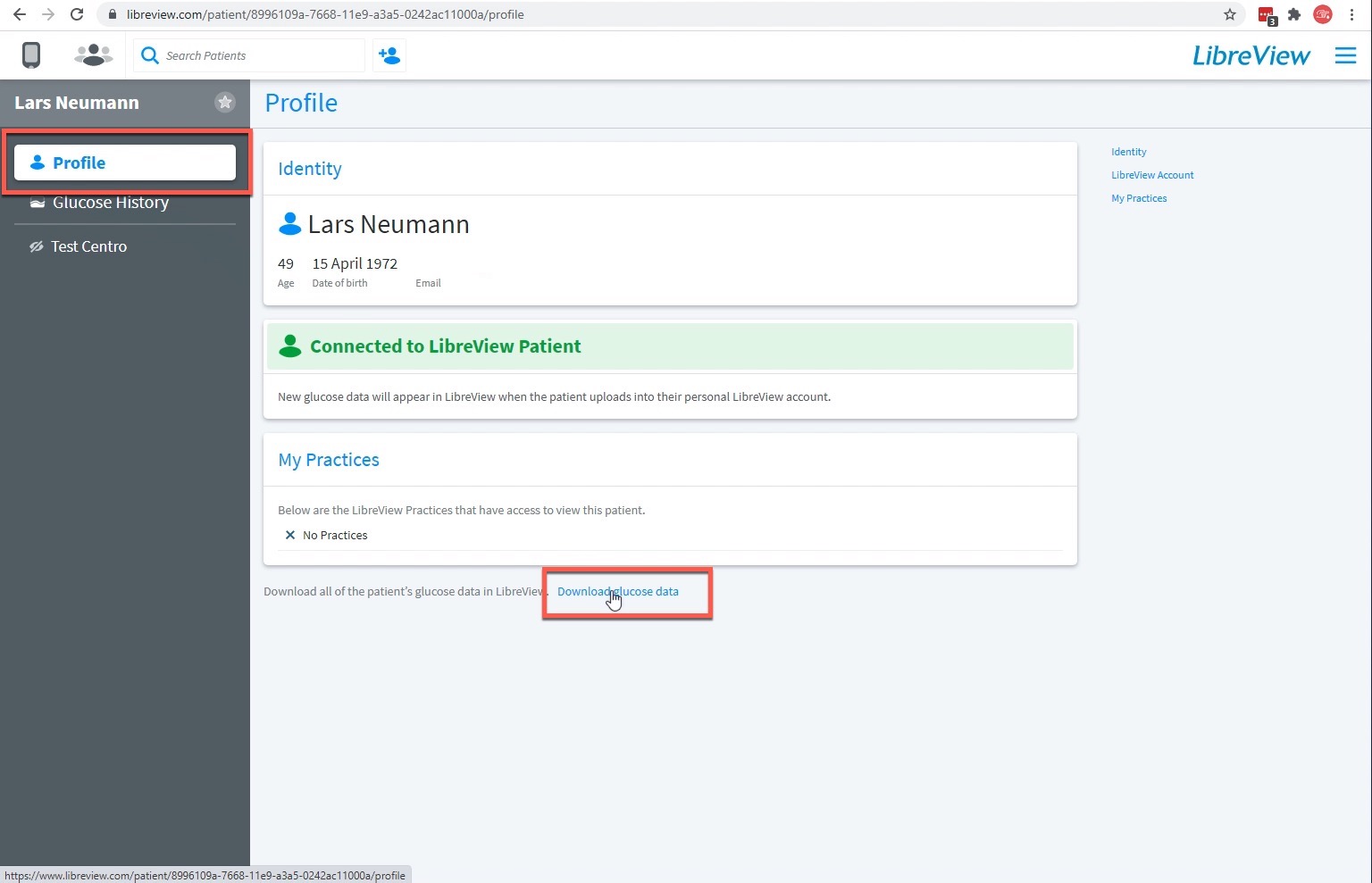
Are you a Freestyle Libre user who wants to download your glucose data from your iPhone to your computer? Look no further! In this article, we will guide you through the step-by-step process of downloading your Freestyle Libre data and transferring it to your computer for further analysis. Whether you’re a healthcare professional or simply want to keep a close eye on your glucose levels, understanding how to access and manage your data is crucial. With the help of this guide, you’ll be able to effortlessly retrieve your glucose data and gain valuable insights into your health. So, let’s dive in and learn how to download your Freestyle Libre data from your iPhone to your computer!
Inside This Article
- Overview of Freestyle Libre Data
- Step 1: Setting up the Freestyle LibreLink app
- Step 2: Connecting your iPhone to your computer
- Step 3: Exporting Freestyle Libre data from your iPhone
- Step 4: Transferring the data to your computer
- Step 5: Viewing and analyzing Freestyle Libre data on your computer
- Conclusion
- FAQs
Overview of Freestyle Libre Data
Freestyle Libre is a popular continuous glucose monitoring (CGM) system that allows individuals to monitor their blood glucose levels conveniently. The system consists of a small, wearable sensor that is applied to the back of the upper arm and a handheld receiver or smartphone app that displays real-time glucose data.
The Freestyle Libre system provides users with valuable information, including glucose readings, trends, and patterns over time. This data can be incredibly helpful for both people with diabetes and healthcare professionals in understanding and managing blood sugar levels effectively.
With the Freestyle LibreLink app installed on your iPhone, you can easily track and monitor your glucose levels throughout the day. The app provides a user-friendly interface that displays your current glucose reading, as well as your glucose history.
By downloading and exporting your Freestyle Libre data from your iPhone to your computer, you can take a closer look at your glucose trends and patterns, identify any changes or patterns that may affect your glucose levels, and make informed decisions regarding your diabetes management.
The process of downloading and exporting Freestyle Libre data from your iPhone to your computer involves a few simple steps. In the following sections, we will guide you through the process, ensuring a seamless transfer of your valuable glucose data.
Step 1: Setting up the Freestyle LibreLink app
Before you can download your Freestyle Libre data from your iPhone to your computer, you need to ensure that you have the Freestyle LibreLink app set up and running on your iPhone. The app allows you to scan your Freestyle Libre sensor and collect the data it generates.
To set up the Freestyle LibreLink app, follow these steps:
- Open the App Store on your iPhone and search for “Freestyle LibreLink.”
- Select the Freestyle LibreLink app from the search results and tap on “Get” to download and install it.
- Once the app is installed, open it and register your account. You will need to provide some basic information and create a username and password.
- Follow the on-screen prompts to pair the app with your Freestyle Libre sensor. Make sure to place your iPhone near the sensor and wait for the pairing process to complete.
- Once the app is successfully paired with your sensor, you are ready to start using it to track and manage your Freestyle Libre data.
Setting up the Freestyle LibreLink app is a crucial first step in accessing and analyzing your data. By following these simple instructions, you will be ready to move on to the next step in the process of downloading your data from your iPhone to your computer.
Step 2: Connecting your iPhone to your computer
Once you have installed the Freestyle LibreLink app on your iPhone and have recorded your glucose levels, you’ll need to connect your iPhone to your computer to transfer the data for further analysis. Follow these simple steps to establish the connection:
1. Prepare your iPhone and computer: Before connecting your devices, make sure your iPhone is charged and your computer is turned on.
2. Connect your iPhone to your computer using a USB cable: Take the USB cable that came with your iPhone and connect one end to your iPhone’s charging port, and the other end to an available USB port on your computer.
3. Trust the computer on your iPhone: When you connect your iPhone to your computer for the first time, a trust prompt might appear on your iPhone’s screen. Unlock your iPhone, then tap “Trust” to establish a secure connection between the two devices.
4. Open the “Photos” app on your computer: Once the connection is established, you can open the “Photos” app on your computer. This app allows you to access and import the photos and videos from your iPhone.
5. Locate and select the “Freestyle Libre” folder: In the “Photos” app, navigate to the folder named “Freestyle Libre” that contains the data from the Freestyle LibreLink app. This is where your glucose data is stored.
6. Transfer the data to your computer: Select the desired glucose data files in the “Freestyle Libre” folder and click on the “Import” or “Download” button in the “Photos” app to transfer the data from your iPhone to your computer.
7. Disconnect your iPhone from your computer: Once the transfer is complete, safely disconnect your iPhone from your computer by unplugging the USB cable. Your glucose data is now ready to be viewed and further analyzed on your computer.
By following these easy steps, you can effortlessly connect your iPhone to your computer and transfer your Freestyle Libre data for a more detailed analysis. This allows you to gain valuable insights into your glucose levels and make informed decisions about your diabetes management.
Step 3: Exporting Freestyle Libre data from your iPhone
Now that you have set up the Freestyle LibreLink app on your iPhone and have connected it to your computer, it’s time to export the data from your iPhone. Here’s how you can do it:
1. Open the Freestyle LibreLink app on your iPhone.
2. Navigate to the main screen where you can see your current glucose readings and trends.
3. Look for the option to export data. This feature may be located in the app’s settings or in a separate menu specifically for exporting data.
4. Tap on the export data option. You may be prompted to select the date range or specific data you want to export.
5. Choose the desired date range or select the specific data you want to export. For example, you can choose to export data from a specific day, week, or month.
6. Once you have selected the data you want to export, proceed with the export process. This may involve confirming your selection or choosing the format in which you want to export the data.
7. Depending on the app and export options available, you may be able to export the data directly to your computer or to a cloud storage service such as Dropbox or Google Drive.
8. If the app allows you to export the data directly to your computer, connect your iPhone to your computer using a USB cable.
9. On your computer, open the file explorer or finder and look for your iPhone under the devices section.
10. Once you have located your iPhone, navigate to the folder or location where the exported data is saved.
11. Copy the exported data file from your iPhone to your computer by dragging and dropping it or using the copy-paste function.
12. If you are exporting the data to a cloud storage service, make sure you have the necessary app or software installed on your computer to access and download the exported data.
13. Open the cloud storage service app or website on your computer and log in to your account.
14. Locate the exported data file in your cloud storage and download it to your computer.
15. Once the data is downloaded to your computer, you can open it with compatible software or import it into data analysis tools for further analysis.
Congratulations! You have successfully exported Freestyle Libre data from your iPhone to your computer. Now you can view and analyze the data using your preferred software or tools.
Step 4: Transferring the data to your computer
Once you have successfully exported your Freestyle Libre data from your iPhone, the next step is to transfer it to your computer for further analysis. Luckily, transferring the data is a straightforward process that can be done in a few simple steps.
The first method to transfer the data is by using a USB cable. Connect your iPhone to your computer using the USB cable provided by Apple. Once connected, your iPhone will appear as a removable device on your computer. Open the device and navigate to the location where the exported Freestyle Libre data is saved. Simply copy and paste the files onto your computer’s hard drive or a designated folder.
If you prefer a wireless option, you can also transfer the data using cloud storage services like Dropbox or Google Drive. Upload the exported Freestyle Libre data to your cloud storage account from your iPhone. Then, access the cloud storage service from your computer and download the data to your preferred location.
Another convenient method is to utilize email. Compose an email on your iPhone and attach the exported Freestyle Libre data files to the email. Send the email to yourself or another email account that you can access from your computer. Once you receive the email on your computer, you can download the attachments and save them to your desired location.
For those who are more tech-savvy, you can also transfer the data wirelessly using Wi-Fi file transfer apps. There are various apps available on the App Store that allow you to transfer files between your iPhone and computer over a Wi-Fi network. Install one of these apps on your iPhone and follow the instructions to establish a connection with your computer. Then, transfer the exported Freestyle Libre data to your computer using the app’s interface.
Regardless of the method you choose, ensure that the transferred data is safely stored and backed up to avoid any potential loss. Once the data is successfully transferred to your computer, you are ready to proceed to the next step and analyze your Freestyle Libre data using compatible software or applications.
Step 5: Viewing and analyzing Freestyle Libre data on your computer
Once you have successfully transferred the Freestyle Libre data from your iPhone to your computer, the next step is to view and analyze the data. By doing so, you can gain valuable insights into your glucose levels and track the effectiveness of your diabetes management.
There are various software and applications available that allow you to view and analyze Freestyle Libre data on your computer. One popular option is the LibreView software, which is provided by Abbott, the manufacturer of the Freestyle Libre system. With LibreView, you can access your data using a web-based platform, making it convenient and accessible from any computer with internet access.
When you open the LibreView software on your computer, you will be able to see your glucose readings displayed in a clear and organized manner. The software provides a range of tools and features to help you analyze your data effectively. You can view trends, generate reports, set reminders, and even share your data with healthcare professionals for further guidance and support.
In addition to the manufacturer’s software, there are also third-party applications available that offer more advanced features and customization options. These apps may provide different visualizations, additional data analysis tools, and the ability to integrate with other health monitoring devices. Some examples of popular third-party apps for viewing and analyzing Freestyle Libre data on your computer include Diasend, Glimp, and Tidepool.
When analyzing your Freestyle Libre data on your computer, it’s important to look for patterns and trends in your glucose levels. Identify any spikes or drops in your readings and try to determine the factors that may have contributed to them. You can also compare your glucose levels with your dietary choices, exercise routine, and medication schedule to get a holistic view of your diabetes management.
Furthermore, take advantage of the customizable settings in the software or app you are using. Set target ranges for your glucose levels and receive alerts if your readings fall outside of those ranges. This can help you proactively manage your diabetes and make lifestyle adjustments when necessary.
Lastly, don’t hesitate to seek guidance from your healthcare provider when analyzing your Freestyle Libre data. They can offer valuable insights and recommendations based on the patterns they observe in your glucose readings. Together, you can work towards optimizing your diabetes management and achieving better overall health.
Conclusion
Downloading Freestyle Libre data from your iPhone to your computer is a convenient way to access and manage your glucose data. With the help of the LibreLink app and the right tools, you can easily transfer and analyze your glucose readings on a larger screen.
This process not only allows for better data visualization but also enables you to keep track of your glucose trends, patterns, and overall control. By having a detailed overview of your glucose levels, you can make more informed decisions about managing your diabetes.
By following the step-by-step guide outlined in this article, you can ensure a smooth and hassle-free transfer of your Freestyle Libre data. Remember to maintain regular backups and stay up to date with any software updates to optimize the performance of your devices.
Now that you know how to download Freestyle Libre data from your iPhone to your computer, take charge of your diabetes management and make the most of the technology available to you.
FAQs
1. Can I download Freestyle Libre data from my iPhone to a computer?
Yes, you can download Freestyle Libre data from your iPhone to a computer. The process involves using a third-party application called “LibreView” to export the data from your iPhone and then transferring it to your computer. This allows you to analyze and manage your glucose data more effectively.
2. How do I export Freestyle Libre data from my iPhone?
To export Freestyle Libre data from your iPhone, follow these steps:
- Install the “LibreLinkUp” app on both your iPhone and computer.
- Open the “LibreLinkUp” app on your iPhone and sign in with your Freestyle Libre account.
- Select the “Export Data” option within the app.
- Choose the date range and data format you prefer for the export.
- Tap “Export” to initiate the export process.
- Wait for the data to be exported, and then transfer it to your computer using a USB cable or any other preferred method.
3. What formats are available for exporting Freestyle Libre data from an iPhone?
When exporting Freestyle Libre data from an iPhone, you have the option to choose between CSV (comma-separated values) and PDF formats. The CSV format is ideal for further analysis in spreadsheet software, while the PDF format provides a visually appealing and comprehensive summary of your data.
4. Can I view and analyze Freestyle Libre data on my computer after downloading it from my iPhone?
Yes, once you have downloaded the Freestyle Libre data from your iPhone to your computer, you can view and analyze it using various software applications. LibreView is a recommended software that allows you to upload and analyze your data in a user-friendly and intuitive interface. It provides insightful visualizations, trends, and reports, helping you gain a better understanding of your glucose levels.
5. Is it necessary to download Freestyle Libre data from my iPhone to a computer?
Downloading Freestyle Libre data from your iPhone to a computer is not necessary, but it can be beneficial for various reasons. Transferring the data to your computer allows for more comprehensive analysis and management of your glucose levels over an extended period. It also provides the option to share the data with your healthcare provider, which can help facilitate better discussions and decision-making regarding your diabetes management.
