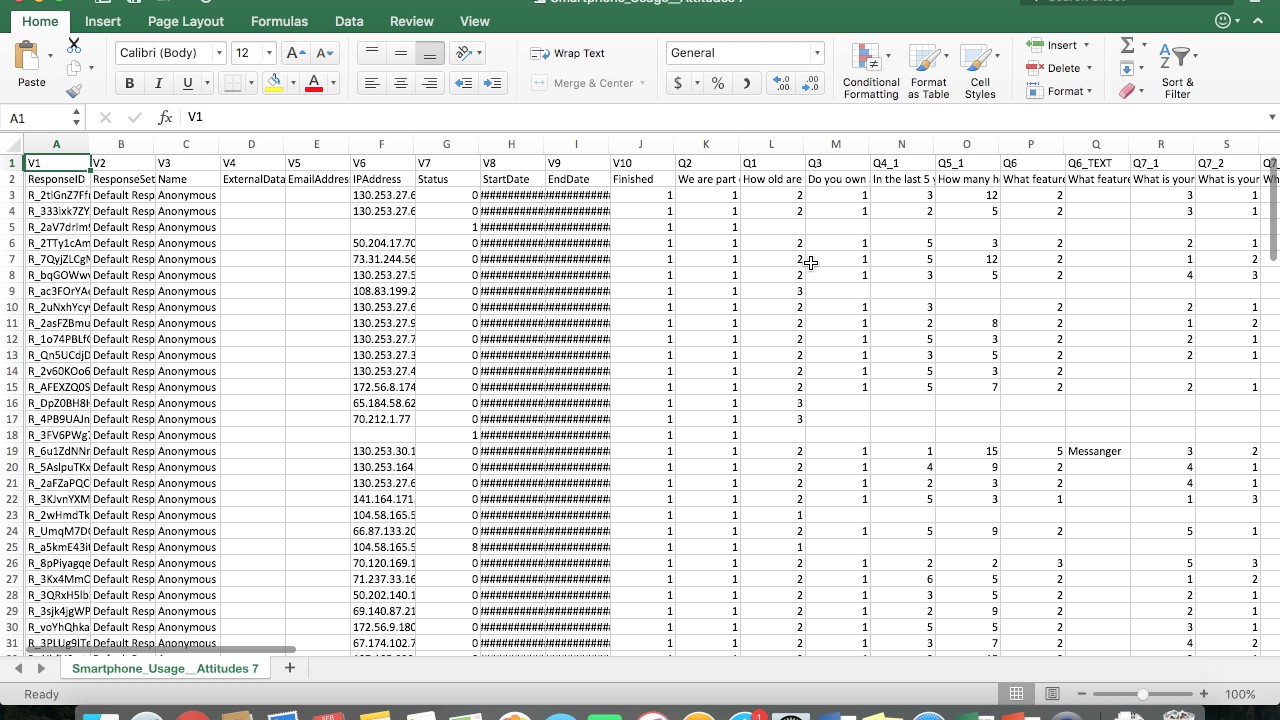
In today’s digital age, data is a valuable asset for businesses of all sizes. Gathering insights and analyzing data plays a crucial role in making informed decisions and driving growth. Qualtrics, a leading survey software, provides a powerful platform for collecting and managing data through surveys, polls, and questionnaires. But what happens when you need to export that data for further analysis or reporting?
In this article, we will explore the process of exporting data from Qualtrics, allowing you to unlock the full potential of your survey results. Whether you need to share the data with colleagues, import it into another tool, or conduct in-depth analysis, understanding how to export data from Qualtrics is vital. So, let’s dive into the step-by-step instructions and tips to help you export your survey data efficiently and effortlessly.
Inside This Article
- Setting up Data Export in Qualtrics
- Exporting Data to CSV Format
- Exporting Data to SPSS Format
- Exporting Data to Excel Format
- Conclusion
- FAQs
Setting up Data Export in Qualtrics
Qualtrics is a powerful survey platform that allows you to collect and analyze data. To make the most of your data, it’s important to set up the data export feature correctly in Qualtrics. This will ensure that you can easily export your data in a format that is convenient for your analysis. Here’s a step-by-step guide on how to set up data export in Qualtrics.
1. Login to your Qualtrics account and navigate to the survey you want to export data from. Open the survey in the editor.
2. Click on the “Tools” menu in the top navigation bar, and then select “Data and Analysis” from the dropdown menu.
3. In the “Data and Analysis” section, click on the “Exports” tab. This is where you can set up and manage your data exports.
4. To create a new data export, click on the “Create New Export” button. A new export options window will appear.
5. In the export options window, choose the format in which you want to export your data. Qualtrics offers several options, including CSV, SPSS, and Excel formats.
6. Customize the export settings according to your needs. You can choose the specific data you want to export, apply filters, and select the file name and location for the exported data.
7. Once you have configured the export settings, click on the “Create Export” button to create the data export. Qualtrics will generate the export file according to the settings you specified.
8. After the export is created, you can find and manage your data exports in the “Exports” tab. You can download the exported data, delete old exports, and view the status of the exports.
By following these steps, you can easily set up data export in Qualtrics and ensure that you have the necessary data files for your analysis. It’s important to regularly export your data to keep a backup and to have the flexibility to analyze the data using different tools or software.
Exporting Data to CSV Format
Exporting data from Qualtrics to CSV format is a seamless process that allows you to easily analyze and manipulate your survey responses. CSV (Comma Separated Values) is a widely used file format that stores tabular data in plain text, where each line of the file represents a row of data with individual values separated by commas.
To export your data from Qualtrics to CSV format, follow these simple steps:
- Login to your Qualtrics account and navigate to the “Data & Analysis” tab of your survey.
- Select the desired survey from the list of surveys.
- Click on the “Export & Import” button and choose “Export Data” from the dropdown menu.
- In the export options, select “CSV” as the file format.
- Choose the specific data you want to export, such as response data, metadata, or custom variables.
- Specify any additional export settings, such as the delimiter or character encoding.
- Click on the “Export” button to begin the exporting process.
- Once the export is complete, a download link will be provided. Click on the link to download the CSV file to your computer.
Once you have exported your data to CSV format, you can easily import it into spreadsheet software like Microsoft Excel or Google Sheets for further analysis. CSV files can be opened in any text editor or spreadsheet software, making it a universally compatible format for data analysis.
By exporting your data to CSV format, you gain the flexibility to perform in-depth analysis, create visualizations, and generate reports using the powerful features of spreadsheet software. It allows you to manipulate, filter, and sort your data easily, giving you valuable insights into your survey responses.
Exporting Data to SPSS Format
If you’re working with data collected using Qualtrics and need to analyze it using SPSS (Statistical Package for the Social Sciences), you’re in luck. Qualtrics provides a seamless process for exporting your data to SPSS format, allowing you to easily conduct advanced statistical analysis.
Before exporting your data, make sure you have set up your survey in Qualtrics and collected the responses. Once you have done that, follow these steps to export your data to SPSS format:
- Login to your Qualtrics account and go to the Survey tab where your survey is located.
- Click on “Data & Analysis” from the top menu.
- Select “Export & Import” from the dropdown menu.
- Under the “Export” section, click on “Export Data”.
- Choose the survey you want to export the data from.
- From the “Export As” dropdown menu, select “SPSS”.
- Choose the desired format for your exported data file.
- If needed, select the specific data range or filters for your export.
- Click on the “Export” button to begin the export process.
- Once the export is complete, you can download the SPSS file to your computer.
With these simple steps, you can easily export your data from Qualtrics to SPSS format. This enables you to leverage the advanced statistical capabilities of SPSS to analyze your survey data and gain valuable insights.
Remember, exporting data from Qualtrics to SPSS format allows you to enhance your analysis, perform advanced statistical tests, and generate meaningful reports. Whether you’re conducting research, evaluating customer feedback, or analyzing employee survey data, exporting to SPSS format opens up a world of possibilities for in-depth analysis.
Exporting Data to Excel Format
Qualtrics offers a seamless way to export your survey data into Excel format, allowing you to further analyze and visualize the responses. In just a few simple steps, you can have your data ready to go in Excel, enabling you to perform advanced calculations, create charts and graphs, and gain valuable insights.
To export your data to Excel format, follow these steps:
- Open your survey project in Qualtrics and navigate to the “Data & Analysis” tab.
- Click on the “Export & Import” menu and select “Export Data.”
- In the export options, choose “Excel” as the export format.
- Specify the data range you wish to export. You can select to export all responses or filter by specific criteria.
- Choose whether you want to include raw data, summary statistics, or both in your export.
- Click on the “Export” button and wait for the export process to complete.
- Once the export is finished, a download link will appear. Click on it to download the Excel file to your computer.
Once you have the file downloaded, you can open it in Excel and start working with your data. The exported file will contain separate sheets for each survey question, making it easy to navigate and analyze the responses.
Keep in mind that when exporting data to Excel, certain formatting elements may be lost, such as question formatting, response options, and display logic. However, the core data will be preserved, allowing you to perform comprehensive analysis and reporting.
Exporting your survey data to Excel format gives you the flexibility to manipulate and visualize your data in a way that best suits your needs. Whether you’re conducting research, analyzing customer feedback, or monitoring employee satisfaction, Excel provides a powerful tool for data analysis.
So, take advantage of Qualtrics’ data export capabilities and unlock the full potential of your survey data in Excel!
Conclusion
In conclusion, exporting data from Qualtrics is a powerful tool that allows you to efficiently analyze and utilize the valuable insights collected through your surveys. Whether you need to export data for further analysis in statistical software, share it with stakeholders, or integrate it with other systems, Qualtrics provides you with various export options to meet your needs.
By following the step-by-step instructions outlined in this article, you can easily export your survey data from Qualtrics in a format that is most convenient for you. Whether you choose to export as a CSV, Excel, SPSS, or any other supported format, the process is straightforward and intuitive.
Exporting data from Qualtrics empowers you to delve deeper into your survey results, draw meaningful conclusions, and make data-driven decisions. It streamlines your analysis workflow, saving you time and effort while maximizing the value of your survey data. So, go ahead and leverage the power of Qualtrics to unlock the full potential of your survey data!
FAQs
1. How can I export data from Qualtrics?
To export data from Qualtrics, you can follow these steps:
- Login to your Qualtrics account and navigate to the survey project that contains the data you wish to export.
- Click on the “Data & Analysis” tab located at the top of the page.
- From the dropdown menu, select the “Export & Import” option.
- Choose the format in which you want the data to be exported, such as Excel, CSV, SPSS, or XML.
- Select the specific data fields or variables that you want to export.
- Click on the “Export” button and wait for the download to complete.
- The exported data file will be saved to your computer, ready for analysis.
2. Can I export data from specific survey responses?
Yes, Qualtrics allows you to export data from specific survey responses. To do this, follow these steps:
- Go to the “Data & Analysis” tab in your Qualtrics account.
- Click on the “Responses” section.
- Click on the checkbox next to the specific responses you want to export.
- Click on the “Export” button and choose the desired format for the data export.
- Complete the export process by following the prompts.
3. Is it possible to schedule automatic data exports in Qualtrics?
Yes, Qualtrics allows you to schedule automatic data exports. This feature can be useful if you need to regularly export data at specific intervals or times. Here’s how you can schedule automatic data exports:
- Go to the “Data & Analysis” tab in Qualtrics.
- Click on the “Export & Import” option from the dropdown menu.
- Choose the data fields and format you want to export.
- Select the “Schedule Export” option.
- Specify the frequency and time of the automatic export.
- Click on the “Save Schedule” button to activate the automatic export.
4. What are the available export formats in Qualtrics?
Qualtrics offers various export formats, including:
- Excel (XLS or XLSX)
- CSV (Comma Separated Values)
- SPSS (Statistical Package for the Social Sciences)
- XML (Extensible Markup Language)
You can choose the format that best suits your needs when exporting data from Qualtrics.
5. Can I export raw data and response metadata together in Qualtrics?
Yes, Qualtrics allows you to export both raw data and response metadata together. Raw data includes the answers provided by respondents, while response metadata includes information like the timestamps of responses and the IP addresses of respondents. To export both types of data:
- Go to the “Data & Analysis” tab in Qualtrics.
- Click on the “Export & Import” option from the dropdown menu.
- Choose the desired export format.
- Select the data fields and response metadata you want to include in the export.
- Click on the “Export” button to generate the export file.
