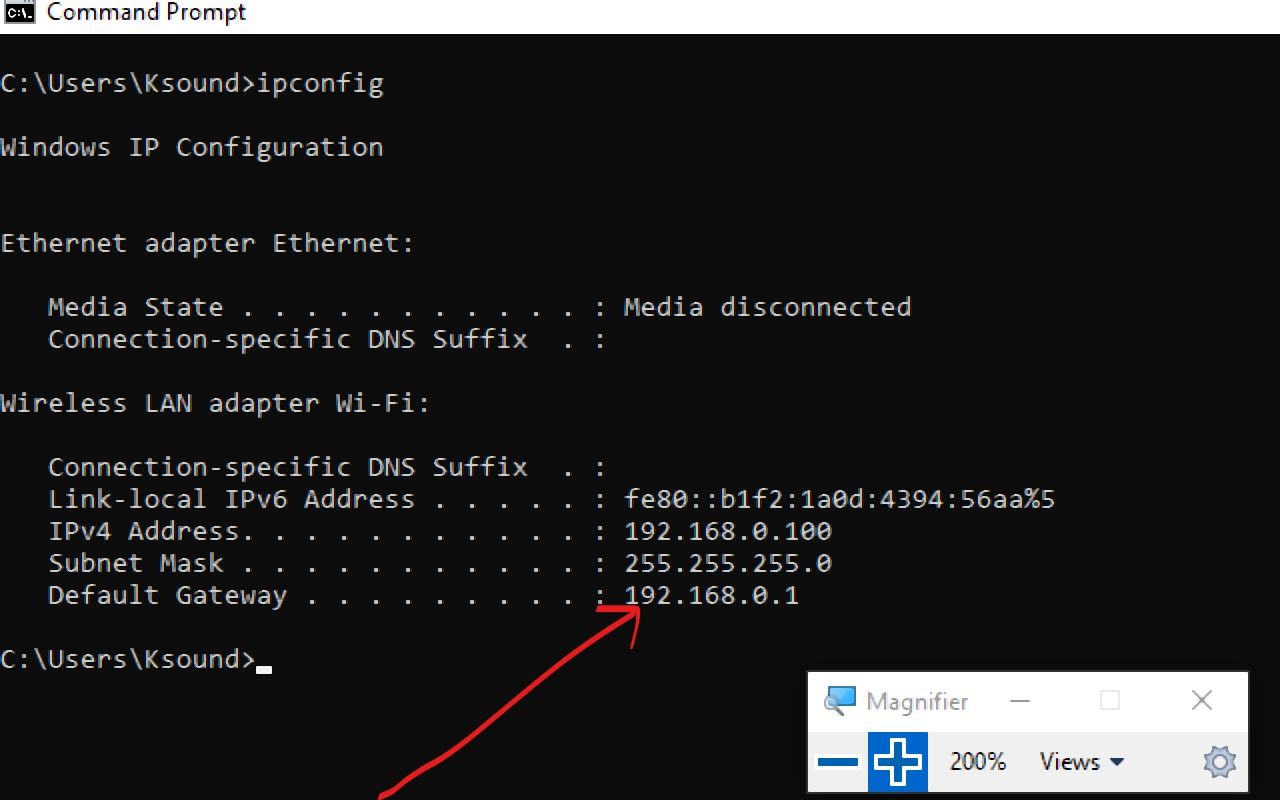
In today’s digital world, having a reliable and secure internet connection is essential. Whether you’re setting up a new wireless router or troubleshooting your network, knowing the IP address of your router is crucial. The IP address is like the digital “home” for your router, allowing you to make changes to its settings and manage your network effectively.
In this article, we will guide you through the process of finding the IP address for your wireless router. We’ll cover different methods that work across various devices and operating systems. So, whether you’re using a Windows PC, a Mac, or even a smartphone, we’ve got you covered. By the end of this article, you’ll have all the information you need to access your router’s settings and ensure a smooth and secure internet experience.
Inside This Article
- Understanding IP Addresses
- Methods to Find IP Address for Wireless Router
- Using Command Prompt to Find IP Address
- Using Router Configuration Page to Find IP Address
- Using Network Settings to Find IP Address
- Conclusion
- FAQs
Understanding IP Addresses
IP addresses, or Internet Protocol addresses, are unique numeric identifiers assigned to devices in a computer network. They play a crucial role in facilitating communication between devices on the internet. Each device, such as a computer or smartphone, connected to a network, is allocated a unique IP address.
An IP address consists of a series of numbers, separated by periods, like 192.168.0.1. It is divided into two parts – the network address and the host address. The network address identifies the specific network to which the device belongs, while the host address distinguishes the individual devices within that network.
There are two versions of IP addresses in use today – IPv4 and IPv6. IPv4 uses a 32-bit address format and supports around 4.3 billion unique addresses, while IPv6 uses a 128-bit address format and can support trillions of unique addresses, ensuring the scalability of the internet in the future.
IP addresses can be either dynamic or static. A dynamic IP address is assigned to a device temporarily and can change over time, usually when the device reconnects to the network. On the other hand, a static IP address is manually assigned to a device and remains constant, making it ideal for servers or devices that require a fixed address.
Understanding IP addresses is essential for managing and troubleshooting network connectivity. It allows network administrators to identify devices within their network, monitor traffic, configure network settings, and troubleshoot any issues that may arise.
Methods to Find IP Address for Wireless Router
When troubleshooting or configuring your wireless router, finding the IP address is an essential step. The IP address allows you to access the router’s settings and make necessary changes. There are several methods you can use to find the IP address for your wireless router, depending on your device and operating system. In this article, we will discuss three commonly used methods to find the IP address for your wireless router.
Method 1: Using Command Prompt to Find IP Address
If you are comfortable working with the command line interface, using the Command Prompt can be an effective way to find the IP address of your wireless router. Follow these steps:
- Open the Command Prompt by pressing the Windows key + R, typing “cmd” in the Run dialog box, and hitting Enter.
- In the Command Prompt window, type “ipconfig” and press Enter.
- Scroll through the output and look for the “Default Gateway” line. The IP address mentioned next to it is the IP address of your wireless router.
Method 2: Using Router Configuration Page to Find IP Address
Another way to find the IP address of your wireless router is through the router’s configuration page. The steps may vary slightly depending on your router model, but here’s a general guide:
- Open a web browser on your device and type the router’s default IP address in the address bar. Common default IP addresses for routers are 192.168.0.1 or 192.168.1.1.
- You will be prompted to enter the router’s username and password. If you haven’t changed them, use the default credentials provided by your router’s manufacturer.
- Once you are logged in, navigate to the router settings page. Look for a network or LAN tab where the IP address of the router is typically displayed.
Method 3: Using Network Settings to Find IP Address
If you are using a Windows or macOS device, you can easily find the IP address of your wireless router through the network settings. Follow these steps:
- On Windows: Right-click on the network icon in the system tray and select “Open Network & Internet settings.” Under the “Change your network settings” section, click on “Change adapter options.” Right-click on the Wi-Fi connection and choose “Status.” In the new window, click on “Details.” The IP address of the default gateway is the IP address of your wireless router.
- On macOS: Click on the Apple menu and select “System Preferences.” Go to “Network” and select your Wi-Fi connection. Click on the “Advanced” button and navigate to the “TCP/IP” tab. The IP address shown next to “Router” is the IP address of your wireless router.
These are three commonly used methods to find the IP address for your wireless router. Whether you prefer using the command line, accessing the router’s configuration page, or checking the network settings, you can easily locate the IP address needed to manage your wireless network. Remember to keep this information handy for future troubleshooting or customization.
Finding the IP address of your wireless router is a crucial step in handling network issues or making changes to your router’s settings. By following these methods, you can quickly locate the IP address and gain access to the router’s configuration page. Now, you can confidently handle any configuration or troubleshooting tasks that may arise.
Using Command Prompt to Find IP Address
Finding the IP address of your wireless router can be easily done using the Command Prompt on your computer. This method works well for both Windows and Mac users and provides a quick way to retrieve the IP address information.
To begin, open the Command Prompt on your computer. In Windows, you can do this by pressing the Windows key + R to open the Run dialog box, then typing “cmd” and pressing Enter. For Mac users, open the Terminal application by searching for it in Spotlight or navigating to Applications > Utilities.
Once you have the Command Prompt or Terminal open, type “ipconfig” for Windows or “ifconfig” for Mac and press Enter. This will display the network configuration details for your computer.
Look for the “Default Gateway” entry in the command output. The IP address displayed next to it is the IP address of your wireless router. It usually follows the format of 192.168.x.x or 10.x.x.x.
Another method is to use the “ping” command. In the Command Prompt or Terminal, type “ping google.com” and press Enter. This will send a ping request to a website. The IP address displayed in the results is the IP address of your default gateway, which is your wireless router.
By using the Command Prompt or Terminal, you can quickly find the IP address of your wireless router without needing to access the router’s configuration page directly.
Using Router Configuration Page to Find IP Address
One of the most common ways to find the IP address for your wireless router is by accessing the router’s configuration page. This page allows you to modify various network settings, including the IP address.
To access the router configuration page, you need to know the default gateway address. This address is the IP address of your router.
The default gateway address can be found by following these steps:
Step 1: Open Command Prompt
Press the Windows key + R to open the Run dialog box. Type “cmd” and hit Enter to open the Command Prompt.
Step 2: Enter the ipconfig Command
In the Command Prompt, type “ipconfig” and hit Enter. This will display a list of network connections and their associated information.
Step 3: Locate the Default Gateway
Look for the network connection that is labeled as “Wireless LAN adapter” or “Wi-Fi” and find the line that says “Default Gateway.” The value next to it is the IP address of your router.
Step 4: Access the Router Configuration Page
Open a web browser and enter the IP address of your router (from the previous step) into the address bar. Hit Enter to access the router configuration page.
If you are prompted for a username and password, enter the credentials. If you haven’t changed them, you can find the default username and password in the router’s user manual or on the manufacturer’s website.
Once you have successfully logged into the router configuration page, navigate to the network settings section. Look for the LAN, WAN, or Network Setup options, as the IP address settings may be located there.
Within the network settings, you should find the IP address listed. Take note of this address or make any necessary changes if required.
Remember that accessing the router configuration page requires administrative access. If you don’t have the necessary login credentials, you may need to contact your Internet Service Provider or the router’s manufacturer for assistance.
Using the router configuration page to find the IP address for your wireless router is a reliable method that works with most router models. It allows you to access and customize your network settings as needed.
Once you have obtained the IP address, you can use it to configure any network-related settings or troubleshoot any issues you may be experiencing with your wireless network.
Using Network Settings to Find IP Address
Another method to find the IP address for your wireless router is by accessing the network settings on your device. This method is commonly used on computers, smartphones, and tablets.
To begin, navigate to the network settings on your device. This can usually be found in the settings menu. On a Windows computer, you can go to Control Panel > Network and Internet > Network and Sharing Center. On a Mac, go to System Preferences > Network.
Once you’ve accessed the network settings, look for the active network connection. It will be indicated by a connected status or Wi-Fi signal bars. Click on the active connection to view more details.
In the network details view, you will find the IP address listed. It may be labeled as “IP address” or “IPv4 address.” The IP address will typically be a series of numbers separated by periods.
Make a note of the IP address displayed in the network settings. This is the IP address of your wireless router. You can now use this information to access your router settings or troubleshoot any network connection issues.
Conclusion
Knowing how to find the IP address for your wireless router is an essential skill for troubleshooting and managing your home network. By following the methods outlined in this article, you can easily discover the IP address of your router, whether it’s through the router’s settings, command prompt, or using third-party software. Once you have your router’s IP address, you can access the admin panel and make necessary changes, such as updating the firmware or adjusting the network settings.
Having this knowledge can save you from the frustration of dealing with network issues or relying on technical support. With a few simple steps, you can become more empowered in managing your home network and ensure a smooth, uninterrupted internet connection for all your devices. So, take the time to familiarize yourself with these methods and keep your wireless router running optimally.
FAQs
1. What is an IP address?
An IP address, short for Internet Protocol address, is a unique numerical identifier that is assigned to every device connected to a computer network. It allows devices to communicate with each other and enables data exchange over the internet.
2. How can I find the IP address for my wireless router?
To find the IP address for your wireless router, you can follow these steps:
- Open the command prompt on your computer. You can do this by pressing the Windows key + R, then typing ‘cmd’ and hitting Enter.
- In the command prompt, type ‘ipconfig’ and press Enter.
- Look for the ‘Default Gateway’ listed under your wireless network connection. The value next to it is the IP address of your router.
3. Can I find the router IP address using my mobile phone?
Yes, you can find the router’s IP address using your mobile phone. Here’s how:
- Connect your mobile phone to the Wi-Fi network.
- Go to the Wi-Fi settings on your mobile phone and click on the connected network.
- Navigate to the network details or advanced network settings.
- Look for the router’s IP address, usually labeled as the ‘Gateway’ or ‘Router.’
4. Are there alternative methods to find the router’s IP address?
Yes, there are alternative methods to find the router’s IP address:
- Check the router’s user manual or the manufacturer’s website for the default IP address.
- Use a network scanning tool or IP scanner software to scan your network and identify the router’s IP address.
- Access your router’s web interface and look for the IP address in the settings.
5. What can I do with my router’s IP address?
Knowing your router’s IP address allows you to access the router’s administration settings. With this access, you can configure various network settings, set up port forwarding, prioritize devices, change the Wi-Fi password, and troubleshoot connectivity issues.
