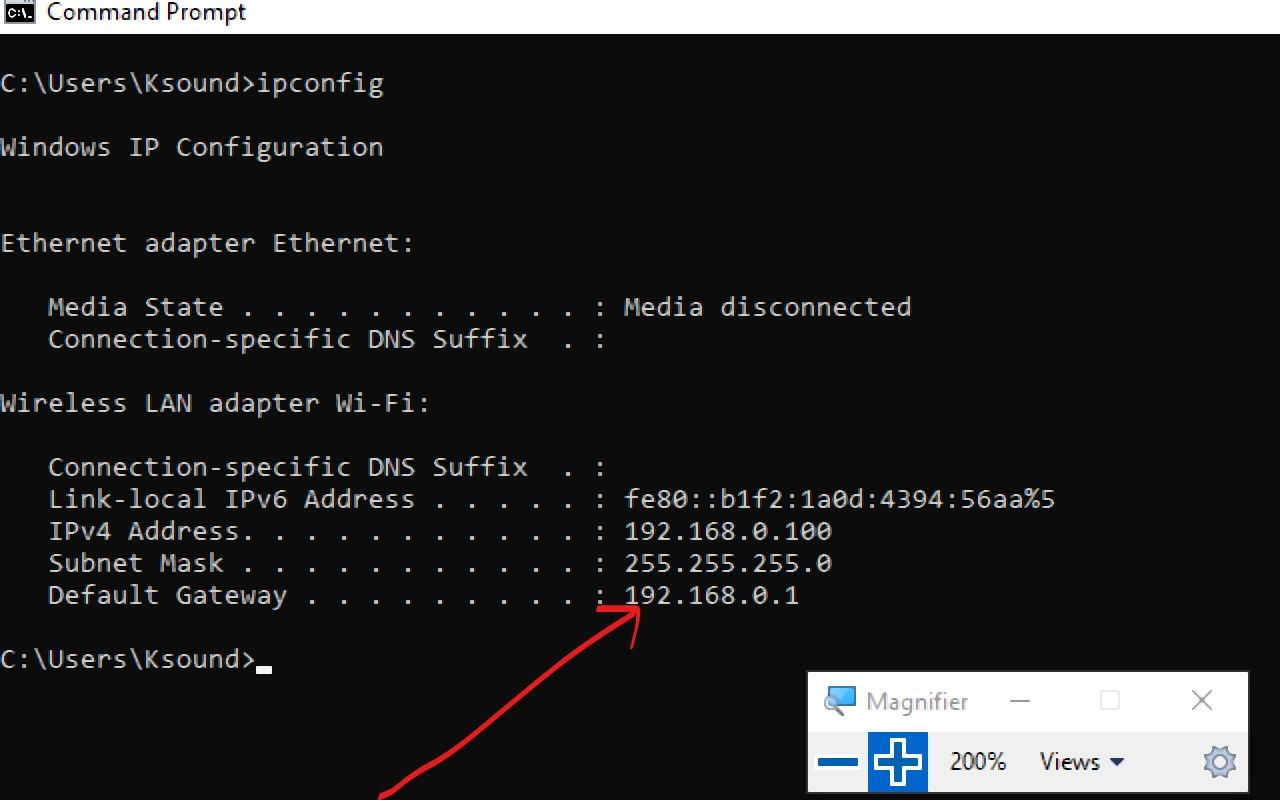
Are you facing connectivity issues with your wireless router and need to access its settings? Perhaps you’re setting up a new device on your network and require the router’s IP address. Whatever the reason, knowing how to find your wireless router’s IP address can help you troubleshoot network problems and manage your home network more effectively.
In this article, we’ll guide you on how to find your wireless router’s IP address on various devices and operating systems. We’ll also provide a step-by-step tutorial on accessing your router’s settings through the IP address. By the end, you’ll have all the information you need to confidently navigate and configure your wireless router.
Inside This Article
- Why Do You Need to Find Your Wireless Router IP Address?
- Methods to Find Your Wireless Router IP Address
- Method 1: Using the Command Prompt
- Method 2: Using the Network Connection Status
- Method 3: Checking the Router’s Label or Manual
- Method 4: Using a Router IP Address Lookup Tool
- Conclusion
- FAQs
Why Do You Need to Find Your Wireless Router IP Address?
Knowing your wireless router IP address is essential for various reasons. Here are a few important ones:
1. Network Configuration: When setting up or troubleshooting your network, accessing your router’s IP address is crucial. It allows you to access the router’s web-based configuration page, where you can make changes to your network settings, such as Wi-Fi password, port forwarding, and parental controls.
2. Troubleshooting Connectivity Issues: If you are experiencing connectivity problems with your devices, knowing the router’s IP address can help in diagnosing and resolving the issue. By accessing the router’s configuration page, you can check the status of your connection, reboot the router, or change the network channel to improve signal strength.
3. Security Purposes: Your wireless router IP address is the gateway to your home network. By knowing this address, you can ensure that your network is secured against unauthorized access. You can change the default login credentials, enable a firewall, or restrict access to certain devices by using the router’s admin page.
4. Network Monitoring: Some advanced router features require the IP address for proper monitoring. This includes checking bandwidth usage, monitoring connected devices, or configuring Quality of Service (QoS) settings to prioritize certain types of network traffic, such as gaming or streaming.
5. Upgrading Firmware: Keeping your router’s firmware up-to-date is important to ensure optimal performance and security. To upgrade the firmware, you will need to access the router’s configuration page, which requires its IP address.
6. Expanding Network: If you plan to add additional routers or access points to your network for better coverage, knowing the IP address of your primary router is necessary. It allows you to configure the new devices to work seamlessly with your existing network.
Methods to Find Your Wireless Router IP Address
When it comes to troubleshooting your home network or making changes to your router settings, knowing the IP address of your wireless router is essential. The router IP address allows you to access the router’s configuration page, where you can customize network settings, change passwords, and manage connected devices.
Fortunately, there are several methods you can use to find your wireless router IP address. Let’s explore them below:
Method 1: Using the Command Prompt
This method works for Windows users and involves using the Command Prompt utility to find the router’s IP address. Start by opening the Command Prompt, either by searching for it in the Start menu or by pressing the Windows key + R, typing “cmd” and hitting Enter. In the Command Prompt window, type “ipconfig” and press Enter. Look for the “Default Gateway” address, which is your router’s IP address.
Method 2: Using the Network Connection Status
Another method for finding your router’s IP address on a Windows computer is through the Network Connection Status. Right-click on the network icon in the system tray and select “Open Network & Internet settings.” In the Settings window, click on “Network and Sharing Center.” On the next screen, click on your network connection name and then click on the “Details” button. Look for the “IPv4 Default Gateway” address, which is the IP address of your router.
Method 3: Checking the Router’s Label or Manual
If you have access to your router physically, you can find the IP address printed on a label attached to the device. Look for a section that mentions “Default Gateway,” “Router IP,” or something similar. If you don’t have a label or cannot find it, check the router’s manual. The manual usually provides detailed information, including the router’s IP address.
Method 4: Using a Router IP Address Lookup Tool
If the above methods don’t work for you, or if you’re using a different operating system, you can try using a router IP address lookup tool. These online tools allow you to enter your router’s brand and model, and they will provide you with the IP address. Simply search for “router IP address lookup” in your favorite search engine, and you’ll find various websites offering this service.
With these methods at your disposal, finding your wireless router IP address should be a breeze. Remember, having this information handy can save you time and frustration when managing your home network. So, go ahead and give these methods a try!
Method 1: Using the Command Prompt
One of the most common and straightforward methods to find your wireless router IP address is by using the Command Prompt on your Windows computer. The Command Prompt is a powerful tool that allows you to execute various commands and access detailed information about your network settings.
Here’s how you can find your wireless router IP address using the Command Prompt:
- Begin by opening the Command Prompt. You can do this by pressing the Windows key + R, typing “cmd” (without quotes), and pressing Enter.
- Once the Command Prompt window opens, type the command “ipconfig” (without quotes) and press Enter. This command displays the network configuration information for all active network adapters on your computer.
- Look for the “Default Gateway” entry under the section of your active network adapter. The Default Gateway is usually the IP address of your wireless router.
- Note down the IP address listed as the Default Gateway. This is your wireless router’s IP address.
By following these steps, you can easily find your wireless router IP address using the Command Prompt. Remember to record the IP address for future reference or use it to access your router’s administration settings.
Method 2: Using the Network Connection Status
If you are looking for a quick and easy way to find your wireless router IP address, you can use the network connection status on your device. This method allows you to view the details of your network connection, including the default gateway, which is the IP address of your router.
To access the network connection status, follow these steps:
- On your Windows computer, click on the network icon in the system tray. It looks like a Wi-Fi signal or a computer with wired connections.
- A menu will appear with a list of available networks. At the bottom of the menu, click on “Network & Internet settings.”
- In the Settings window, click on “Change adapter options” under the “Related settings” section.
- A new window will open, displaying all the network connections on your computer. Right-click on the active network connection (Wi-Fi or Ethernet) and select “Status.”
- In the status window, click on the “Details” button.
A new window will open, showing various network details, including the IPv4 Default Gateway. This is your wireless router’s IP address.
Make a note of the IPv4 Default Gateway address, as this is the IP address you will use to access your router’s admin panel.
This method is compatible with most Windows operating systems, such as Windows 10, 8, and 7. However, the process may vary slightly depending on the version of Windows you are using.
Using the network connection status is a convenient way to quickly find your wireless router IP address without the need for any additional software or tools. It allows you to retrieve the information directly from your computer’s network settings.
Method 3: Checking the Router’s Label or Manual
Another simple and straightforward method to find your wireless router’s IP address is by checking the router’s label or manual. Most routers have a sticker on the bottom or back that displays important information about the router, including the IP address.
Start by locating your wireless router. Flip it over or check the back panel to find the sticker that contains various details about the router. Look for information such as the model number, serial number, and MAC address. Among this information, you should also find the IP address labeled as “Default Gateway” or “Router IP Address.”
If you can’t find the IP address on the router’s label, another option is to consult the router’s manual. The manual usually includes all the necessary information about the router, including the IP address. It may be available as a physical copy that came with the router or as a PDF file that you can download from the manufacturer’s website.
Once you have located the IP address on the router’s label or manual, you can proceed to use it to access the router’s settings page. Open a web browser on your computer or smartphone and enter the IP address in the address bar. Press Enter, and it should take you to the login page of your router’s administration interface.
Keep in mind that the login credentials may also be mentioned on the router’s label or in the manual. If not, you can try using the default username and password mentioned in the manual or search online for the default credentials based on your router’s model.
Once you have successfully logged in to the router’s settings page, you can configure various aspects of your wireless network, such as changing the Wi-Fi password, setting up port forwarding, or updating the firmware.
Method 4: Using a Router IP Address Lookup Tool
If you’re looking for a quick and easy way to find your wireless router IP address, using a router IP address lookup tool is a great option. These online tools are designed to provide accurate information about your router’s IP address, making the process effortless and convenient.
Router IP address lookup tools work by scanning your network and identifying the IP address assigned to your router. Some of these tools even provide additional information, such as the router’s manufacturer and model number.
To use a router IP address lookup tool, simply follow these steps:
- Open your preferred web browser.
- Navigate to a reliable router IP address lookup website, such as “WhatIsMyRouterIP.com” or “IPChicken.com”.
- Once you’re on the website, it will automatically detect your public IP address. However, you need to look for the router IP address specifically.
- Click on the provided option to find your router IP address.
- The tool will then scan and display the IP address associated with your router.
Using a router IP address lookup tool eliminates the need for more complex methods such as accessing command prompt or checking router labels, especially if you’re not familiar with technical terms or specific router models.
However, it’s important to note that these tools may not work in certain situations. For instance, if your network has multiple routers, the tool may not be able to identify the IP address of your specific router.
In such cases, you can try looking for the router’s IP address using one of the other methods mentioned in this article. Remember, it’s always good to have multiple options at your disposal.
Conclusion
Knowing your wireless router’s IP address is essential for managing and troubleshooting your home network. By following the steps outlined in this article, you can easily find your router’s IP address on various devices and operating systems.
Remember, the router’s IP address is the gateway to accessing its administration panel where you can configure settings and perform necessary actions. Whether you want to change your Wi-Fi password, set up port forwarding, or troubleshoot network connectivity issues, having this knowledge will empower you to take control of your network.
So, the next time you need to access your router’s settings, check out the methods mentioned earlier and find your router’s IP address effortlessly. Armed with this information, you’ll be ready to tackle any networking challenges that come your way.
FAQs
1. How do I find the IP address of my wireless router?
To find the IP address of your wireless router, you can follow these steps:
- Open your web browser and type “192.168.1.1” or “192.168.0.1” into the address bar. These are the most common default IP addresses for routers.
- If the above IP addresses don’t work, check the back or bottom of your router for a label that displays the default IP address.
- Enter the default username and password for your router. If you haven’t changed these credentials, you can usually find them on the same label as the default IP address.
- Once you’ve logged into your router’s settings page, look for a section called “Network” or “LAN.” Here, you should find the IP address of your wireless router.
- Make a note of the IP address for future reference.
2. Why do I need to know the IP address of my wireless router?
Knowing the IP address of your wireless router can be useful in several scenarios. For example, if you’re experiencing connectivity issues, you can access the router’s settings page to troubleshoot the problem. Additionally, if you want to set up port forwarding or configure other advanced settings for your network, you’ll need to know the router’s IP address.
3. Can I change the IP address of my wireless router?
Yes, it is possible to change the IP address of your wireless router. However, keep in mind that changing the IP address may require you to reconfigure your network settings. To change the IP address, you’ll need to access your router’s settings page and locate the “LAN” or “Network” section. From there, you can modify the IP address to your preferred value.
4. What should I do if I can’t access my router’s settings page?
If you’re unable to access your router’s settings page using the default IP address or login credentials, you can try the following troubleshooting steps:
- Ensure that you are connected to the router’s network either via Ethernet cable or Wi-Fi.
- Check if your device’s IP address settings are set to “Obtain an IP address automatically” or “DHCP.
- Power cycle your router by unplugging it from the power source, waiting for a few seconds, and then plugging it back in.
- If none of the above steps work, consult your router’s manual or contact your internet service provider for further assistance.
5. Are there any alternative methods to find my wireless router’s IP address?
Yes, there are a few alternative methods to find your wireless router’s IP address:
- Use command prompt: Open the command prompt (Windows) or terminal (Mac/Linux) and type “ipconfig” or “ifconfig,” respectively. Look for the “Default Gateway” entry, and the number next to it represents your router’s IP address.
- Check your router’s mobile app: Many router manufacturers provide dedicated mobile apps that allow users to access and manage their routers. You can check the app settings for information about your wireless router’s IP address.
- Use a network scanning tool: There are various network scanning tools available online that can scan your network and provide you with information about connected devices, including your router’s IP address.
