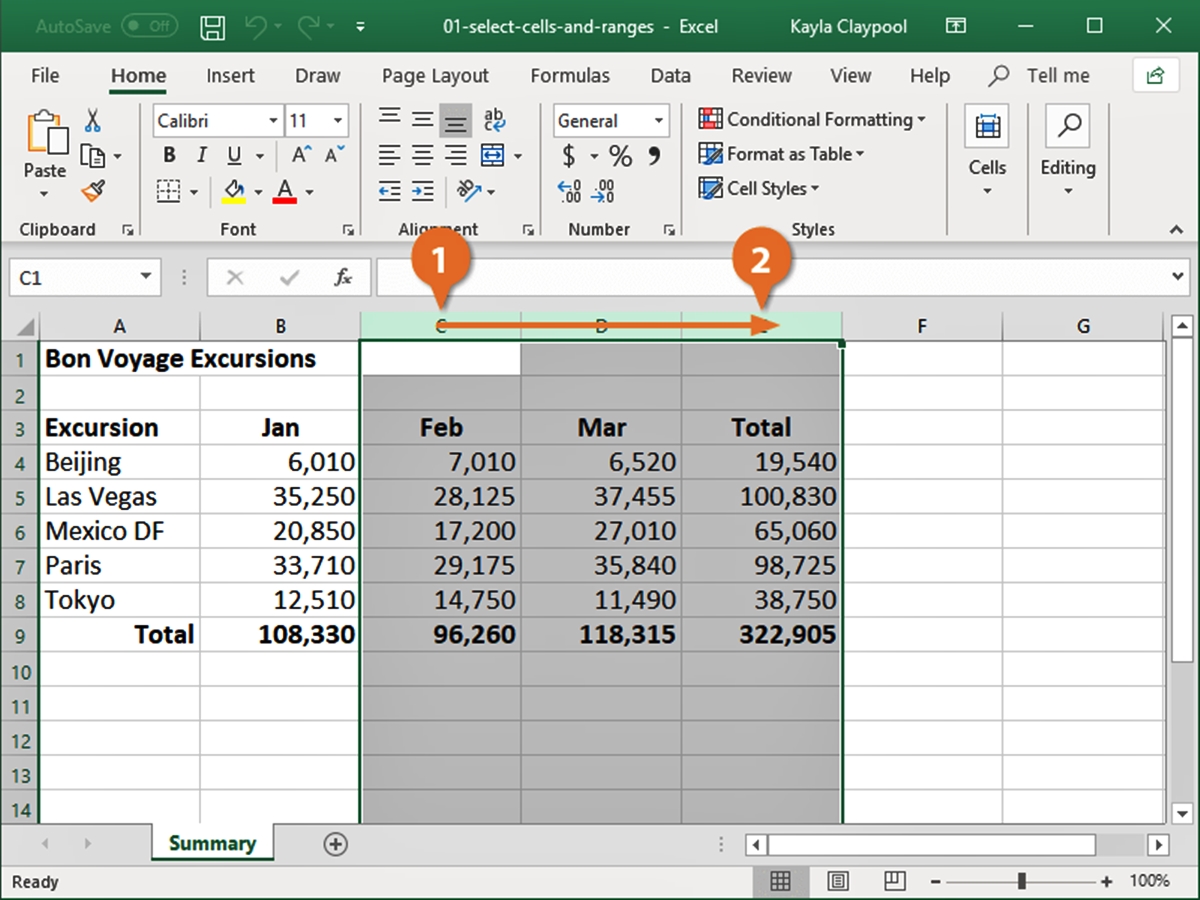
If you’re an avid Excel user, you’ve likely encountered scenarios where you need to work with two different sets of data simultaneously. Whether you’re comparing two data sets, analyzing trends, or creating reports, the ability to select and work with two sets of data simultaneously can greatly enhance your efficiency and productivity. However, if you’re not familiar with the process, it can be a bit confusing to figure out how to select two sets of data in Excel. In this article, we will walk you through the steps to select two sets of data in Excel. Whether you’re using Excel for personal or professional purposes, mastering this skill will undoubtedly save you time and effort in your data analysis tasks. So let’s dive in and discover how to effortlessly select two sets of data in Excel!
Inside This Article
- Selecting data using the Ctrl key
- Selecting data using the Shift key
- Selecting data using the mouse
- Selecting data using advanced techniques
- Conclusion
- FAQs
Selecting data using the Ctrl key
If you’re looking to select multiple sets of data in Excel quickly and efficiently, using the Ctrl key is a handy technique. With just a few keyboard shortcuts, you can easily select non-contiguous ranges of data without having to click and drag multiple times.
To get started, follow these simple steps:
1. Open the Excel spreadsheet that contains the data you want to select.
2. Click on the first cell of the first set of data you want to select.
3. Hold down the Ctrl key on your keyboard.
4. While holding down the Ctrl key, click on each additional cell or range of cells you want to include in the selection.
5. Release the Ctrl key once you have selected all the desired cells.
By using the Ctrl key, you can easily select multiple sets of data that are not adjacent to each other. This technique is especially useful when you want to perform the same operation on different parts of your spreadsheet or when you want to create a non-contiguous range for further analysis or formatting.
Remember, using the Ctrl key allows you to only select individual cells or ranges of cells. If you want to select entire columns or rows, you can use the Ctrl key in combination with the Shift key. This technique is covered in the next section.
Selecting data using the Shift key
The Shift key is a powerful tool for selecting data in Excel. By using the Shift key, you can easily select a range of cells or rows in just a few simple steps.
Here’s how you can select data using the Shift key:
Selecting a range of cells: To select a range of cells, first, click on the first cell in the range. Then, hold down the Shift key and click on the last cell in the range. Excel will select all the cells in between the first and last cell, including the first and last cell themselves.
Selecting multiple ranges of cells: To select multiple ranges of cells, start by clicking on the first cell in the first range. Next, hold down the Shift key and click on the first cell in the second range. Excel will select all the cells from the first range to the second range, including both ranges.
Selecting rows: To select an entire row, click on the row number on the left side of the sheet. To select multiple rows, hold down the Shift key and click on the row numbers of the rows you want to select. Excel will select all the rows in between, including the first and last row.
Expanding the selection: If you want to expand the selection, you can do so by continuing to hold down the Shift key and clicking on additional cells or rows. Excel will add the newly selected cells or rows to the current selection.
Deselecting cells or rows: To deselect a selected cell or row, simply hold down the Shift key and click on the cell or row. Excel will remove the selection from that specific cell or row.
Using the Shift key to select data in Excel is a quick and efficient way to work with large sets of data. It allows you to easily select multiple cells or rows without the need for complex formulas or macros. Mastering this technique will save you time and improve your productivity when working with Excel.
Selecting data using the mouse
The mouse is one of the most common and intuitive input devices on a computer. It is widely used for selecting and interacting with data in various applications, including Microsoft Excel. Here are some techniques for selecting data using the mouse:
1. Click and Drag: To select a range of data, you can click and hold the left mouse button at one corner of the desired range, then drag the mouse to the opposite corner while keeping the button pressed. This will create a highlighted selection box, encompassing the cells within the range you specify.
2. Double-Click: Double-clicking on a cell will select the individual cell, including its contents. This can be useful when you only need to select specific cells in a worksheet.
3. Extend Selection: If you have already selected a range of data and want to extend the selection further, you can move the mouse pointer to the edge of the current selection until it turns into a crosshair cursor. Then click and drag to expand the selection in the desired direction.
4. Select Entire Columns or Rows: To quickly select an entire column or row, hover the mouse pointer over the column or row header until it turns into a downward-facing arrow. Then click to select the entire column or row.
5. Select Multiple Non-Adjacent Cells: If you need to select multiple cells that are not adjacent to each other, you can hold down the Ctrl key while clicking on each cell. This allows you to select multiple cells one at a time.
6. Select Non-Rectangular Shape: In some cases, you may need to select a non-rectangular shape of cells. To do this, you can hold down the Ctrl key and use the mouse to click and drag around the desired cells. This method enables you to select cells that form irregular shapes.
With these techniques, you can leverage the mouse’s functionality to efficiently select data in Excel. Whether you need to select a range of cells, individual cells, entire columns or rows, or even non-adjacent cells, using the mouse can greatly speed up the process.
Selecting data using advanced techniques
When it comes to selecting data in Excel, there are various advanced techniques that can make your task even easier and more efficient. These techniques allow you to select data based on specific criteria or conditions, saving you time and effort. Let’s explore a few of these advanced selection techniques:
Using the Find and Replace function: The Find and Replace function in Excel not only helps you search for specific data, but it also allows you to select the cells containing that data. Simply use the Find option to locate the data you want to select, and then click on the “Find All” button. Excel will display a list of cells containing the search term. You can then hold down the Ctrl key to select multiple cells or ranges of data simultaneously.
Using Filters: Excel’s Filter function is a powerful feature that allows you to selectively display data based on specific criteria. By applying a filter to your data, you can easily select the desired subset of information. To do this, click on the “Filter” button in the Data tab. Excel will insert dropdown arrows next to each column header. You can then use these dropdowns to choose the criteria by which you want to filter your data. Once you have applied the filter, you can select the visible cells by pressing Ctrl + Shift + *.
Using Formulas: Excel’s formulas can also be utilized to select data based on specific conditions. For example, you can use the IF function along with logical operators such as =, >, <, etc., to evaluate certain criteria and return TRUE or FALSE values. By combining this with the Filter function or conditional formatting, you can effectively select cells that meet specific criteria set by your formula.
Using VBA Macros: For more advanced users, Excel’s VBA macros offer extensive possibilities for selecting data. With VBA, you can write custom code to perform intricate data selection tasks. This can range from specifying complex criteria to automatically selecting data based on dynamic conditions. While VBA macros require programming skills, they can greatly simplify repetitive or complex data selection processes.
By incorporating these advanced selection techniques into your Excel workflow, you can enhance your productivity and efficiency. Whether it’s using the Find and Replace function, utilizing filters, leveraging formulas, or exploring VBA macros, Excel offers a plethora of options to streamline your data selection process. So go ahead and experiment with these techniques to take your data selection skills to the next level.
Conclusion
In conclusion, learning how to select two sets of data in Excel can greatly enhance your ability to analyze and manipulate data effectively. By mastering these techniques, you can save time and effort when working with large data sets, making your tasks more efficient and accurate. Whether you need to perform calculations, compare data, or create visualizations, being able to select two sets of data opens up a world of possibilities for data analysis in Excel.
Remember, the various methods outlined in this article, such as using the Ctrl key, the Shift key, or selecting non-adjacent rows or columns, will allow you to select multiple data sets with ease. Experiment with these techniques and see how they can improve your productivity and data analysis skills. With practice, selecting two sets of data in Excel will become second nature, giving you the confidence to tackle even the most complex data analysis tasks.
FAQs
Q: What is Excel and why is it important?
Excel is a powerful spreadsheet program developed by Microsoft. It is widely used for data analysis, budgeting, financial modeling, and many other tasks. Excel provides users with a range of features and functions to efficiently organize and manipulate data, making it an essential tool for businesses, students, and professionals.
Q: How do I select two sets of data in Excel?
To select two sets of data in Excel, you can follow these steps:
1. Click on the first cell of the first dataset and drag the cursor to the last cell of the dataset to highlight it.
2. Press and hold the Ctrl key to select another dataset. Click on the first cell of the second dataset and drag the cursor to the last cell of the dataset to highlight it.
3. Both datasets should now be selected simultaneously. You can perform various actions, such as copying, formatting, or analyzing the data from these two sets in Excel.
Q: Can I select non-contiguous sections of data in Excel?
Yes, you can select non-contiguous sections of data in Excel. To do this, follow these steps:
1. Select the first range of cells by clicking on the first cell and dragging the cursor to the last cell of the range.
2. Press and hold the Ctrl key on your keyboard.
3. Select the second range of cells by clicking on the first cell and dragging the cursor to the last cell of the second range.
4. Repeat these steps to select additional non-contiguous sections of data. Excel will keep track of the selected ranges, allowing you to perform actions on them simultaneously.
Q: How can I display two sets of data side by side in Excel?
To display two sets of data side by side in Excel, you can use the “Split” feature. Follow these steps:
1. Open your Excel worksheet and position the cursor where you want the split to occur.
2. Go to the “View” tab in the Excel ribbon.
3. Click on the “Split” button in the “Window” group.
4. The worksheet will now be split into two panes, with each pane displaying a separate set of data.
5. You can scroll through each pane independently to view and work with the data side by side.
Q: Can I compare two sets of data in Excel to identify differences?
Yes, you can compare two sets of data in Excel using various methods.
One way is to use the “VLOOKUP” function to compare data in one column against another. This function searches for a value in the first column of a table and returns a corresponding value from another column.
Another method is to use conditional formatting to highlight differences between the two sets of data. You can apply conditional formatting rules that compare values in each dataset and highlight discrepancies, making it easier to identify and analyze the differences.
There are also specialized add-ons and tools available that can help automate the process of comparing data sets in Excel.
