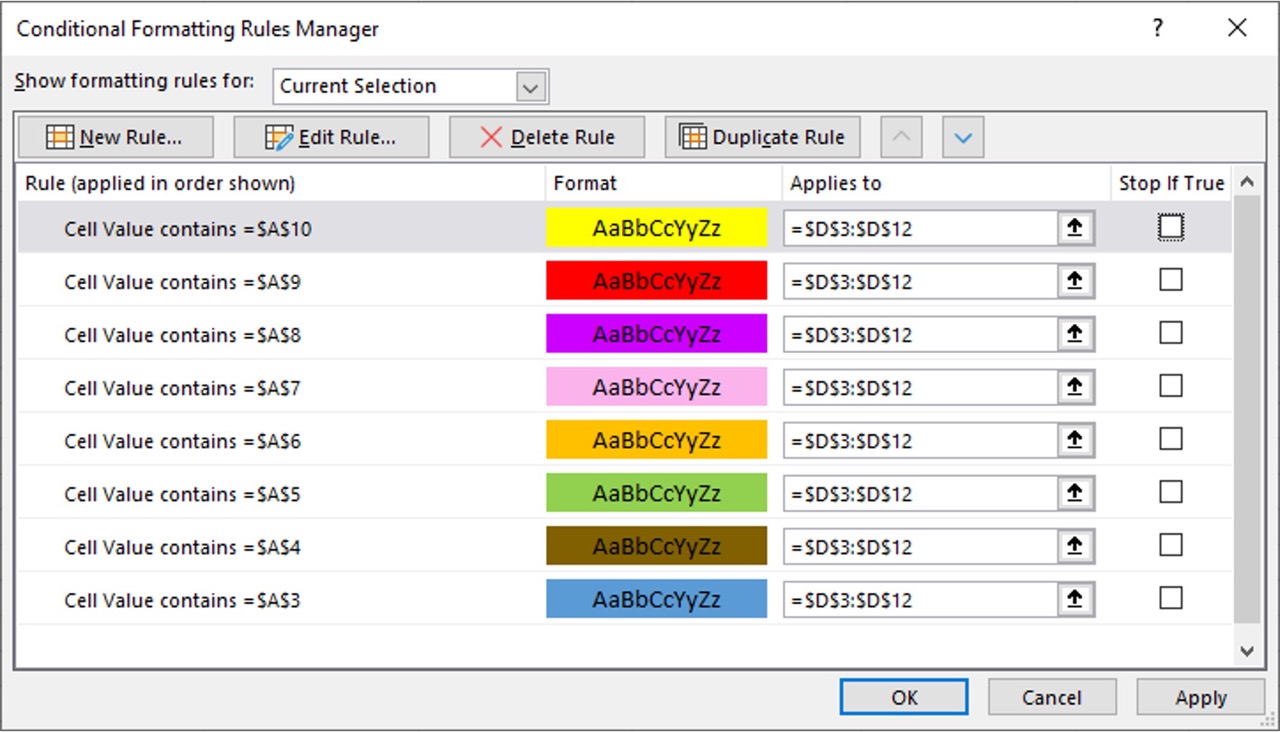
Google Sheets is a powerful tool for organizing and analyzing data. One of its useful features is data validation, which allows you to set rules for the values entered into cells. However, when working with a large dataset, it can be challenging to quickly identify and analyze different types of data. That’s where color coding comes in handy.
Color coding data validation in Google Sheets allows you to visually distinguish and categorize different types of data based on specific rules or conditions. By assigning colors to certain values or ranges, you can instantly identify trends, patterns, or outliers in your spreadsheet.
In this article, we will explore how to effectively color code data validation in Google Sheets, giving you the tools to better understand and interpret your data at a glance. Stay tuned to learn a step-by-step process for implementing color coding, as well as best practices to maximize its efficiency and impact in your Google Sheets workflow.
Inside This Article
- What is Data Validation in Google Sheets?
- Why Use Color Coding in Data Validation?
- How to Enable Data Validation in Google Sheets
- How to Apply Color Coding to Data Validation Rules
- Customizing Colors for Data Validation Rules
- Tips for Effectively Using Color Coding in Data Validation
- Conclusion
- FAQs
What is Data Validation in Google Sheets?
Data Validation is a powerful feature in Google Sheets that allows you to set specific rules or constraints for the data entered into cells. It helps you ensure data accuracy and integrity by preventing users from entering invalid or incorrect data. With Data Validation, you can define constraints such as numeric ranges, date ranges, custom formulas, and even create dropdown menus for cell input.
This feature is particularly useful when you’re working with large datasets or collaborating with others on a spreadsheet. By setting data validation rules, you can minimize errors and maintain data consistency throughout the sheet.
Data Validation is not limited to numerical or textual data; it can also be applied to dates, times, and even URLs. By customizing the validation criteria, you can control the type and range of data that can be entered into a particular cell.
Now that we understand what Data Validation is let’s explore why you should consider using color coding with it.
Why Use Color Coding in Data Validation?
Color coding is an essential tool for enhancing the effectiveness of data validation in Google Sheets. It offers a visual representation of the validation rules, making it easier to identify and interpret the data at a glance. By assigning specific colors to different types of data or validation outcomes, you can quickly understand the significance of each cell, improving productivity and accuracy in your spreadsheets.
Here are some key reasons why you should consider using color coding in data validation:
- Quick Identification: By assigning distinct colors to different validation rules or data categories, you can easily identify cells that meet specific criteria or require attention. This helps in quickly assessing the data and taking necessary actions.
- Easy Error Spotting: Color coding can be particularly useful for spotting errors or inconsistencies in your data. By highlighting cells that do not meet the validation rules or contain incorrect information, you can identify and rectify mistakes more efficiently, leading to improved data accuracy.
- Data Visualization: Color coding makes it easier to visualize patterns and trends in your data. By assigning colors based on criteria like ranges or categories, you can visually represent the data distribution and easily identify patterns or outliers.
- Increased Productivity: Color coding simplifies data interpretation and analysis, ultimately boosting your productivity. Instead of manually scanning or processing each cell, you can rely on the color-coded information to make informed decisions and prioritize your actions.
- Enhanced Collaboration: When working in a team, color coding can facilitate better communication and coordination. By standardizing color conventions and making them known to all team members, everyone can easily understand the meaning of different colors, streamlining collaboration and ensuring consistent data handling.
Overall, color coding in data validation is a powerful technique that enhances data interpretation, error detection, decision-making, and collaboration. By leveraging this visual aid in Google Sheets, you can save time, improve accuracy, and make your spreadsheets more efficient.
How to Enable Data Validation in Google Sheets
Google Sheets offers a powerful feature called data validation, which allows you to control the type of data that can be entered into cells. By enabling data validation, you can ensure data consistency, accuracy, and prevent errors. Here’s a step-by-step guide on how to enable data validation in Google Sheets:
Step 1: Select the cells where you want to apply data validation. Start by selecting the range of cells where you want to restrict the data input. You can choose a single cell, a range of cells, or even an entire column.
Step 2: Click on the “Data” menu. In the menu bar at the top of the screen, click on the “Data” tab to access the data-related functions.
Step 3: Choose “Data validation” from the drop-down menu. After clicking on the “Data” tab, a drop-down menu will appear. Scroll down and select “Data validation” from the list of options.
Step 4: Set the validation criteria. In the data validation dialog box, you can choose the type of validation you want to apply. The four main types are:
- List of items: You can create a drop-down list of predetermined values that users can choose from.
- Number: You can set a numerical range for the input. For example, you can specify that only numbers between 1 and 100 are allowed.
- Text: You can specify a text length or create a custom formula to validate the input.
- Date: You can set a specific date range for the input. For instance, you can restrict the input to dates within the current month.
Step 5: Customize the error message (optional). If the data entered by users does not meet the validation criteria, Google Sheets will display an error message. You can personalize this error message to provide specific instructions or information.
Step 6: Apply the data validation rules. Once you have set the validation criteria and error message, click on the “Save” button to apply the data validation rules to the selected cells.
Congratulations! You have successfully enabled data validation in Google Sheets. Now, any data entered into the selected cells will be subject to the validation criteria you set up. If the data does not meet the criteria, an error message will be displayed to the user.
How to Apply Color Coding to Data Validation Rules
Once you have set up data validation rules in Google Sheets, you can take it a step further by applying color coding. Color coding allows you to visually convey different types of data or status based on specific criteria. This can greatly enhance the readability and analysis of your spreadsheet. Here’s how you can apply color coding to data validation rules in Google Sheets:
Step 1: Select the Range
Begin by selecting the range of cells to which you want to apply color coding. This can be a single column, multiple columns, or even the entire sheet. To select a range, click and drag the cursor over the desired cells.
Step 2: Open the Data Validation Menu
Next, go to the “Data” menu at the top of the Google Sheets interface. From the drop-down menu, select “Data validation” to open the data validation settings.
Step 3: Set up the Data Validation Rules
On the data validation menu, you will see various options to define the rules for your selected range. Choose the criteria that you want to apply to your data, such as “Number,” “Date,” or “Text.” Set the conditions and values accordingly.
Step 4: Enable Color Coding
Below the criteria section, you will find the option to enable color coding. Tick the checkbox next to “Apply color to cells” to activate this feature.
Step 5: Choose a Color Scheme
Once color coding is enabled, you can choose a color scheme for your data. Click on the color dropdown menu and select a pre-defined color scheme or choose “Custom” to define your own colors.
Step 6: Apply the Color Coding
Click on the “Save” button to apply the color coding to the selected range of cells. Each cell that meets the data validation criteria will be highlighted with the specified color.
You can repeat these steps to apply different color coding schemes to different ranges or criteria within your spreadsheet. This allows you to categorize, track, and analyze data more effectively.
Remember that color coding is a visual aid and does not alter the actual values or formulas in the cells. It simply provides a quick visual reference to identify specific data patterns or conditions.
By applying color coding to data validation rules in Google Sheets, you can easily highlight important information and gain valuable insights at a glance.
Customizing Colors for Data Validation Rules
One of the most powerful features of data validation in Google Sheets is the ability to customize the colors associated with different validation rules. This allows you to visually differentiate between different types of data or highlight specific conditions within your spreadsheet.
To customize the colors for your data validation rules, follow these steps:
1. Select the cells or range where you have applied data validation rules.
2. Click on the “Format” menu at the top of the screen and select “Conditional formatting” from the dropdown menu.
3. In the “Conditional format rules” panel that appears on the right-hand side, click on the dropdown menu under “Format cells if…” and choose “Custom formula is”.
4. Enter the custom formula that corresponds to the data validation rule you want to modify. For example, if you want to customize the color for cells that contain values greater than 100, the formula would be something like “>100”.
5. Click on the “Formatting style” section to reveal the formatting options.
6. Here, you can choose the background color, text color, and other formatting settings for the cells that meet the criteria of your data validation rule.
7. Once you have customized the formatting settings, click on the “Done” button to apply the changes.
By customizing the colors for your data validation rules, you can easily identify and analyze different types of data in your spreadsheet. This can be especially helpful when working with large datasets or when you need to quickly spot outliers or exceptions.
Remember to choose colors that are visually appealing and provide a clear visual distinction between different types of data. Avoid using colors that may be difficult for some users to differentiate, such as colors that are very similar in hue or brightness.
Experiment with different colors and formatting options to find a combination that works best for your specific data and analysis needs. Customizing the colors for data validation rules can truly enhance the visual clarity and usability of your Google Sheets spreadsheets.
Tips for Effectively Using Color Coding in Data Validation
Color coding is a powerful tool that can greatly enhance the effectiveness of data validation in Google Sheets. By assigning specific colors to specific validation rules, you can easily identify and analyze patterns in your data. Here are some tips to help you make the most of color coding in data validation:
1. Plan your color scheme: Before you start applying colors to your data validation rules, take some time to plan a cohesive color scheme. Choose colors that are visually appealing and easily distinguishable from each other. This will make it easier for you to interpret and analyze your data at a glance.
2. Assign meaningful colors: When assigning colors to your validation rules, make sure the colors convey meaning. For example, you can use green to indicate that a value is valid, red to indicate an error, and yellow to indicate a warning. This way, the colors themselves provide valuable information about the data.
3. Use color gradients: Instead of using only one color for each validation rule, consider using color gradients. By assigning different shades or intensities of a specific color, you can convey a range of values or levels of importance. This adds depth and flexibility to your color coding system.
4. Be consistent: Consistency is key when using color coding in data validation. Assign the same colors to similar validation rules across different sheets or workbooks. This ensures continuity and makes it easier to compare and analyze data from various sources.
5. Avoid excessive use: While color coding can be a powerful tool, it’s important not to overdo it. Avoid applying colors to every cell or overwhelming your sheet with excessive visual cues. Use colors selectively and purposefully to highlight the most relevant information.
6. Update colors as needed: As your data changes or new validation rules are added, it’s important to update your color coding scheme accordingly. Regularly review and adjust the colors to ensure they accurately reflect the current state of your data.
7. Consider color blindness: Keep in mind that some users may have color blindness or difficulty distinguishing certain colors. Try to choose colors that are inclusive and consider providing alternative ways to convey information, such as using symbols or patterns in addition to colors.
8. Test and refine: After applying color coding to your data validation, test it out and gather feedback. Make adjustments and refinements based on the usability and effectiveness of the color coding system. Iteration is key to creating a color scheme that works best for your specific needs.
By following these tips, you can effectively use color coding in data validation to make your Google Sheets more visually insightful and easier to navigate. Take advantage of this powerful feature to unlock new insights and improve your data analysis workflow.
Conclusion
In conclusion, color coding data validation in Google Sheets is a powerful tool that can greatly enhance your data management and analysis. By assigning different colors to specific data validation rules, you can quickly identify and analyze patterns, trends, and outliers within your data. This visual representation makes it easier to make informed decisions and draw meaningful insights.
Whether you’re using it for financial analysis, project management, or any other data-intensive task, color coding data validation in Google Sheets can save you time and improve your overall data visualization experience. With just a few simple steps, you can easily set up and customize color coding to suit your specific needs.
Take advantage of this valuable feature and unlock the full potential of your data. Start color coding your data validation in Google Sheets today and gain a new level of clarity and efficiency in your data analysis process.
FAQs
Q: What is data validation in Google Sheets?
Data validation in Google Sheets is a feature that allows you to set rules and restrictions on the data entered in a cell. It helps ensure that the data entered meets specific criteria, such as being within a certain range or following a specific format.
Q: How can I apply data validation in Google Sheets?
To apply data validation in Google Sheets, follow these steps:
1. Select the cell or range of cells where you want to apply the data validation.
2. Click on the “Data” tab in the menu bar.
3. Choose “Data validation” from the dropdown menu.
4. In the data validation window, set the rules and criteria for your data, such as text, number, or date restrictions.
5. Customize the input message and error message if desired.
6. Click “Save” to apply the data validation to the selected cell or range of cells.
Q: Can I color code data validation in Google Sheets?
Yes, you can color code data validation in Google Sheets using conditional formatting. Conditional formatting allows you to apply different colors or formatting styles based on specific conditions. By setting up conditional formatting rules, you can visually highlight cells that meet certain data validation criteria, making it easier to interpret and analyze your data.
Q: How do I color code data validation in Google Sheets?
To color code data validation in Google Sheets, follow these steps:
1. Select the cell or range of cells where you have applied the data validation.
2. Click on the “Format” tab in the menu bar.
3. Choose “Conditional formatting” from the dropdown menu.
4. In the conditional formatting window, set up rules based on your data validation criteria.
5. Specify the formatting style you want to apply when the criteria are met.
6. Click “Done” to color code the cells based on your data validation rules.
Q: Can I remove data validation from a cell in Google Sheets?
Yes, you can remove data validation from a cell in Google Sheets. To remove data validation from a cell, follow these steps:
1. Select the cell or range of cells from which you want to remove data validation.
2. Click on the “Data” tab in the menu bar.
3. Choose “Data validation” from the dropdown menu.
4. In the data validation window, click on the “Remove validation” button.
5. Click “Save” to remove the data validation from the selected cell or range of cells.
