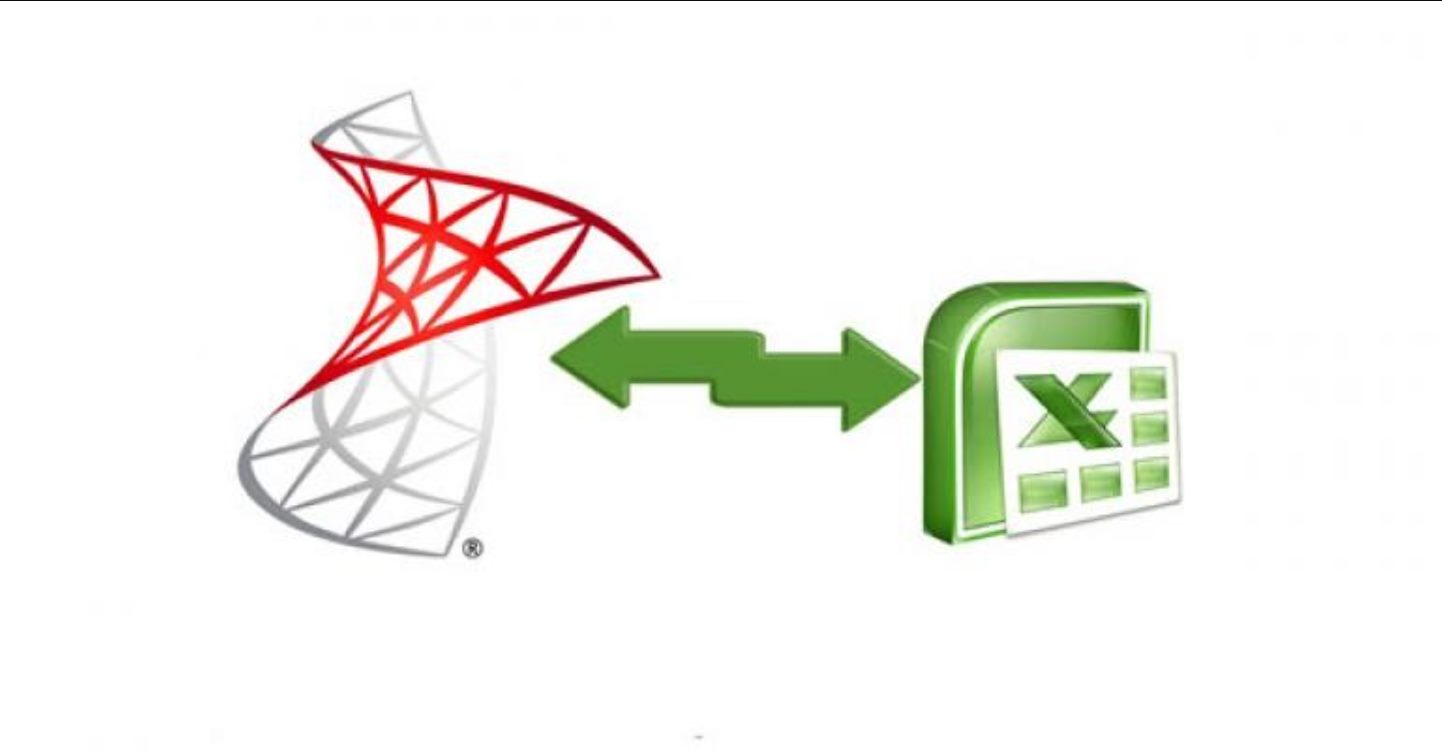
Are you looking to import Excel data into SQL Server? This article will provide you with a step-by-step guide on how to accomplish this task effortlessly. Importing Excel data into SQL Server is a common requirement for many businesses and organizations. It allows for easy integration of data from spreadsheets into a database, making it accessible for analysis and reporting purposes. Whether you’re a database administrator, a data analyst, or a developer, understanding the process of importing Excel data into SQL Server is essential. By following the instructions outlined in this article, you will be able to efficiently transfer your Excel data into SQL Server, ensuring accuracy and optimal performance in your database system.
Inside This Article
- Overview
- Step 1: Prepare the Excel Data
- Step 2: Set Up the SQL Server Database
- Step 3: Choose the Import Method
- Step 4: Import the Excel Data into SQL Server
- Step 5: Validate and Clean the Imported Data
- Step 6: Repeat the Import Process (as needed)
- Conclusion
- FAQs
Overview
Importing Excel data into SQL Server is a common task for database administrators and developers. It allows you to easily transfer data from Excel spreadsheets to SQL Server tables, enabling efficient data management and analysis. Whether you need to import small datasets or large volumes of data, the process of importing Excel data into SQL Server can be a straightforward and reliable solution.
By importing Excel data into SQL Server, you can leverage the power and flexibility of SQL Server’s robust database management system. This enables you to perform complex queries, generate reports, analyze data trends, and ensure data integrity. Additionally, importing Excel data can help streamline business processes and automate data updates, saving time and effort.
In this article, we will guide you through the process of importing Excel data into SQL Server, providing step-by-step instructions to ensure a smooth and successful data import. We will cover how to prepare the Excel data, set up the SQL Server database, choose the import method, perform the import itself, validate and clean the imported data, and repeat the import process if necessary. Let’s dive in!
Step 1: Prepare the Excel Data
Before importing Excel data into SQL Server, it’s crucial to ensure that the Excel data is properly prepared. This involves several steps to ensure that the data is clean, organized, and compatible with the SQL Server database.
1. Review and clean the data: Start by reviewing the Excel data for any inconsistencies, missing values, or formatting issues. This could include checking for duplicate entries, removing unnecessary columns, and ensuring that all data is valid and accurate.
2. Arrange the data in a tabular format: SQL Server requires data to be organized in a tabular format. Ensure that your Excel data is arranged in columns and rows, with each column representing a specific attribute and each row representing a record.
3. Check data types and formats: Verify that the data types and formats in the Excel data align with the corresponding SQL Server data types. For example, if a column in Excel contains dates, ensure that the column in SQL Server is set to the date data type.
4. Remove invalid characters: SQL Server has restrictions on certain characters that can be used in column names, so check for any invalid characters in the Excel data and replace them with valid ones.
5. Save the Excel file: Once the necessary preparations are complete, save the Excel file in a location that is easily accessible during the import process.
By following these steps and preparing the Excel data beforehand, you can ensure a smooth and successful process when importing the data into SQL Server.
Step 2: Set Up the SQL Server Database
Before you can import your Excel data into SQL Server, you need to set up a database to store the information. This step is crucial to ensure that your data is organized and easily accessible for further analysis or use.
Here are the key steps to set up the SQL Server database:
- Create a new database: In your SQL Server Management Studio (SSMS), right-click on the “Databases” folder, select “New Database,” and provide a suitable name for your database.
- Define the tables and columns: Once you have created the database, you can start defining the tables and their corresponding columns. Consider the structure of your Excel data and map it to the appropriate tables and columns in your database.
- Set the appropriate data types: It’s essential to choose the right data types for your columns based on the nature of the data you will be importing. SQL Server provides a wide range of data types such as varchar, int, float, date, etc. Assign the appropriate data types to ensure accurate data storage and retrieval.
- Define relationships between tables (if necessary): If your data requires multiple tables to properly represent the relationships between different entities, set up the necessary relationships using foreign keys. This will maintain data integrity and enable efficient querying of related data.
- Set up indexes for performance optimization: To speed up queries and data retrieval, consider adding indexes to your tables. Indexes are data structures that improve the speed of data retrieval operations. Identify columns that are frequently used in WHERE clauses or joins and create indexes on those columns.
Once you have set up your SQL Server database and defined the necessary tables and structures, you are ready to move on to the next step of importing your Excel data.
Step 3: Choose the Import Method
When it comes to importing Excel data into SQL Server, there are multiple methods to choose from. Each method has its own benefits and considerations, depending on the complexity of your data and your specific requirements. Here, we’ll explore two commonly used import methods: SQL Server Integration Services (SSIS) and the SQL Server Import and Export Wizard.
1. SQL Server Integration Services (SSIS):
SSIS is a powerful data integration tool that allows for complex data transformations and manipulations. It provides a visual interface for creating and managing data integration packages, making it a good choice for more advanced import scenarios. With SSIS, you can map Excel columns to SQL Server tables, perform data cleansing and validation, and even schedule automated import processes.
However, using SSIS requires some level of technical expertise and familiarity with the tool. It may not be the best option if you’re looking for a quick and simple import solution or if you have limited experience with SSIS.
2. SQL Server Import and Export Wizard:
The SQL Server Import and Export Wizard is a user-friendly tool that offers a simple and straightforward way to import Excel data into SQL Server. It guides you through the import process, allowing you to select the Excel file, specify the destination SQL Server database, and map the columns between the two sources.
The wizard handles common import scenarios well, such as importing data into new or existing tables. It also provides options for data type mapping and handling errors during the import process. However, keep in mind that the wizard may have limitations when it comes to more complex data transformations or additional data validation.
Ultimately, the choice between these import methods depends on your specific needs and experience with SQL Server. If you require more advanced data transformation capabilities and have the necessary skills, SSIS may be the better option. On the other hand, if you prefer a simpler and more user-friendly approach, the SQL Server Import and Export Wizard can get the job done efficiently.
Remember to consider factors such as the size and complexity of your Excel data, the frequency of imports, and any specific requirements or constraints imposed by your organization or project.
In the next step, we’ll dive into the import process using the chosen method, whether it’s SSIS or the SQL Server Import and Export Wizard.
Step 4: Import the Excel Data into SQL Server
Once you have prepared the Excel data and set up the SQL Server database, it’s time to import the data into SQL Server. There are different methods you can use for this task, depending on your specific requirements and the tools available to you.
Method 1: Using SQL Server Import and Export Wizard
The SQL Server Import and Export Wizard is a graphical tool that provides a step-by-step process for importing data from various sources, including Excel. To use this method, follow these steps:
- Open SQL Server Management Studio and connect to your SQL Server instance.
- Right-click on the desired database and select “Tasks” > “Import Data”.
- In the “Choose a Data Source” window, select “Microsoft Excel” as the data source type, and browse to the Excel file that contains your data.
- Follow the wizard to specify the destination data source, select the target table or create a new table, and map the columns from the Excel file to the table columns.
- Review the summary and click “Finish” to start the import process.
- Once the import is completed, you will receive a summary of the import operation and any potential errors or warnings that occurred.
Method 2: Using T-SQL Scripts
If you prefer a more programmatic approach, you can use T-SQL scripts to import Excel data into SQL Server. This method provides more flexibility and control over the import process. Here is an example of how to import Excel data using T-SQL:
-- Step 1: Create a Linked Server to Excel
EXEC sp_addlinkedserver
@server = 'ExcelLinkedServer',
@srvproduct = 'ACE 12.0',
@provider = 'Microsoft.ACE.OLEDB.12.0',
@datasrc = 'C:\Path\To\Excel\File.xlsx',
@provstr = 'Excel 12.0';
-- Step 2: Retrieve data from Excel into a temporary table
SELECT *
INTO #TempTable
FROM OPENQUERY(ExcelLinkedServer, 'SELECT * FROM [Sheet1$]');
-- Step 3: Insert the data into the target SQL Server table
INSERT INTO dbo.TargetTable
SELECT *
FROM #TempTable;
-- Step 4: Clean up
DROP TABLE #TempTable;
Method 3: Using Integration Services (SSIS)
If you have SQL Server Integration Services (SSIS) installed, you can create an SSIS package to import Excel data into SQL Server. SSIS provides a powerful and flexible platform for building complex data integration workflows. This method is suitable for more advanced users or scenarios that require extensive data transformation or manipulation.
Note: The specific steps and configuration of SSIS packages may vary depending on your version of SQL Server and SSIS.
Once you have imported the Excel data into SQL Server, it’s important to validate and clean the imported data to ensure its accuracy and integrity. This includes checking for any data discrepancies, data type conversions, and handling any errors or warnings encountered during the import process.
Next Step: Validate and Clean the Imported Data
Continue to Step 5, where we will explore how to validate and clean the imported Excel data in SQL Server.
Step 5: Validate and Clean the Imported Data
After importing the Excel data into your SQL Server database, it is crucial to validate and clean the imported data. This step ensures that the data is accurate, consistent, and free from any errors or discrepancies. Here are some essential steps to validate and clean the imported data:
1. Perform Data Quality Checks: Start by running data quality checks to identify any anomalies or inconsistencies in the imported data. This includes checking for missing values, duplicate entries, or incorrect data types. Use SQL queries or data profiling tools to identify these issues.
2. Handle Inconsistent Data: When validating the data, you may come across inconsistencies such as differently formatted dates, misspelled names, or inconsistent units of measurement. Develop strategies to handle such inconsistencies, like using SQL functions to standardize date formats or applying data cleansing techniques to correct misspelled entries.
3. Remove Duplicate Entries: Duplicate data can cause errors and affect the efficiency of your database. Use SQL queries to identify and remove duplicate entries. You can take advantage of SQL’s DISTINCT keyword or use the GROUP BY clause to aggregate data and remove duplicates.
4. Enforce Data Integrity Constraints: Once the data has been validated and cleaned, it is important to enforce data integrity constraints to maintain the accuracy and reliability of the database. This includes setting primary key constraints to ensure uniqueness, foreign key constraints to establish relationships between tables, and check constraints to enforce specific rules for the data.
5. Implement Data Transformation: If the imported data needs further processing or transformation, utilize SQL functions and statements to perform the necessary operations. This may involve splitting or combining columns, converting data types, or aggregating data based on specific criteria.
6. Regularly Update and Maintain Data: Data cleansing and validation is not a one-time process. It is essential to regularly update and maintain the data in your SQL Server database. Set up data update schedules, implement data governance practices, and establish data quality monitoring mechanisms to ensure ongoing data accuracy and integrity.
By following these steps to validate and clean the imported data, you can ensure that the data in your SQL Server database is reliable, consistent, and optimized for efficient data management and analysis.
Step 6: Repeat the Import Process (as needed)
Once you have successfully imported the initial set of data from Excel to SQL Server, there might be instances where you need to repeat the import process. This could be due to updates or additions to the Excel data that need to be reflected in the SQL Server database.
To repeat the import process, follow these steps:
- Update the Excel data: Make any necessary changes or additions to the Excel data that you want to import.
- Save the updated Excel file: Save the Excel file with the updated data.
- Access the SQL Server database: Open the SQL Server database where you imported the initial data.
- Select the import method: Choose the import method that you used previously, whether it’s through the SQL Server Import and Export Wizard, SQL Server Integration Services (SSIS), or any other method.
- Specify the updated Excel file: In the import process, specify the location and name of the updated Excel file that contains the new data.
- Map the columns: Map the columns in the Excel file to the corresponding columns in the SQL Server database, ensuring that the data is imported correctly.
- Perform the import: Execute the import process to import the updated data from Excel to SQL Server.
- Validate and clean the imported data: Once the import is complete, validate and clean the imported data to ensure accuracy and consistency.
By repeating the import process as needed, you can keep your Excel data in sync with the SQL Server database, ensuring that any updates or additions are correctly reflected in your system.
It’s important to note that when repeating the import process, you should be mindful of any data conflicts or duplication. Make sure to handle such scenarios appropriately, using techniques like data merging or deduplication methods.
Overall, the ability to repeat the import process allows you to maintain data integrity and keep your SQL Server database up-to-date with the latest information from your Excel files.
Conclusion
In conclusion, importing Excel data into SQL Server can be a straightforward but crucial task. By following the steps outlined in this article, you can seamlessly transfer your Excel data into a SQL Server database, allowing for efficient storage and analysis of your information.
Remember to carefully prepare your Excel data, ensuring it is properly formatted and cleaned before beginning the import process. Familiarize yourself with the various methods available to import Excel data into SQL Server, such as using the SQL Server Import and Export Wizard or utilizing T-SQL queries.
Whether you are a business analyst looking to analyze sales data or a developer integrating data from multiple sources, importing Excel data into SQL Server provides a powerful solution for managing and extracting insights from your data. By leveraging this process, you can optimize your data management practices and enable more streamlined data analysis and reporting within your organization.
FAQs
Q: Can I import Excel data directly into SQL Server?
A: Yes, you can import Excel data directly into SQL Server. There are various methods available to accomplish this task, such as using the Import and Export Wizard in SQL Server Management Studio or writing SQL queries to transfer data.
Q: Are there any prerequisites before importing Excel data into SQL Server?
A: Yes, there are a few prerequisites. First, you should have the necessary permissions to access the SQL Server database and execute queries. Additionally, you need to ensure that the necessary drivers for Excel integration are installed on the SQL Server machine.
Q: What file formats can be imported from Excel into SQL Server?
A: SQL Server supports the import of several file formats generated by Excel, including .xls and .xlsx. These are the commonly used formats for Excel files.
Q: Can I import Excel data into an existing table in SQL Server?
A: Yes, you can import Excel data into an existing table in SQL Server. During the import process, you can map the columns of your Excel file to the corresponding columns in the SQL Server table.
Q: How can I automate the process of importing Excel data into SQL Server?
A: To automate the process of importing Excel data into SQL Server, you can create a SQL Server Integration Services (SSIS) package. SSIS allows you to build complex workflows and automate data import tasks. This can be especially useful when dealing with regular imports or large datasets.
