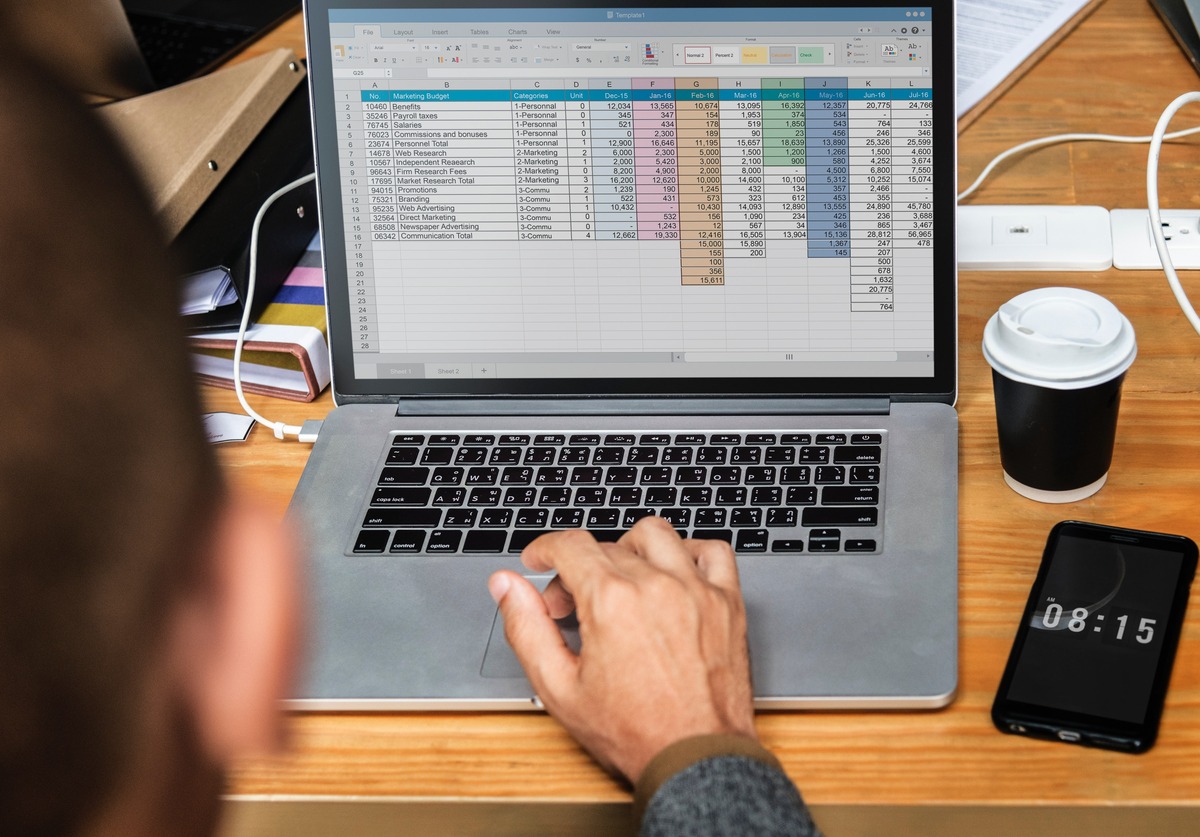
Are you tired of manually copying data from pictures into Excel spreadsheets? Well, worry no more! In this article, we will show you how to insert data from pictures directly into Excel, saving you time and effort.
Whether you have scanned documents, screenshots, or even handwritten notes, Excel has an amazing feature called “Insert Data From Picture” that can automatically convert the information into editable cells.
Gone are the days of manually transcribing data and risking errors. With just a few simple steps, you can have your data accurately imported into Excel, ready for analysis, calculations, and reporting.
So, if you’re ready to revolutionize your data entry process and streamline your workflow, let’s jump right in and discover how to insert data from pictures in Excel!
Inside This Article
How To Insert Data From Picture In Excel
Inserting data from a picture into Excel can save you time and effort when it comes to manually entering information. Fortunately, Excel provides a couple of methods to accomplish this task efficiently. In this article, we will explore the ‘Insert Data from Picture’ feature and manual data entry techniques in Excel.
Using the ‘Insert Data from Picture’ feature in Excel
Excel has a powerful built-in feature called ‘Insert Data from Picture’ that allows you to extract data from an image and insert it directly into cells. This feature utilizes OCR (Optical Character Recognition) technology to recognize text in the picture and convert it into editable data.
To use this feature, follow these steps:
- Open Excel and go to the worksheet where you want to insert the data.
- Click on the ‘Insert’ tab in the ribbon at the top of the Excel window.
- Click on the ‘Data from Picture’ option in the ‘Illustrations’ group.
- A dialog box will appear, prompting you to select the picture containing the data you want to insert. Click on the ‘Insert’ button to proceed.
- Excel will analyze the picture and display an overlay on top of it. Adjust the overlay to cover the area containing the data you want to insert.
- Once you have made the desired adjustments, click on the ‘Insert’ button in the overlay.
- Excel will process the image and convert the recognized text into editable data in the selected cells.
This feature works best with pictures that have clear and well-structured data. However, it may not work accurately if the image quality is poor or the data is heavily formatted.
Manually entering data from a picture in Excel
If the ‘Insert Data from Picture’ feature does not yield satisfactory results or you prefer a more manual approach, you can manually enter the data from the picture into Excel. This method is useful when dealing with complex data that may not be accurately captured by the OCR technology.
To manually enter data from a picture into Excel, follow these steps:
- Open Excel and go to the worksheet where you want to insert the data.
- Insert the picture containing the data into the worksheet by either copying and pasting it or using the ‘Insert Picture’ option in the ribbon.
- Resize and position the picture to make it easily visible and accessible.
- Create a new table or select the existing cells where you want to insert the data.
- Refer to the picture and manually enter the data into the selected cells, matching the format and structure as closely as possible.
This method gives you more control over the data entry process, allowing you to ensure accuracy and adjust the formatting as needed. However, it can be time-consuming, especially for large or complex data sets.
Converting an image to a table format in Excel
If the data in the picture is already presented in a table format, you can convert the image into an Excel table. This can make it easier to work with and manipulate the data.
To convert an image to a table format in Excel, follow these steps:
- Insert the picture containing the data into the worksheet.
- Ensure that the picture is well-positioned and easily visible.
- Click on the ‘Insert’ tab in the ribbon.
- Click on the ‘Table’ option in the ‘Tables’ group.
- A dialog box will appear, asking you to select the range of cells containing the data. Use the mouse to select the cells within the picture, matching the table structure.
- Click on the ‘OK’ button to convert the selected cells into a table format in Excel.
Once the image is converted into a table, you can easily manipulate and analyze the data using Excel’s various features and functions.
Whether you prefer using the ‘Insert Data from Picture’ feature, manually entering data, or converting an image to a table, Excel offers versatile methods for inserting data from a picture. Choose the method that best suits the complexity and format of your data, and enjoy the time-saving benefits of eliminating manual data entry.
Conclusion
In conclusion, being able to insert data from a picture into Excel is a valuable skill that can save time and effort while maintaining accuracy. It eliminates the need for manual data entry and reduces the risk of human error. By using tools such as Microsoft Excel’s Insert Data from Picture feature, you can easily extract and convert information from images into a structured format.
This functionality opens up a wide range of possibilities, from quickly digitizing handwritten data to extracting data from tables, forms, or charts in documents or images. Whether you’re dealing with receipts, invoices, surveys, or any other document with tabular or textual data, the ability to import data from pictures can streamline your data management process.
By following the steps outlined in this guide, you can confidently insert data from pictures into Excel, saving time, minimizing errors, and improving your overall productivity.
FAQs
Q: Can I insert data from a picture in Excel?
Yes, you can insert data from a picture in Excel using the Insert Data from Picture feature. This allows you to extract data from an image and convert it into a table or directly input it into cells in Excel.
Q: How do I use the Insert Data from Picture feature in Excel?
To use the Insert Data from Picture feature in Excel, follow these steps:
1. Open Excel and go to the worksheet where you want to insert the data.
2. Click on the “Insert” tab in the Excel ribbon.
3. Locate and click on the “Insert Data from Picture” button.
4. A camera overlay will appear on your screen. Use it to capture the picture containing the data you want to insert.
5. Once the picture is captured, Excel will automatically analyze it and convert the data into a table. Review and confirm the data by clicking on the “Insert” button in the analysis pane.
6. The data will be inserted into Excel as a table or directly into cells, depending on your selection.
Q: What types of pictures can I insert data from in Excel?
Excel’s Insert Data from Picture feature supports various types of pictures, including printed tables, spreadsheets, or forms. The picture should have clear and legible text for accurate data extraction.
Q: Can I edit the extracted data in Excel after using the Insert Data from Picture feature?
Yes, you can edit the extracted data in Excel after using the Insert Data from Picture feature. Excel converts the picture data into a table or cell data, allowing you to make changes, formatting adjustments, or perform calculations as needed.
Q: Is the Insert Data from Picture feature available in all versions of Excel?
The Insert Data from Picture feature is available in Microsoft Excel 2019 and later versions, including Excel for Microsoft 365. If you are using an older version of Excel, this feature may not be available. Ensure you have the latest version of Excel to access this functionality.
