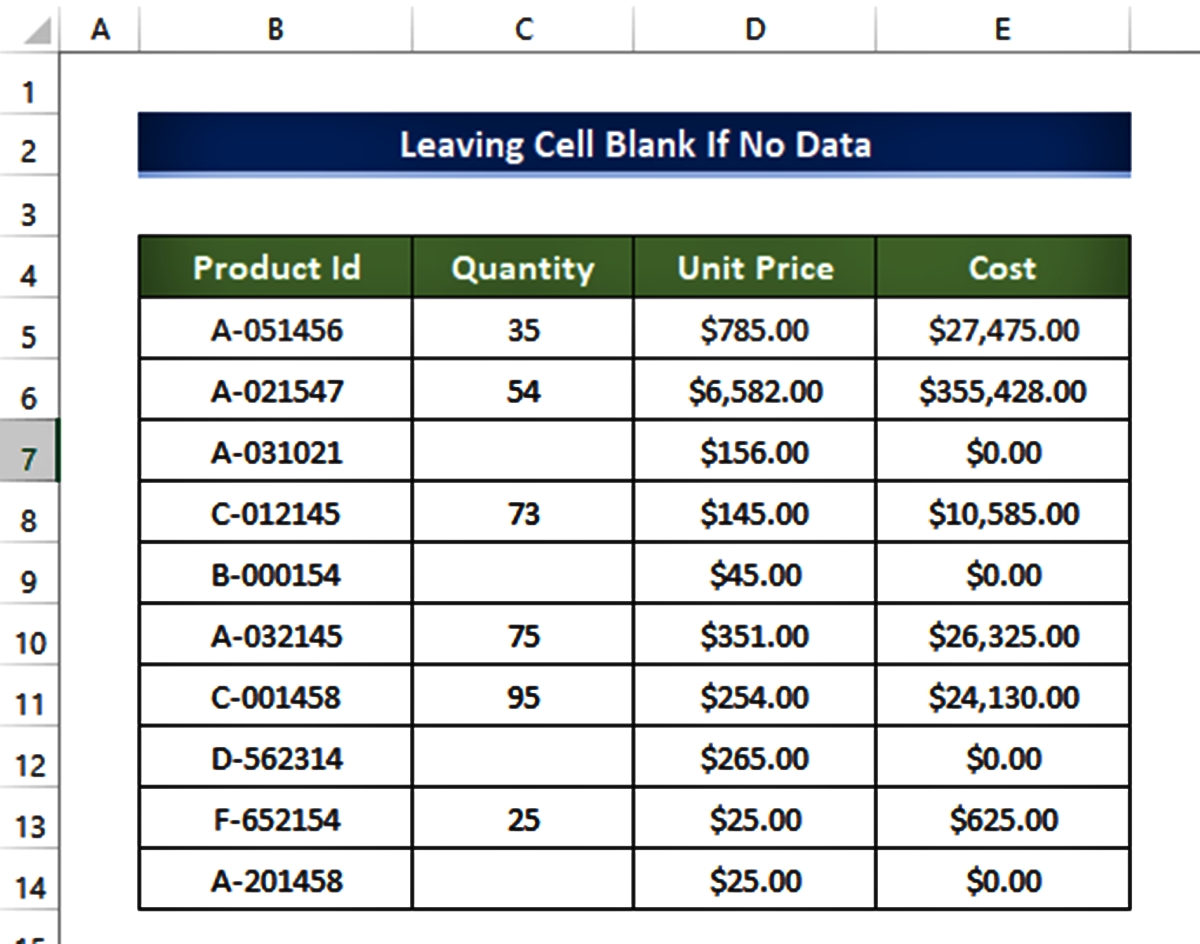
Are you tired of seeing undesirable zeros and errors in your Excel formulas when there’s no data available? Don’t worry, you’re not alone! Many Excel users have encountered this issue and are seeking a solution. In this article, we will guide you on how to make Excel formula show blank if there’s no data present. By implementing this simple trick, you can keep your spreadsheet clean and presentable, while also avoiding confusion caused by misleading data. So, whether you’re a seasoned Excel user or just starting out, read on to discover how you can easily modify your Excel formulas to display a blank cell when there’s no data available.
Inside This Article
- Method 1: Using the IF function
- Method 2: Using the IFERROR function
- Method 3: Using the ISBLANK function
- Method 4: Using a combination of functions
- Conclusion
- FAQs
Method 1: Using the IF function
One way to make an Excel formula show blank if there is no data is by using the IF function. The IF function allows you to perform a logical test and return different values based on the result.
To use the IF function, you need to specify the logical test, the value to return if the test is true, and the value to return if the test is false. In this case, if there is no data, you want the formula to return a blank cell.
Here’s an example of how to use the IF function to make an Excel formula show blank if there is no data:
=IF(A1="","", Your Formula Here)
In this formula, the logical test checks whether cell A1 is empty. If it is empty, the formula returns a blank cell. If cell A1 is not empty, you can specify your desired formula in place of “Your Formula Here”.
By using the IF function in this way, you can ensure that the formula result is only displayed when there is data available. Otherwise, the cell will remain blank.
This method is simple yet effective in making sure that your Excel formula shows a blank cell when there is no data. It allows you to control the visibility of the formula result and helps to maintain a clean and organized spreadsheet.
Method 2: Using the IFERROR function
Another useful method to make an Excel formula show blank if no data is by using the IFERROR function. The IFERROR function allows you to catch any errors that may occur in a formula and replace them with a custom value.
Here’s how you can use the IFERROR function:
- Start by typing your formula as usual.
- Wrap your formula with the IFERROR function:
=IFERROR(formula, ""). Replace “formula” with your actual formula. - If the formula returns an error, the IFERROR function will replace it with a blank value.
By using the IFERROR function, you can handle errors gracefully and display a blank value instead. This is particularly useful when working with formulas that may encounter errors, such as dividing by zero or referencing empty cells.
Let’s take an example to better understand how the IFERROR function works. Suppose you have a formula that calculates the average of a range of cells. If the range is empty for any reason, the formula would usually return an error. However, by using the IFERROR function, you can make the formula show a blank instead of the error.
Here’s how the formula would look:
=IFERROR(AVERAGE(A1:A10), "")
If the range A1:A10 contains data, the formula will calculate the average as usual. But if the range is empty, the IFERROR function will catch the error and replace it with a blank value.
Using the IFERROR function not only makes your formulas more reliable but also enables you to control the output in case of errors. It provides a convenient way to make an Excel formula show blank if no data, allowing you to create clean and professional-looking spreadsheets.
Method 3: Using the ISBLANK function
If you’re looking for a simple and straightforward way to make an Excel formula show a blank cell if there is no data, the ISBLANK function is a handy tool to use. The ISBLANK function returns a TRUE or FALSE value, indicating whether a cell is empty or not. By combining this function with an IF statement, you can easily achieve the desired result.
Here’s how you can use the ISBLANK function:
- Begin by selecting the cell where you want the formula to be displayed.
- Type the following formula:
=IF(ISBLANK(A1),"", [your formula here]) A1is the cell reference that you want to check for data. Replace it with the appropriate cell reference.- The empty quotation marks
""specify that the cell should be blank ifA1is empty. - Replace
[your formula here]with the actual formula you want to use. - Press Enter to apply the formula. The cell will now display a blank if
A1is empty, otherwise it will show the result of the formula.
With the ISBLANK function, you have full control over how your Excel formula behaves when there is no data. Whether you want to display as blank or show a specific value or message, this method gives you the flexibility to customize the output according to your needs.
Method 4: Using a combination of functions
If you need a more advanced solution to make an Excel formula show blank if no data is present, you can utilize a combination of functions to achieve the desired result. One common approach is to use the IF and ISBLANK functions together.
The IF function allows you to perform a logical test and return different values based on the result. The ISBLANK function, on the other hand, checks if a cell is empty or contains a formula that evaluates to an empty value.
Here’s how you can use a combination of these functions:
- Start by selecting the cell where you want the formula to be.
- Type the following formula:
=IF(ISBLANK(A1),"",YourFormulaHere) - Replace
A1with the cell reference you want to check for data. - Replace
YourFormulaHerewith the formula you want to display if the cell is not blank.
This formula works by checking if the designated cell is blank using the ISBLANK function. If it’s true, it returns an empty value, represented by two double quotation marks (“”). If the cell is not blank, it evaluates the formula specified in the YourFormulaHere placeholder.
For example, let’s say we want to calculate the total sales for each month, but we want the cell to appear blank if there is no data available for that month. We can use the combination of functions as follows:

In this example, the formula in cell B2 is =IF(ISBLANK(A2),"",SUM(C2:F2)). It checks if cell A2 is blank. If it is, the cell will remain empty. If cell A2 is not blank, it calculates the sum of the values in cells C2 to F2.
By using a combination of functions, you have more control over how the formula behaves based on the presence or absence of data in a particular cell, allowing you to display a blank cell when necessary.
Conclusion
In conclusion, learning how to make an Excel formula show blank if no data is a valuable skill that can enhance the functionality and visual appeal of your spreadsheets. By using the IF and ISBLANK functions, you can control the output of your formulas and prevent them from displaying errors or unwanted values when there is no data available.
Remember to carefully construct your formulas and make use of logical operators to create the desired conditions for when the cell is blank. By incorporating this technique into your Excel workflow, you can create cleaner and more professional-looking spreadsheets that are easier to read and interpret.
Whether you are organizing data, performing calculations, or creating visualizations, Excel formulas play a crucial role in manipulating and analyzing information. By understanding how to make formulas show blank when there is no data, you have gained another valuable tool to help you optimize your work in Excel.
FAQs
1. Can I make an Excel formula show a blank cell if there is no data?
Yes, you can make an Excel formula display a blank cell if there is no data. By using the IF function along with the ISBLANK function, you can create a formula that checks if a cell is empty, and if it is, it can return a blank cell instead of displaying any value. This is useful when you want to avoid showing any result or value when the referenced cell is empty.
2. What is the syntax of the IF function in Excel?
The syntax of the IF function in Excel is as follows:
=IF(logical_test, value_if_true, value_if_false)
The logical_test is the condition that you want to evaluate. If the condition is true, the value_if_true is returned; otherwise, the value_if_false is returned. In the case of displaying a blank cell, you would use an empty string (“”) as the value_if_true.
3. How do I check if a cell is empty in Excel?
To check if a cell is empty in Excel, you can use the ISBLANK function. The syntax of the ISBLANK function is:
=ISBLANK(cell_reference)
If the referenced cell is empty, the ISBLANK function will return TRUE; otherwise, it will return FALSE. You can use this function within an IF statement to conditionally display a blank cell if the referenced cell is empty.
4. Can I make an Excel formula show a specific text instead of a blank cell?
Yes, you can make an Excel formula show a specific text instead of a blank cell. Instead of using an empty string as the value_if_true in the IF function, you can specify any text or a desired message that you want to display when the referenced cell is empty. This allows you to provide more context or explain the absence of data in a clear and meaningful way.
5. Can I apply the formula to multiple cells at once?
Yes, you can apply the formula to multiple cells at once by copying and pasting the formula into the desired range of cells. Excel will automatically adjust the cell references in the formula to match the corresponding cells in the new range. This allows you to quickly and efficiently apply the formula to a larger dataset without manually entering the formula in each individual cell.
