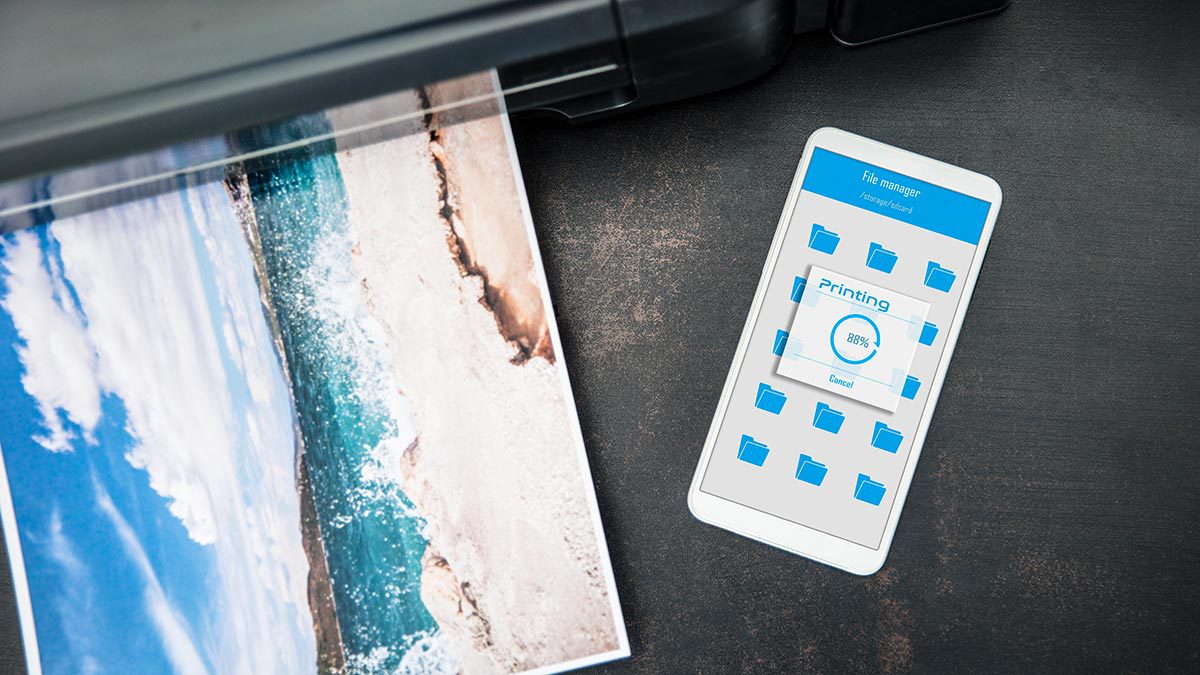
In a world where mobile devices have become an integral part of our daily lives, the ability to print directly from your smartphone or tablet is more important than ever. Whether you need to print a document, a map, or even a photo, the convenience of being able to print wirelessly from your mobile device can save you time and effort. Luckily, with the advancements in technology, setting up your mobile device to print to a wireless printer is easier than ever before. In this article, we will guide you through the process of printing from your mobile device to a wireless printer, whether you’re using an iPhone, Android device, or even a tablet. So, get ready to unleash the power of mobile printing and make your life more convenient than ever before!
Inside This Article
- Overview
- Connecting Your Mobile Device to the Wireless Printer
- Choosing a Mobile Printing App
- Printing Options and Settings
- Troubleshooting Common Issues
- Conclusion
- FAQs
Overview
In the digital age, where almost everything is done on our mobile devices, the ability to print directly from our smartphones or tablets has become increasingly important. Printing from a mobile device to a wireless printer offers convenience and flexibility, eliminating the need to transfer files to a computer before printing. With just a few simple steps, you can seamlessly print documents, photos, or even web pages straight from your mobile device to a wireless printer. In this article, we will guide you through the process of setting up wireless printing and show you how to print from both Android and iOS devices.
Let’s begin by discussing the initial setup required for wireless printing. Most modern wireless printers are equipped with built-in Wi-Fi connectivity, allowing them to connect to mobile devices without the need for any additional cables. To start, make sure that your wireless printer is properly connected to your home or office Wi-Fi network. Consult your printer’s manual for specific instructions on how to connect it to Wi-Fi.
Next, you will need to connect your mobile device to the same Wi-Fi network as your wireless printer. Go to the “Settings” menu on your device and select “Wi-Fi.” From the list of available networks, choose your Wi-Fi network and enter the password if prompted. Once connected, your mobile device will be able to communicate with the wireless printer.
Now let’s dive into the specific steps for printing from an Android device. Android devices offer different printing options, depending on the manufacturer and model. The most common method is to use the Google Cloud Print service. To print using Google Cloud Print, make sure you have the Google Cloud Print app installed on your Android device. If not, you can download it for free from the Google Play Store. Open the app and follow the on-screen instructions to set it up and add your wireless printer. Once your printer is set up, you can select the document or photo you want to print and choose the “Print” option, usually found in the sharing menu of the app or the settings menu of the document viewer.
Printing from an iPhone or iPad is also a straightforward process. Apple devices have a built-in printing feature called AirPrint, which allows you to print directly to compatible printers without the need for any additional apps. To use AirPrint, make sure your iOS device and wireless printer are connected to the same Wi-Fi network. Open the document or photo you want to print, and tap the share button. From the sharing menu, select the “Print” option. Your iOS device will automatically detect the available AirPrint printers, and you can choose the desired printer and adjust any print settings if needed.
While wireless printing is a convenient and user-friendly feature, you may encounter some common issues along the way. Connectivity problems or incorrect printer settings can lead to print failures. If you’re facing difficulties, here are a few troubleshooting tips to help you out. First, ensure that your mobile device and wireless printer are connected to the same Wi-Fi network. Check and confirm the Wi-Fi settings on both devices. Additionally, make sure that the printer is powered on and properly connected to the network. If the problem persists, try restarting both the mobile device and the printer. You can also check for any firmware updates for your printer and update it if available. Checking the printer’s user manual or the manufacturer’s website for troubleshooting tips specific to your printer model can also provide guidance.
With the ability to print directly from your mobile device to a wireless printer, you can easily bring your digital documents and memories to life in the physical world. Whether you need to print important documents for work or share memorable photos with loved ones, wireless printing provides a convenient solution. By following the steps outlined in this article, you’ll be able to set up and use wireless printing effortlessly from your Android or iOS device. Now, enjoy the convenience and freedom of mobile printing!
Connecting Your Mobile Device to the Wireless Printer
Printing from your mobile device to a wireless printer can provide convenience and flexibility, allowing you to print important documents or treasured photos directly from your smartphone or tablet. To get started, you’ll need to connect your mobile device to the wireless printer. Here are the steps to follow:
1. Ensure that your wireless printer is turned on and connected to the same Wi-Fi network as your mobile device. This is crucial for establishing a connection between the two devices.
2. On your mobile device, navigate to the settings menu and select the Wi-Fi option. Look for the name of your wireless printer in the list of available networks and tap on it to connect. You may be prompted to enter a password or PIN to complete the connection.
3. Once your mobile device is connected to the wireless printer, you may need to install the corresponding printer app or software. Some printers have their own dedicated apps, while others rely on generic printing apps available on app stores. Check the manufacturer’s website or app store for the appropriate app to download.
4. Open the printer app on your mobile device. The app should automatically detect the connected printer. If not, follow the on-screen instructions to manually select your printer from a list of available devices.
5. Now that your mobile device is connected to the wireless printer and the printer app is set up, you can start printing. Open the document, photo, or webpage you want to print and select the print option. From the printer app, you can choose the desired print settings, such as paper size and print quality.
6. Once you’ve configured the print settings, hit the print button and wait for the wireless printer to process your request. The printed document should be delivered to the output tray of the printer.
It’s important to note that the steps for connecting a mobile device to a wireless printer may vary slightly depending on the make and model of the printer, as well as the operating system of your mobile device. Consult the user manual or online resources for specific instructions tailored to your devices.
With your mobile device connected to the wireless printer, you can now enjoy the convenience of wireless printing. Whether you need to print important documents for work or school, or simply want to preserve memories by printing photos, this seamless connection allows you to print on the go, without the need for a computer.
Choosing a Mobile Printing App
When it comes to printing from your mobile device to a wireless printer, choosing the right mobile printing app is crucial. These apps allow you to easily send documents, photos, or other files from your phone or tablet to your printer wirelessly. Here are some factors to consider when selecting a mobile printing app:
Compatibility: Ensure that the app is compatible with your specific printer model. Some apps are designed to work with a wide range of printers while others are more limited in their compatibility.
Features: Look for apps that offer a wide range of features to enhance your printing experience. This could include options for adjusting print quality, paper size, or even the ability to print directly from cloud storage services like Google Drive or Dropbox.
Ease of Use: A user-friendly interface can make all the difference when it comes to convenience. Look for apps that have intuitive navigation, clear instructions, and are easy to set up and use.
Reviews and Ratings: Take the time to read reviews and ratings of different mobile printing apps. Look for apps that have positive feedback and high ratings from other users, as this can be a good indication of their reliability and performance.
Security: Printing sensitive documents from your mobile device requires ensuring the app has robust security measures in place. Look for apps that offer encryption and password protection to keep your prints secure.
Cost: Consider the cost of the app, as some may have a one-time purchase fee while others may require a subscription. Make sure to weigh the features and benefits against the cost to determine if it is worth it for your printing needs.
Integration: Check if the app integrates with other productivity apps you use, such as email or note-taking apps. This can make it easier to print directly from these apps without having to navigate through multiple screens.
By considering these factors, you can choose a mobile printing app that suits your specific needs and enhances your overall printing experience.
Printing Options and Settings
When printing from your mobile device to a wireless printer, you have a range of printing options and settings to choose from. These options allow you to customize your print job and ensure that it meets your specific requirements. Here are some of the most common printing options and settings:
1. Page Orientation: You can choose between portrait and landscape orientation, depending on the layout of your document or image.
2. Paper Size: Select the appropriate paper size for your print job, such as letter, legal, or A4.
3. Print Quality: Adjust the print quality to either high, medium, or draft. Higher print quality may result in better resolution but can take longer to print.
4. Number of Copies: Specify the number of copies you want to print.
5. Color or Black and White: Choose whether you want to print in color or black and white. This is particularly useful if you’re low on colored ink.
6. Media Type: If your printer supports it, you can select the media type, such as plain paper, photo paper, or envelopes, to optimize the print quality.
7. Print Range: If you only need to print specific pages or a selected range of pages, you can specify the page range to print.
8. Duplex Printing: If your printer supports duplex printing, you can choose to print on both sides of the paper, saving resources and reducing paper waste.
9. Print Preview: Some printing apps or software allow you to preview your print job before sending it to the printer. This can help you ensure that everything looks as expected.
These printing options and settings may vary depending on the mobile printing app or software you’re using, as well as the capabilities of your wireless printer. It’s worth exploring the available options to maximize the flexibility and quality of your prints.
Troubleshooting Common Issues
While printing from a mobile device to a wireless printer can be convenient, there may be instances where you encounter some common issues. Here are a few troubleshooting tips to help you overcome these problems:
1. Ensure that your wireless printer is connected to the same Wi-Fi network as your mobile device. If your printer and mobile device are connected to different networks, they won’t be able to communicate with each other. Check the Wi-Fi settings on both devices and make sure they are connected to the same network.
2. Update the printer firmware and mobile app. Sometimes, outdated firmware or mobile app versions can cause compatibility issues. Check for any available updates for your wireless printer’s firmware and the printing app on your mobile device. Updating them may resolve any software-related problems.
3. Restart your devices. Sometimes, a simple restart can fix connectivity issues. Turn off both your mobile device and wireless printer, wait for a few seconds, and then turn them back on. This can help refresh their connection and resolve minor glitches that may be causing printing problems.
4. Check the printer queue. If your print job is not being processed, it’s possible that it’s stuck in the printer queue. Access the printer queue on your mobile device and make sure there are no pending print jobs. If there are, try cancelling them and resend your print request.
5. Verify the printer settings. Double-check the settings on your mobile device and printer to ensure they are properly configured. Make sure the printer is set as the default printing option on your mobile device and that the paper size and print quality settings match your requirements.
6. Clear the print cache. The print cache stores temporary data related to printing. Clearing it can help resolve printing issues. On your mobile device, go to the settings menu, find the print option, and clear the print cache. You may need to refer to the user manual or the manufacturer’s website for specific instructions.
7. Reinstall the printing app. If you’re still experiencing issues, try uninstalling and reinstalling the printing app on your mobile device. This can help fix any corrupted files or settings that may be causing the problem.
8. Contact customer support. If none of the above solutions work, don’t hesitate to reach out to the customer support of your wireless printer or the printing app. They can provide you with further assistance and guide you through any more advanced troubleshooting steps.
By following these troubleshooting tips, you can overcome common issues when printing from your mobile device to a wireless printer. Enjoy the convenience of wireless printing without the frustration of technical glitches!
Conclusion
Printing from a mobile device to a wireless printer has become incredibly convenient and easy with the advancements in technology. Whether you’re at home, in the office, or on the go, you can quickly and effortlessly print important documents, photos, and more directly from your smartphone or tablet.
Wireless printing eliminates the need for traditional cables and allows for seamless connectivity between your mobile device and printer. With the right app or software, you can effortlessly send print jobs wirelessly and enjoy high-quality prints without the hassle of transferring files to a computer.
So, if you’re looking to streamline your printing experience and take advantage of the mobility offered by your mobile device, investing in a wireless printer and learning how to print from your mobile device is the way to go. Embrace the freedom and convenience that wireless printing brings and take your productivity to new heights.
FAQs
Q: How do I print from my mobile device to a wireless printer?
A: To print from your mobile device to a wireless printer, you need to follow these simple steps:
- Make sure your mobile device and wireless printer are connected to the same Wi-Fi network.
- Install the printer’s app or a compatible printing app on your mobile device from the app store.
- Open the document or file you want to print on your mobile device.
- Tap the share icon (usually represented by three dots or a vertical arrow) to access the sharing options.
- Choose the Print option from the sharing menu.
- Select your wireless printer from the list of available printers.
- Customize any printing settings if necessary (e.g., paper size, number of copies).
- Finally, tap the Print button to send your document to the wireless printer.
Q: Can I print from any mobile device to a wireless printer?
A: Yes, as long as your mobile device supports wireless printing and is connected to the same Wi-Fi network as the wireless printer, you should be able to print your documents, photos, or files seamlessly.
Q: Do I need a specific wireless printer to print from my mobile device?
A: No, you don’t necessarily need a specific wireless printer. Most modern wireless printers with Wi-Fi capabilities should be compatible with mobile devices. However, it is always recommended to check the printer’s compatibility with your mobile device before purchase or connecting.
Q: Are there any apps required for wireless printing from a mobile device?
A: Yes, in most cases, you will need to install the printer’s app or a compatible printing app on your mobile device. These apps provide the necessary drivers and tools for seamless printing. You can find these apps in the app store of your respective mobile operating system (e.g., Google Play Store for Android, App Store for iOS).
Q: What if I can’t find my wireless printer in the available printer list?
A: If your wireless printer doesn’t appear in the list of available printers, make sure that both your mobile device and the printer are connected to the same Wi-Fi network. You can also try restarting both devices or check the printer’s user manual for any specific troubleshooting steps. Alternatively, you can try adding the printer manually by entering its IP address or searching for it through the printer’s settings menu on your mobile device.
