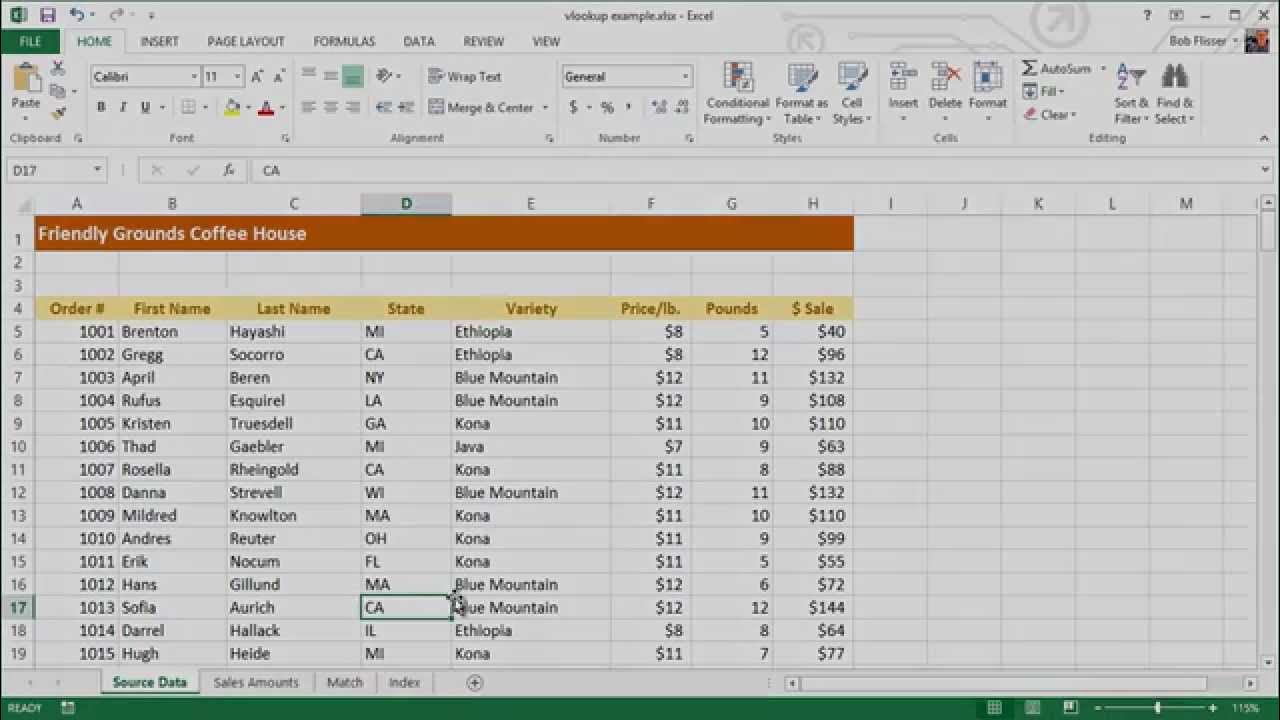
Are you tired of manually searching for and copying data from one sheet to another in your Excel spreadsheets? Look no further – VLOOKUP is here to save the day! VLOOKUP is a powerful function that allows you to fetch data from one sheet to another based on a common identifier, making your data management tasks a breeze. In this article, we will explore how to effectively use VLOOKUP to pull data from another sheet and simplify your Excel workflow. Whether you’re a beginner or a seasoned Excel pro, this guide will walk you through the steps and provide helpful tips to ensure you can quickly and accurately retrieve data across your spreadsheets. So, let’s dive in and discover the magic of VLOOKUP!
Inside This Article
- Overview
- Understanding Vlookup
- Applying Vlookup to Pull Data from Another Sheet
- Examples and Case Studies
- Best Practices and Tips
- Conclusion
- FAQs
Overview
When working with spreadsheets, it’s common to encounter situations where you need to retrieve data from another sheet. This is where Vlookup comes in handy. Vlookup, short for “vertical lookup,” is a powerful function in Excel that allows you to search for a value in one column of a table and retrieve a corresponding value from another column.
The Vlookup function is widely used for data analysis, reporting, and data management. It enables you to efficiently gather specific data points without the need for manually searching through large volumes of information. By understanding how to use Vlookup to pull data from another sheet, you can significantly improve your productivity and streamline your work processes.
Whether you’re an Excel beginner or a seasoned pro, mastering the art of Vlookup will undoubtedly transform the way you work with spreadsheet data. In this article, we will delve into the essentials of using Vlookup and explore various examples to help you grasp its functionality.
Understanding Vlookup
When it comes to working with spreadsheet data, one of the most powerful and widely used functions is Vlookup. Vlookup stands for “vertical lookup” and it allows you to search for a specific value in a column and retrieve data from another column.
Vlookup is particularly useful when you have large datasets and you need to quickly find and extract specific information. It helps you save time and simplifies the process of data analysis and manipulation.
The basic syntax of a Vlookup formula is as follows: =VLOOKUP(lookup_value, table_array, col_index_num, [range_lookup]). Let’s break down each component of the formula:
• lookup_value: This is the value you want to find in the leftmost column of your table.
• table_array: This is the range of cells that contains both the lookup value and the data you want to retrieve.
• col_index_num: This is the column number (starting from 1) of the table_array from which you want to retrieve the data.
• range_lookup: This is an optional argument that specifies whether you want an exact match or an approximate match. If set to TRUE or omitted, Vlookup will perform an approximate match using the closest value. If set to FALSE, Vlookup will only return an exact match.
It’s important to note that the lookup value must always be in the leftmost column of the table_array. Additionally, the column number specified in col_index_num must correspond to a column within the table_array.
Understanding how Vlookup works is essential for effectively using it to pull data from another sheet. The next section will cover the step-by-step process of applying Vlookup in practical scenarios.
Applying Vlookup to Pull Data from Another Sheet
One of the powerful functions in Microsoft Excel is Vlookup, which stands for “vertical lookup.” It enables you to search for a value in a table and retrieve data from another sheet based on that value. By using Vlookup, you can easily combine data from different sheets and save time in manual data entry.
To apply Vlookup to pull data from another sheet, follow these steps:
- Open your Excel workbook and navigate to the sheet where you want to pull the data.
- Select the cell where you want the pulled data to appear.
- Type the formula:
=VLOOKUP(lookup_value, table_array, col_index_num, [range_lookup]) - Now, let’s break down the parameters of the Vlookup function:
- lookup_value: This is the value you want to search for. It could be a specific value or a cell reference.
- table_array: This is the range of cells that contains the data you want to pull from. Specify the range as “SheetName!Range” to reference a specific sheet.
- col_index_num: This is the column number in the table_array range that contains the data you want to retrieve. The index starts from 1 for the first column.
- range_lookup: (optional) This determines whether you want an exact match or an approximate match. Use “FALSE” for an exact match and “TRUE” or “1” for an approximate match. If omitted, it defaults to “TRUE”.
- Press Enter to apply the formula. The result will be the value from the specified column in the table_array.
Keep in mind that the Vlookup function will only return the first matching value it finds. If there are multiple matching values, it will retrieve the data for the first occurrence.
It’s important to ensure that the lookup value exists in the table_array, otherwise, the Vlookup function will return an error value. To avoid errors, you can use other functions like IFERROR to handle cases where there may not be a match.
By utilizing Vlookup to pull data from another sheet, you can streamline your data analysis and reporting processes. Whether you’re consolidating information from multiple sheets or performing complex calculations, Vlookup is a valuable tool that can save you time and effort.
Examples and Case Studies
Now that we have a good understanding of how Vlookup works and how to apply it to pull data from another sheet, let’s explore some practical examples and case studies to solidify our understanding.
Example 1: Sales Data Analysis
Imagine you have two sheets in your Excel workbook – one with sales data and another with product information. You want to analyze the sales data and include the product information in the analysis. Using Vlookup, you can easily pull the product details from the product sheet into the sales data sheet. This allows you to correlate sales figures with product attributes, enabling you to make informed business decisions.
Example 2: Employee Database Management
In a large organization, managing employee information in a single sheet can be cumbersome. By using Vlookup, you can create a separate sheet for each department and pull relevant employee details from the master employee database. This not only organizes the data more effectively but also allows for easy updating and retrieval of employee information when needed.
Case Study: Inventory Management
A retail company is struggling to keep track of its inventory across multiple store locations. By using Vlookup, they create a master sheet with all the inventory items and details. They then create separate sheets for each store location and use Vlookup to pull the relevant inventory information based on SKU or product code. This helps them monitor stock levels, track sales, and manage inventory efficiently across their stores.
Case Study: Financial Analysis
A financial analyst is tasked with analyzing the performance of a company’s investment portfolio. They have a separate sheet with the portfolio holdings and another sheet with historical market data. By using Vlookup, they can seamlessly retrieve the relevant market data for each holding and perform in-depth financial analysis. This saves them time and effort in manual data entry and ensures accuracy in their analysis.
These examples and case studies demonstrate the versatility and practical applications of Vlookup in various scenarios. By mastering the use of Vlookup to pull data from another sheet, you can leverage its power to streamline your data management and analysis tasks.
Best Practices and Tips
When using Vlookup to pull data from another sheet, it is important to keep in mind the following best practices and tips:
1. Organize your data: Before using Vlookup, make sure that your data is properly organized and structured. Ensure that the columns you are referencing are consistent across sheets, and that the data is correctly sorted or formatted.
2. Use unique identifiers: To avoid errors and inaccuracies, it is recommended to use unique identifiers in the lookup column. This will help ensure that you are pulling the correct data and avoiding any duplicates or mismatches.
3. Double-check your formula: It is crucial to double-check the syntax and parameters of your Vlookup formula before applying it. Pay close attention to the cell references and ensure that they are accurate, as even a small mistake can lead to incorrect results.
4. Handle errors: Vlookup may return an error if it cannot find an exact match. To handle this, you can use the IFERROR function to display a more user-friendly message or specify an alternative action.
5. Update your Vlookup ranges: If you ever add or modify data in your lookup range, remember to update the range in your Vlookup formula. Failure to do so may result in pulling incorrect or outdated data.
6. Consider using named ranges: To make your formulas easier to understand and maintain, consider using named ranges instead of cell references. Named ranges allow you to assign a meaningful name to a specific range of cells, making your Vlookup formulas more readable and less prone to errors.
7. Utilize the “Range Lookup” option: By default, Vlookup performs an exact match. However, if you are looking for approximate matches, you can use the “Range Lookup” option and set it to TRUE. This can be useful when dealing with ranges or when the exact match is not available.
8. Test and validate your results: Always test your Vlookup formulas on a small subset of data to ensure that they are returning the expected results. This will help you catch any errors or issues before applying the formula to a larger dataset.
9. Document your formulas: It is advisable to document your Vlookup formulas, especially if they are complex or involve multiple sheets. Adding comments or annotations will make it easier for yourself or others to understand and modify the formulas in the future.
By following these best practices and tips, you can effectively use Vlookup to pull data from another sheet while minimizing errors and ensuring accurate results.
In conclusion, learning how to use Vlookup to pull data from another sheet is an essential skill for anyone working with spreadsheets or data analysis. By utilizing this function, you can easily extract information from different worksheets and consolidate it into a single location. This not only saves time and effort, but also ensures accuracy and efficiency in your data management.
Throughout this article, we have explored the step-by-step process of using Vlookup, from understanding the syntax to applying it in various scenarios. We have also highlighted some common pitfalls and provided helpful tips to overcome them.
Remember, Vlookup is a powerful tool, but it is crucial to practice and familiarize yourself with its functionality to fully utilize its potential. So, start experimenting, explore different use cases, and unlock the full potential of Vlookup to enhance your data analysis skills.
FAQs
1. What is Vlookup?
Vlookup is a function in Excel that allows you to search for a value in a specific column of a table and then return a corresponding value from another column in the same row.
2. How do I use Vlookup to pull data from another sheet?
To use Vlookup to pull data from another sheet, you need to specify the reference to the other sheet in the formula. For example, if the data you want to pull is in Sheet2, you would write the formula as “=Vlookup(A1, Sheet2!A:B, 2, False)” where A1 is the value to search for, Sheet2!A:B is the range to search in, 2 is the column number to return the value from, and False indicates an exact match.
3. Can I use Vlookup to pull data from multiple sheets?
No, Vlookup can only pull data from one sheet at a time. If you need to pull data from multiple sheets, you would need to use other functions such as INDEX and MATCH, or combine Vlookup with other formulas like IF or SUMIFS.
4. What happens if the value I’m searching for is not found using Vlookup?
If the value you’re searching for is not found using Vlookup, the function will return the #N/A error. This error indicates that no matching value was found in the specified range. You can use the IFERROR function to handle this error and display a custom message or value instead.
5. Can Vlookup be used to pull data from a different workbook?
Yes, Vlookup can be used to pull data from a different workbook. You would need to specify the full path of the workbook in the formula, along with the sheet name and range to search in. For example, “=Vlookup(A1, ‘[Workbook2.xlsx]Sheet1’!A:B, 2, False)” would search for the value in Workbook2.xlsx, Sheet1, and return the value from the second column.
