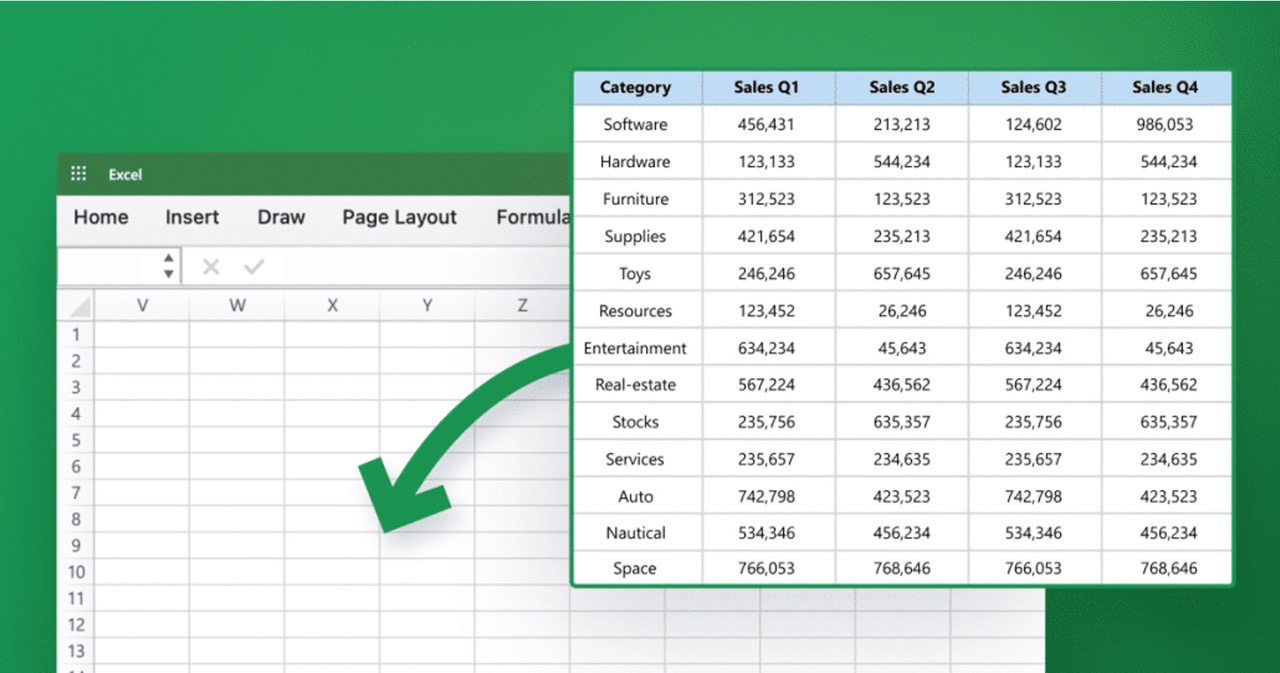
In today’s fast-paced digital era, maintaining accurate and up-to-date data is crucial for efficient workflow and decision-making. Excel, with its wide range of functions and capabilities, remains one of the most popular tools for analyzing data. One common task that Excel users often encounter is the need to automatically update data from one worksheet to another.
Whether you have multiple departments collaborating on a project or simply want to consolidate data from different sources, the ability to auto-update data in Excel can save you time and effort. In this article, we will explore various techniques and methods to achieve this goal. From simple formulas to more advanced tools, you will learn how to seamlessly sync and display data from one worksheet to another without manual intervention.
Inside This Article
- Overview
- Step 1: Open both worksheets
- Step 2: Select the cell to be linked
- Step 3: Enter the formula to link the data
- Step 4: Verify and Update the Linked Data
- Step 5: Automate the data update using the “Update Links” feature
- Conclusion
- FAQs
Overview
When working with multiple worksheets in Excel, it can be time-consuming and tedious to manually update data between them. However, Excel provides a powerful feature called “linking” that allows you to automatically update the data in one worksheet from another. This feature is especially useful when you have data that is constantly changing and needs to be updated in real-time.
Linking data between worksheets in Excel is a straightforward process that can save you a significant amount of time and effort. By creating a connection between two worksheets, any changes made in the source worksheet will automatically update in the target worksheet. This ensures that your data is always up-to-date and accurate, without the need for manual intervention.
In this article, we will guide you through the steps to auto update data in Excel from another worksheet. Whether you are a beginner or an advanced Excel user, this tutorial will help you streamline your workflow and make your data management tasks more efficient.
Let’s delve into the steps required to auto update data in Excel from another worksheet.
Step 1: Open both worksheets
Before you can start linking and auto-updating data in Excel from another worksheet, you need to have both worksheets open in the same Excel workbook. This allows you to easily navigate between the two sheets and establish the necessary connections.
In Excel, you can open a new workbook or use an existing one. To open a new workbook, go to the File menu and select “New” or use the keyboard shortcut Ctrl + N. If you already have a workbook open, you can go to the File menu and click on “Open” or use the keyboard shortcut Ctrl + O to browse for and open the desired workbook.
Once you have both worksheets open, you should see the different sheet tabs at the bottom of the Excel window. These tabs represent the different worksheets within the workbook. Click on the tab of the first worksheet that contains the data you want to link and update.
To navigate to the second worksheet, simply click on its corresponding tab. Now you have both worksheets open and can proceed to the next step of linking the data.
Step 2: Select the cell to be linked
Once you have both worksheets open, it’s time to select the cell in the destination worksheet where you want the data to be automatically updated. This cell will serve as the location where the linked data from the source worksheet will appear.
To select the cell, simply click on it with your mouse or use the arrow keys on your keyboard to navigate to the desired location. You can also use the “Find” function in Excel to search for a specific cell or range of cells, if needed.
It’s important to choose a cell that has enough space to display the linked data without overlapping with any existing content. You can adjust the column width or row height if necessary to accommodate the incoming data.
Whether you want to link a single cell or a range of cells, make sure you have the correct cell(s) selected before proceeding to the next step. This will ensure that the data from the source worksheet is accurately reflected in the destination worksheet.
Step 3: Enter the formula to link the data
Now that you have selected the cell where you want the data to be linked, it’s time to enter the formula that will establish the link between the two worksheets. This formula will pull the data from one sheet to another, ensuring that any changes made in the source sheet are automatically reflected in the linked cell.
To enter the formula, start by typing the equals sign (=) in the linked cell. This tells Excel that you want to enter a formula. Next, navigate to the source worksheet and select the cell containing the data you want to link. The cell reference will be automatically added to the formula in the linked cell.
If you want to link a specific cell from another worksheet, you can manually enter the cell reference in the formula. For example, if you want to link cell A1 from Sheet2, you would type “=Sheet2!A1” in the linked cell. This formula tells Excel to pull the data from cell A1 in Sheet2.
It’s important to note that when linking data between worksheets, you can also perform calculations. For instance, if you want to display the sum of cells A1 and A2 from Sheet2 in the linked cell, you can use the formula “=SUM(Sheet2!A1:A2)”. This way, the value in the linked cell will be automatically updated whenever there are changes in cells A1 or A2 of Sheet2.
Step 4: Verify and Update the Linked Data
After you have entered the formula to link the data from one worksheet to another in Excel, it is important to verify and update the linked data to ensure its accuracy and reliability.
Here are the steps to follow:
- Review the linked data: Take a careful look at the linked cells to make sure that the data is correctly displayed. Compare the values in the linked cells with the original data in the source worksheet to confirm that they match.
- Check for errors: Pay close attention to any error messages or warnings associated with the linked data. If you encounter any errors, such as #REF!, #VALUE!, or #NAME?, it means that there may be an issue with the formula or the source data. Double-check the formula syntax and the referenced cells to troubleshoot and resolve any errors.
- Verify the update frequency: Determine how often the linked data needs to be updated. If the data in the source worksheet changes frequently, you may need to update the link more frequently to ensure that you always have the most up-to-date information.
- Update the linked data: To update the linked data, go to the “Data” tab in the Excel ribbon and click on “Edit Links.” In the “Edit Links” dialog box, select the linked file or workbook and click on “Update Values.” Excel will fetch the latest data from the source worksheet and update the linked cells accordingly.
- Confirm the updated data: Once the data has been updated, review the linked cells again to verify that the updated values have been reflected correctly. Compare the new values with the original data in the source worksheet to ensure their accuracy.
- Save and close the workbook: After verifying and updating the linked data, save your Excel workbook to ensure that the changes are preserved. It is good practice to periodically save your work to prevent data loss.
By following these steps, you can effectively verify and update the linked data in Excel. This ensures that your data remains accurate and up-to-date, allowing you to make informed decisions based on the latest information.
Step 5: Automate the data update using the “Update Links” feature
Once you have established the link between the two worksheets in Excel, you can now automate the data update process using the powerful “Update Links” feature. This feature allows you to automatically refresh the linked data without manually entering the formula or copying and pasting the data from one worksheet to another.
To automate the data update, follow these simple steps:
- Open both worksheets that contain the linked data.
- Click on the “Data” tab in the Excel ribbon.
- Look for the “Edit Links” option and click on it. A dialog box will appear.
- In the dialog box, you will see a list of all the linked workbooks and their status.
- Select the linked workbook that you want to update and click on the “Update Now” button.
- Excel will automatically refresh the data in the linked cells, pulling the updated information from the source worksheet.
It’s important to note that the “Update Links” feature will only work if the source workbook is open. If the source workbook is closed, Excel won’t be able to update the linked data.
Furthermore, you can choose to set the update frequency of the links. This means that you can specify how often Excel should check for updates and refresh the linked data. To set the update frequency, follow these steps:
- Go back to the “Edit Links” dialog box.
- Select the linked workbook and click on the “Automatic” button.
- In the “Update Options” menu, choose how often you want Excel to update the links. You can choose options like “Every hour”, “Every day”, or “Every week”.
- Click on the “OK” button to save your settings.
By automating the data update using the “Update Links” feature, you ensure that your linked data remains up-to-date without any manual intervention. This can save you time and effort, especially when working with large amounts of data that require frequent updates.
Conclusion
In conclusion, being able to auto-update data in Excel from another worksheet is a valuable skill that can greatly improve your productivity and efficiency in managing your data. By utilizing features like formulas, links, and data connections, you can ensure that the data in your Excel worksheets is always up to date and accurate.
Whether you need to pull data from multiple sources, create dynamic reports, or simply maintain real-time visibility into your information, the techniques covered in this article will provide you with the necessary tools to achieve your goals.
Remember to plan ahead and consider the structure and organization of your worksheets, as well as the use of appropriate formulas and references, to ensure effective and reliable data updates. With practice, you’ll become proficient in automating data updates in Excel and save valuable time and effort in your day-to-day tasks.
FAQs
1. How can I auto update data in Excel from another worksheet?
To auto update data in Excel from another worksheet, you can use formulas or a combination of formulas and VBA macros. Formulas like INDEX, MATCH, VLOOKUP, and INDIRECT can be used to retrieve data from another worksheet dynamically. Alternatively, you can write VBA macros to automate the update process based on specific conditions or triggers.
2. Can I auto update data in Excel without using macros?
Yes, you can auto update data in Excel without using macros by leveraging formulas. Formulas like INDEX, MATCH, VLOOKUP, and INDIRECT can retrieve data from another worksheet or workbook and update it automatically based on changes in the source data.
3. How do I use the INDEX and MATCH formulas to auto update data?
To use the INDEX and MATCH formulas to auto update data, start by defining the criteria you want to match in the source worksheet. Then, use the MATCH function to find the position of the criteria in the source data range. Finally, use the INDEX function with the MATCH result to retrieve the corresponding data and display it in the destination worksheet. This formula combination allows you to dynamically update data in real-time.
4. What is the advantage of using VBA macros to auto update data?
Using VBA macros to auto update data in Excel offers the advantage of customization and automation. Macros allow you to create specific rules and conditions for updating data, automate repetitive tasks, and even trigger updates based on external events. This flexibility can save time and effort by eliminating the need for manual updates and ensuring data accuracy.
5. Are there any risks or considerations when auto updating data in Excel?
When auto updating data in Excel, it’s important to consider potential risks and take precautions. For instance, if formulas or macros contain errors, it may lead to incorrect data updates. It’s important to test formulas and macros thoroughly before relying on them for data updates. Additionally, keep backups of your files to ensure you can go back to a previous version if something goes wrong.
