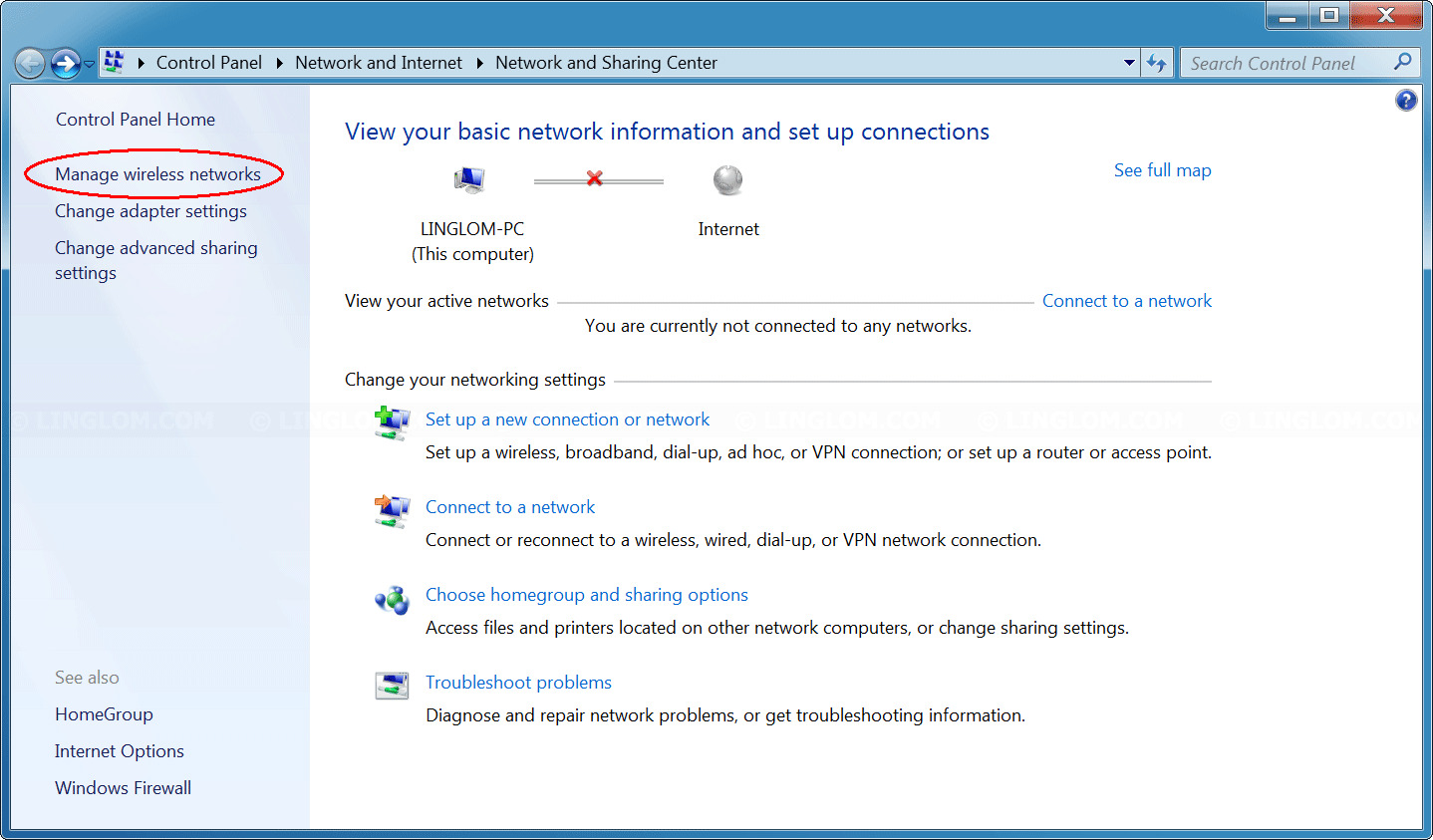
Are you navigating through the daunting task of removing a wireless connection on your Windows 7 computer? Fear not! We’re here to guide you through the process step by step. Whether you’re trying to remove an old, unused network or troubleshooting connectivity issues, understanding how to remove a wireless connection in Windows 7 is essential. With our expert advice, you’ll be able to effortlessly declutter your list of wireless networks in no time. Say goodbye to confusion and hello to a simplified network setup. From locating the Network and Sharing Center to removing the unwanted connection, we’ve got you covered. So, follow along and say goodbye to any wireless connection woes on your Windows 7 machine!
Inside This Article
How To Remove Wireless Connection In Windows 7
Removing a wireless connection in Windows 7 can be done in a few simple steps. Whether you want to disconnect from a specific network, remove a saved network from your device, or even delete wireless network profiles altogether, Windows 7 offers straightforward options to manage your wireless connections.
Disconnecting from a wireless network
If you’re currently connected to a wireless network and want to disconnect, follow these steps:
- Click on the network icon in the system tray, located on the bottom right corner of the taskbar.
- A list of available networks will appear. Right-click on the network you’re connected to.
- In the context menu, select “Disconnect”.
Once you’ve completed these steps, your device will no longer be connected to the wireless network.
Removing a saved wireless network
If you have previously connected to a network and want to remove it from your saved network list, follow these steps:
- Click on the Wi-Fi icon in the system tray.
- In the Wi-Fi settings window, click on “Manage Wi-Fi settings”.
- Scroll down to the “Manage known networks” section and locate the network that you want to remove.
- Click on the network and select “Forget”.
By selecting “Forget”, the selected network will be removed from your saved network list.
Deleting wireless network profiles
If you want to completely remove all the wireless network profiles from your device, follow these steps:
- Open the Command Prompt by clicking on the Start menu and typing “cmd.
- Right-click on the Command Prompt and select “Run as administrator”.
- In the Command Prompt window, type the following command:
netsh wlan show profiles - A list of all the saved wireless network profiles will appear.
- To remove a specific network, type the following command:
netsh wlan delete profile name="network name" - Replace “network name” with the name of the network you want to delete.
By following these steps, all the specified wireless network profiles will be deleted from your device.
Disabling the wireless adapter
If you want to temporarily disable the wireless adapter on your Windows 7 device, follow these steps:
- Right-click on the network icon in the system tray.
- In the context menu, select “Open Network and Sharing Center”.
- In the Network and Sharing Center, click on “Change adapter settings” on the left side.
- Right-click on the wireless adapter and select “Disable”.
When the adapter is disabled, your device will not be able to connect to any wireless networks.
By following these simple steps, you can easily remove wireless connections in Windows 7. Whether you want to disconnect from a specific network, remove a saved network, delete network profiles, or disable the wireless adapter, Windows 7 makes it simple to manage your wireless connections.
Conclusion
Removing a wireless connection in Windows 7 is a simple and straightforward process. By following the steps outlined in this guide, you can easily remove any unwanted or unused wireless connections from your computer. Whether it’s a network you no longer use or a connection that was set up incorrectly, removing it can help declutter your network list and ensure that your computer is only connected to the networks you trust.
Remember to exercise caution when removing wireless connections, as you don’t want to accidentally disconnect from a network you need. Take the time to identify each connection and determine whether it should be removed. By doing so, you can keep your wireless network settings organized and optimize your computer’s connectivity experience.
Now that you know how to remove wireless connections in Windows 7, you can easily manage your network list and ensure that only the relevant and trusted connections are available on your computer. This will not only improve the efficiency of your computer but also enhance your overall wireless experience.
FAQs
1. Can I remove a wireless connection in Windows 7?
Yes, you can easily remove a wireless connection in Windows 7. To do so, follow these steps:
- Click on the network icon in the system tray.
- Select “Open Network and Sharing Center.”
- Click on “Manage wireless networks” on the left-hand side.
- Right-click on the wireless network you want to remove.
- Select “Remove network.”
- Confirm your choice by clicking on “Yes.”
2. Will removing a wireless connection affect other devices connected to the network?
No, removing a wireless connection from your Windows 7 computer will not affect other devices connected to the network. This action only removes the saved network profile from your computer’s list of known networks.
3. How do I forget a wireless network in Windows 7?
To forget a wireless network in Windows 7, you can follow these steps:
- Click on the network icon in the system tray.
- Select “Open Network and Sharing Center.”
- Click on “Manage wireless networks” on the left-hand side.
- Right-click on the wireless network you want to forget.
- Select “Forget this network.”
4. Can I remove multiple wireless connections at once in Windows 7?
No, Windows 7 does not provide a native option to remove multiple wireless connections at once. You will need to remove each network individually by following the steps mentioned earlier.
5. Will removing a wireless connection prevent my computer from connecting to the network in the future?
No, removing a wireless connection from your Windows 7 computer does not prevent it from connecting to the network in the future. If you want to connect to the network again, you can do so by entering the network’s password when prompted. However, removing a network will delete its saved profile, so you won’t automatically connect to it.
