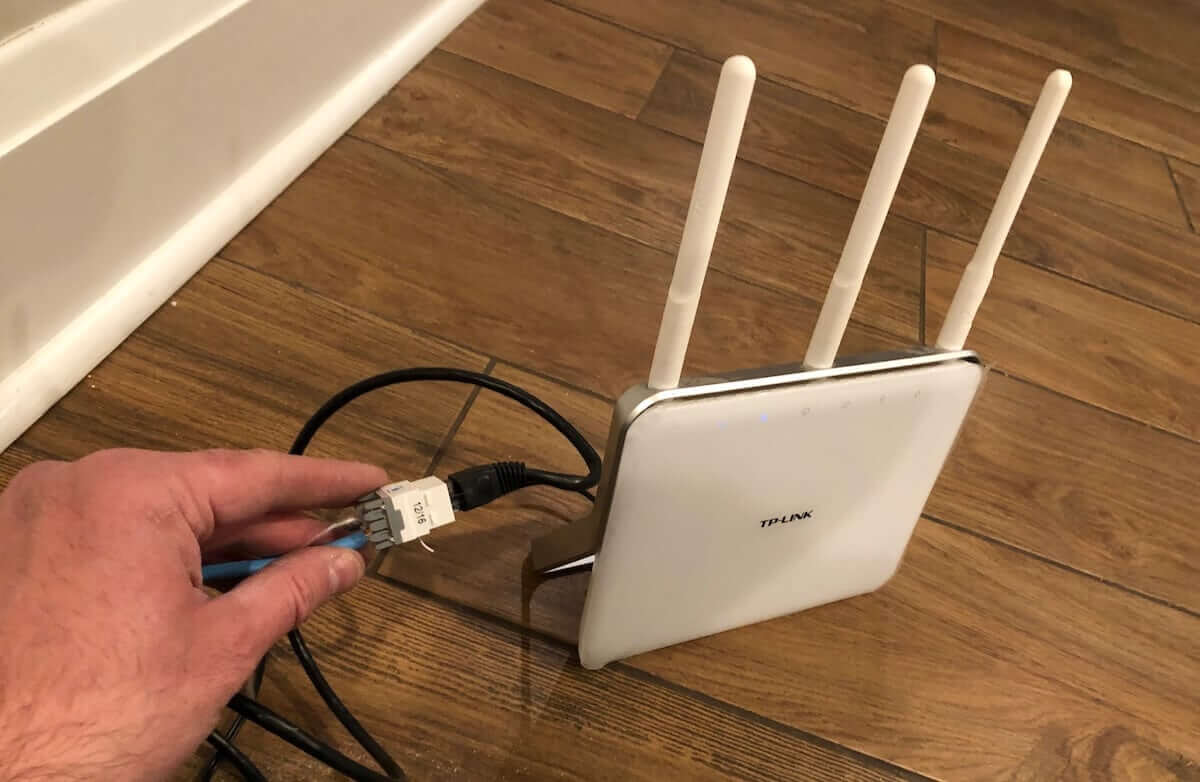
In today’s digital age, securing your router and wireless network connection is of utmost importance. With the increasing reliance on the internet for everyday tasks, such as online banking, shopping, and streaming, it is crucial to protect your personal information and maintain the privacy and integrity of your network. A compromised router or vulnerable wireless network can leave you susceptible to cyber attacks, unauthorized access, and data breaches.
By implementing a few simple security measures, you can fortify your router and wireless network, ensuring that only authorized devices can connect and access your network. In this comprehensive guide, we will explore the steps you can take to secure your router and wireless connection, safeguarding your personal data and providing peace of mind.
Inside This Article
- Importance of Securing Your Router and Wireless Network Connection
- Changing Default Router Password
- Enabling WPA2/WPA3 Encryption- The significance of encryption for network security- How to enable WPA2/WPA3 encryption on your router
- Disabling Remote Management- Understanding the risks associated with remote management- How to disable remote management on your router
- Updating Router Firmware: Implications of Outdated Router Firmware and Steps to Update for Enhanced Security
- Changing Network Name (SSID) and Disabling SSID Broadcasting
- Implementing MAC Address Filtering
- Regularly Monitoring Your Network- The importance of monitoring network activity- Tools and techniques for network monitoring
- Securing Wi-Fi Direct and Guest Network
- Conclusion
- FAQs
Importance of Securing Your Router and Wireless Network Connection
Securing your router and wireless network connection is of utmost importance in today’s digital age. With the increasing number of connected devices and the exponential growth of data transmission, the risks of leaving your router and network unsecured are significant.
One of the main risks of allowing your router and network to remain unsecured is the potential for unauthorized access. Hackers and cybercriminals are constantly scanning for vulnerable networks, seeking to gain access to sensitive information or to carry out malicious activities.
A breach in your network can have severe consequences. Your personal information, such as passwords, financial details, and private conversations, can be exposed. Hackers can also use your network to launch attacks on other devices and networks, putting you at the risk of being held liable for their actions.
To prevent such risks and safeguard your digital assets, it is crucial to take the necessary steps to secure your router and wireless network connection. In the following sections, we will explore various measures you can take to enhance the security of your network.
Changing Default Router Password
Changing the default password of your router is a crucial step in securing your router and wireless network connection. Many routers come with a default password that is common and easily accessible to anyone who knows the manufacturer’s default login credentials. This makes your network vulnerable to unauthorized access and potential security breaches.
Here are the steps to change the router password:
- Access the router’s web interface: To change the default password, you need to access your router’s web interface. Open a web browser and enter the router’s IP address in the address bar (typically 192.168.1.1 or 192.168.0.1).
- Login with the default credentials: Enter the default username and password for your router. This information is usually found on the router label or in the user manual. If you don’t know the default credentials, it’s recommended to search for them online using the router model and manufacturer.
- Navigate to the password settings: Once you’ve logged in, look for the settings related to changing the password. This may be located under a “Security” or “Wireless” section.
- Create a strong, unique password: When changing the password, it’s important to create a strong and unique password that is not easily guessable. Include a combination of uppercase and lowercase letters, numbers, and special characters. Avoid using personal information or common words.
- Save and apply the changes: After setting a new password, save the changes and apply them to your router. This will replace the default password with your newly created one.
By changing the default password, you significantly reduce the risk of unauthorized access to your router and network. It’s important to remember to keep your new password secure and update it regularly to maintain network security.
Enabling WPA2/WPA3 Encryption- The significance of encryption for network security- How to enable WPA2/WPA3 encryption on your router
Enabling WPA2/WPA3 encryption is an essential step in securing your router and wireless network connection. Encryption plays a crucial role in protecting your data from unauthorized access and eavesdropping. It ensures that only authorized devices can connect to your network and prevents attackers from intercepting sensitive information.
Here’s how you can enable WPA2/WPA3 encryption on your router:
- Access your router’s configuration settings by typing the router’s IP address into your web browser. The default IP address is usually mentioned in the router’s manual or printed on its label.
- Log in to the router’s administration interface using the default username and password. If you have changed these credentials, use the updated ones.
- Navigate to the wireless security settings or Wi-Fi settings section, which may vary depending on the router’s interface.
- Look for the encryption type options and select WPA2 or WPA3. WPA2 is widely supported by most devices, while WPA3 offers stronger security features. If your devices support WPA3, it is recommended to choose this option. However, ensure that all your devices are compatible before making the switch.
- Enter a strong and unique passphrase for your Wi-Fi network. A strong passphrase should be at least 12 characters long and include a combination of uppercase and lowercase letters, numbers, and special characters.
- Save the changes and restart your router for the new encryption settings to take effect.
Once WPA2/WPA3 encryption is enabled on your router, all devices attempting to connect to your network will be required to enter the passphrase. This adds an extra layer of security and helps prevent unauthorized access.
Remember to update the Wi-Fi settings on all your devices to reflect the new encryption type and passphrase to ensure a seamless and secure connection.
Disabling Remote Management- Understanding the risks associated with remote management- How to disable remote management on your router
Remote management allows you to access and configure your router settings from a remote location, using a web-based interface. While this feature provides convenience, it also poses significant security risks. By leaving remote management enabled, you essentially open a door for potential attackers to gain unauthorized access to your router and network.
Attackers can exploit vulnerabilities in remote management protocols to perform malicious activities, such as changing the router’s settings, redirecting network traffic, or even installing malware on connected devices. This not only jeopardizes your privacy and data security but also puts your network at risk of being used for illegal activities.
To safeguard your router and network, it is crucial to disable remote management. The process may vary slightly depending on the router manufacturer and model, but the general steps are similar.
1. Open a web browser and enter your router’s IP address in the address bar. This information is typically found on the back of the router or in the user manual.
2. Enter your admin username and password to access the router’s settings. If you haven’t changed the default login credentials, refer to the user manual or router documentation for the default values.
3. Once logged in, navigate to the remote management settings section. This may be under a “Management” or “Administration” tab.
4. Disable the remote management feature by unchecking the box or selecting the “Disable” option. Make sure to save the changes before exiting the settings page.
5. To ensure the changes take effect, restart the router or wait for a few minutes for the settings to be applied.
By disabling remote management, you effectively eliminate the vulnerability associated with remote access. This significantly reduces the risk of unauthorized access and strengthens the security of your router and network.
Remember to regularly review your router’s settings to ensure remote management stays disabled. It is also advised to keep your router firmware up to date to benefit from the latest security enhancements.
Updating Router Firmware: Implications of Outdated Router Firmware and Steps to Update for Enhanced Security
Updating your router’s firmware is a crucial step in ensuring the security and functionality of your network. Router firmware is the software that controls the operation of your router, and like any software, it requires regular updates to address security vulnerabilities and improve performance.
Outdated router firmware can leave your network susceptible to various security threats. Hackers can exploit vulnerabilities in older firmware versions to gain unauthorized access to your network, steal sensitive information, or launch malicious attacks. By keeping your router firmware up to date, you can protect your network from these potential risks.
So, how do you update your router firmware? Follow these steps for enhanced security:
- Identify your router model: Log in to your router’s admin interface, usually accessed by typing the router’s IP address into your web browser. Look for the device model and manufacturer details.
- Visit the manufacturer’s website: Once you have identified your router model, visit the manufacturer’s website for firmware updates. Navigate to the support or downloads section and search for your router’s model number.
- Download the latest firmware: Look for the most recent firmware version compatible with your router model. Download the firmware onto your computer or device.
- Access the router’s admin interface: Open your web browser and enter your router’s IP address. Log in using the administrator credentials (usually a username and password).
- Locate the firmware update section: Look for an “Administration” or “Firmware Update” option within the router’s settings. The location may vary depending on the router model.
- Upload the firmware update: Use the interface to browse for the firmware file you downloaded earlier. Select the file, and then click on the “Upload” or “Update” button to start the installation process.
- Wait for the update to complete: The router will automatically install the firmware update. This process may take a few minutes, during which the router may reboot. Do not interrupt the update process.
- Verify the successful update: Once the installation is complete, log back into the router’s admin interface to confirm that the firmware has been updated to the latest version. Check the router’s system information or firmware version section for confirmation.
Remember to regularly check for firmware updates from the manufacturer and keep your router’s firmware up to date. Set a reminder to monitor for new updates on a monthly or quarterly basis.
Updating your router firmware is a simple but essential task for maintaining the security and performance of your network. By following these steps, you can protect your network from potential vulnerabilities and ensure a safer online experience for all connected devices.
Changing Network Name (SSID) and Disabling SSID Broadcasting
Changing your network name (SSID) and disabling SSID broadcasting are essential steps in securing your router and wireless network connection. By taking these precautions, you can significantly reduce the risk of unauthorized access to your network and protect your sensitive data.
Here’s why changing your SSID and disabling broadcasting are beneficial:
- Enhanced Security: Changing your SSID from the default name provided by the manufacturer adds an extra layer of security. Default SSIDs are often well-known and can make it easier for hackers to identify your router and attempt to access your network.
- Reduced Visibility: Disabling SSID broadcasting means that your network’s name will not be visible to other devices searching for available networks. This makes it more challenging for potential attackers to discover your network, as it won’t appear in their list of available connections.
- Protection against Wardriving: Wardriving is a technique used by hackers to drive around and search for vulnerable Wi-Fi networks. By changing your SSID and disabling broadcasting, you make it harder for wardrivers to identify and target your network.
- Prevention of Unauthorized Access: When your SSID is changed and broadcasting is disabled, only devices that already know the network name and password can connect to your network. This prevents unauthorized users from easily gaining access to your network.
To change your network name (SSID) and disable SSID broadcasting, follow these steps:
- Access your router’s administration panel by typing the router’s IP address into your web browser.
- Enter the administrator username and password. This information is usually found on the router itself or in the user manual.
- Navigate to the wireless settings section of the administration panel.
- Locate the SSID field and enter the new name for your network. Choose a unique name that doesn’t reveal personal information or the router’s make and model.
- Look for the option to disable SSID broadcasting and select it. This will prevent your network from being visible to other devices.
- Save the changes and restart your router.
By following these steps, you can change your network name (SSID) and disable SSID broadcasting, adding an extra layer of security to your router and wireless network connection. Remember to choose a strong password for your network and regularly update it to further enhance your network’s security.
Implementing MAC Address Filtering
MAC address filtering is an additional security measure you can take to protect your wireless network. MAC stands for Media Access Control, and every device connected to a network has a unique MAC address. By implementing MAC address filtering, you can create a whitelist of allowed devices, meaning that only devices with approved MAC addresses can connect to your network.
There are several advantages of using MAC address filtering:
- Enhanced Network Security: MAC address filtering adds an extra layer of security to your network by allowing only approved devices to connect. It helps prevent unauthorized access and ensures that only trusted devices can connect to your network.
- Control over Network Access: MAC address filtering gives you control over who can connect to your network. By selectively allowing only certain devices to connect, you can regulate access and prevent unauthorized users from joining your network.
- Protection against MAC Spoofing: MAC spoofing is a technique where hackers try to change their device’s MAC address to mimic an approved device. By enabling MAC address filtering, you can block these spoofed MAC addresses and prevent unauthorized access.
To configure MAC address filtering on your router, follow these steps:
- Access your router’s administration interface by entering its IP address in a web browser. Typically, the IP address is something like 192.168.1.1 or 192.168.0.1. You can find the exact IP address in the router’s manual or on the manufacturer’s website.
- Login to the router’s administration interface using the username and password. If you haven’t changed these details, the default username and password can usually be found on the router itself or in the manual.
- Once logged in, locate the MAC address filtering settings. This may be under a section like “Wireless” or “Security.” The exact location and naming may vary depending on your router model.
- Enable MAC address filtering and add the MAC addresses of the devices you want to allow access to your network. You can usually add MAC addresses manually or by selecting devices from a connected devices list.
- Save the changes and exit the router’s administration interface.
It’s important to note that MAC address filtering should be used in conjunction with other security measures, such as WPA2/WPA3 encryption and strong passwords. While it provides an additional layer of security, it is not foolproof and can be circumvented by skilled hackers. Therefore, it’s always recommended to use a combination of security measures for maximum protection.
Regularly Monitoring Your Network- The importance of monitoring network activity- Tools and techniques for network monitoring
Regularly monitoring your network is crucial for maintaining the security of your router and wireless network connection. By keeping a close eye on network activity, you can detect and prevent any unauthorized access or suspicious behavior. Here, we will discuss the importance of monitoring network activity and explore some effective tools and techniques for network monitoring.
Monitoring network activity allows you to identify potential security threats, such as unauthorized devices attempting to connect to your network or unusual data transfers. By detecting these anomalies early on, you can take immediate action to protect your network and sensitive information.
One essential tool for network monitoring is a network security software or firewall. These software applications can track and analyze incoming and outgoing network traffic, enabling you to identify any abnormalities or suspicious patterns. They can also provide real-time alerts and notifications in the event of a security breach.
In addition to software tools, hardware devices such as network analyzers can also be used for monitoring network activity. Network analyzers capture and analyze network packets, allowing you to monitor the flow of data and identify any anomalies or security breaches. These devices provide in-depth insights into network traffic, helping you detect and mitigate any potential threats.
Another useful technique for network monitoring is log monitoring. By examining log files generated by your router or network devices, you can gather valuable information about network activity. Log monitoring can help you identify any unauthorized access attempts, unusual login activity, or any other suspicious events that may indicate a security breach.
Setting up network monitoring alerts is another important step. You can configure your network monitoring tools to send you email notifications or text alerts whenever specific events or anomalies occur. This enables you to proactively respond to potential security threats and take appropriate action to mitigate the risks.
Regularly reviewing network monitoring reports is vital for staying up-to-date with network activity. These reports provide comprehensive insights into the overall health and security of your network. By analyzing the reports regularly, you can spot any trends or patterns that may indicate potential security vulnerabilities and take preventive measures accordingly.
Lastly, it is essential to keep your network monitoring tools and techniques up-to-date. Technology and security threats are constantly evolving, so it’s crucial to regularly update your monitoring software and hardware to ensure you have the latest capabilities and defenses in place.
Securing Wi-Fi Direct and Guest Network
Wi-Fi Direct and guest networks are two features that add convenience and flexibility to your wireless network. However, these features also introduce potential security risks. In this section, we will explore the risks associated with Wi-Fi Direct and guest networks, and provide steps to secure them.
1. Understanding the risks associated with Wi-Fi Direct:
Wi-Fi Direct allows devices to connect directly to each other without the need for a traditional wireless router. While this feature can be convenient for file sharing and device pairing, it can also expose your network to unauthorized access. Since Wi-Fi Direct bypasses the router’s security measures, an intruder who gains access to a Wi-Fi Direct enabled device can potentially infiltrate your network.
2. Understanding the risks associated with guest networks:
Guest networks are networks that are separate from your main network, specifically created to provide internet access to visitors without compromising the security of your main network. However, if not properly secured, guest networks can become an entry point for attackers. If an unauthorized user gains access to your guest network, they may exploit vulnerabilities and gain access to your main network, compromising your sensitive information.
3. Steps to secure Wi-Fi Direct:
– Disable Wi-Fi Direct when not in use: Most devices offer the option to disable Wi-Fi Direct. By turning off this feature when you are not actively using it, you can minimize the risk of unauthorized access.
– Set a strong password: If you do use Wi-Fi Direct, make sure to set a strong, unique password for each device. This will add an extra layer of protection against unauthorized connections.
– Keep devices updated: Regularly update the firmware and software of your Wi-Fi Direct enabled devices. Updates often include security patches that address vulnerabilities.
4. Steps to secure guest networks:
– Use a separate network name (SSID): Assign a unique network name to your guest network, separate from your main network. This will help to differentiate and isolate the guest network from your main network.
– Enable encryption: Use WPA2 or WPA3 encryption to secure your guest network. Encryption ensures that the communication between devices connected to the network is encrypted and protected from eavesdropping.
– Set a strong password: Just like with your main network, make sure to set a strong, unique password for your guest network. This will prevent unauthorized access.
By following these steps, you can significantly enhance the security of your Wi-Fi Direct and guest networks, protecting your personal information and ensuring the integrity of your network. Remember to regularly review and update these security measures to stay ahead of potential threats.
Conclusion
Securing your router and wireless network connection is of utmost importance in today’s digital world. By implementing the necessary steps and precautions, you can protect your network from unauthorized access, data breaches, and potential cyber threats.
Remember to enable strong encryption, change the default login credentials, keep your router firmware up to date, and regularly monitor your network for any suspicious activities. Additionally, it is recommended to use a strong and unique password, enable network segmentation, and consider implementing additional security measures such as a firewall and antivirus software.
By following these guidelines and maintaining a proactive approach to network security, you can ensure a safe and secure online experience for yourself and your family. Don’t wait until it’s too late – take the necessary steps now to safeguard your router and wireless network connection.
FAQs
Q: How do I secure my router and wireless network connection?
A: Securing your router and wireless network connection is crucial to protect your personal information and ensure the privacy of your internet usage. Here are some steps you can follow to enhance the security of your router and wireless network:
– Change the default login credentials: When you first set up your router, it usually comes with default login credentials. Change both the username and password to something unique and strong.
– Enable encryption: Use WPA2 (Wi-Fi Protected Access 2) encryption, as it offers the highest level of security. Avoid using older encryption standards such as WEP (Wired Equivalent Privacy) or WPA (Wi-Fi Protected Access), as they are more susceptible to attacks.
– Disable remote administration: Remote administration allows you to access your router’s settings from outside your home network. Disable this feature unless you specifically need it, as leaving it enabled can pose a security risk.
– Enable a firewall: Most routers have a built-in firewall that can block unauthorized access. Make sure to enable it to add an extra layer of protection.
– Change the default network name (SSID): Avoid using the default network name as it can make it easier for attackers to identify the type of router you are using. Choose a unique and unrelated name for your network.
– Use a strong network password: Create a strong and unique password for your network to prevent unauthorized access. It should be a combination of uppercase and lowercase letters, numbers, and special characters.
By following these steps, you can significantly improve the security of your router and wireless network connection.
Q: How do I update the firmware on my router?
A: Updating the firmware on your router is essential to ensure it has the latest security patches and performance improvements. Here’s how you can update the firmware on most routers:
1. Check for the latest firmware: Visit the manufacturer’s website and navigate to the support or download section. Look for the latest firmware available for your router model and make a note of the version number.
2. Access the router’s settings: Open your web browser and enter the IP address of your router in the address bar. It is usually something like 192.168.0.1 or 192.168.1.1. Press Enter to access the router’s login page.
3. Log in to the router: Enter the username and password for your router. If you haven’t changed them, refer to the router’s manual or check the manufacturer’s website for the default login credentials.
4. Locate the firmware update section: Once logged in, navigate to the firmware update section, which may vary depending on your router’s interface. Look for options like “Update Firmware,” “Firmware Upgrade,” or similar.
5. Update the firmware: Follow the instructions provided by the router’s interface to upload and install the latest firmware. Make sure you select the correct firmware file you downloaded earlier.
6. Wait for the update to complete: The firmware update process can take a few minutes. Do not interrupt the process or unplug the router while the update is in progress.
7. Restart the router: After the firmware update is complete, restart your router to ensure the changes take effect.
Remember to always backup your router settings before updating the firmware, as some updates may reset the settings to default.
Q: How can I protect my wireless network from unauthorized access?
A: To protect your wireless network from unauthorized access, consider implementing the following measures:
– Use strong encryption: Enable WPA2 (Wi-Fi Protected Access 2) encryption, as it provides the highest level of security for your network. Avoid using older encryption standards like WEP (Wired Equivalent Privacy) or WPA (Wi-Fi Protected Access), as they are more vulnerable to attacks.
– Enable network password: Set up a strong and unique password for your network. Avoid using easily guessable passwords and consider using a passphrase with a combination of letters, numbers, and special characters.
– Disable SSID broadcast: By disabling SSID broadcast, you prevent your network’s name from being visible to nearby devices. This adds an extra layer of security, as potential attackers would need to know the network name to attempt unauthorized access.
– Implement MAC address filtering: MAC address filtering allows you to specify which devices can connect to your network based on their MAC addresses. By adding the MAC addresses of your trusted devices to the filtering list, you can prevent unauthorized devices from connecting to your network.
– Regularly update your router’s firmware: Keeping your router’s firmware up to date ensures that it has the latest security patches and fixes. Check the manufacturer’s website regularly for firmware updates and install them as soon as they become available.
By implementing these measures, you can significantly reduce the risk of unauthorized access to your wireless network.
Q: Can hackers still access my secured wireless network?
A: While implementing security measures significantly reduces the risk of unauthorized access to your wireless network, it’s important to keep in mind that no security measure is foolproof. Skilled hackers can employ sophisticated techniques to breach even the most secured networks.
However, by following best practices like enabling WPA2 encryption, using strong passwords, disabling SSID broadcast, and regularly updating your router’s firmware, you greatly minimize the potential for unauthorized access.
It’s also crucial to stay vigilant and be aware of any suspicious activities or unfamiliar devices connected to your network. Regularly checking your router’s log files and monitoring network traffic can help you identify any unusual behavior.
Overall, while no network can be 100% secure, implementing strong security measures significantly reduces the likelihood of a successful breach.
Q: How often should I change my wireless network password?
A: It is a good practice to change your wireless network password at regular intervals to ensure the security of your network. However, the frequency of password changes can depend on various factors, including the level of security you require and the sensitivity of the data being transmitted over your network.
As a general guideline, consider changing your wireless network password every three to six months. Additionally, if you suspect any unauthorized access or if you have shared the password with someone who no longer needs access, it’s advisable to change the password immediately.
Regularly updating your password helps prevent potential attackers from gaining prolonged access to your network. Remember to use strong and unique passwords that are not easily guessable.
If you have a large number of devices connected to your network or managing frequent password changes becomes inconvenient, you can also consider implementing other security measures like MAC address filtering or enabling two-factor authentication for additional protection.
