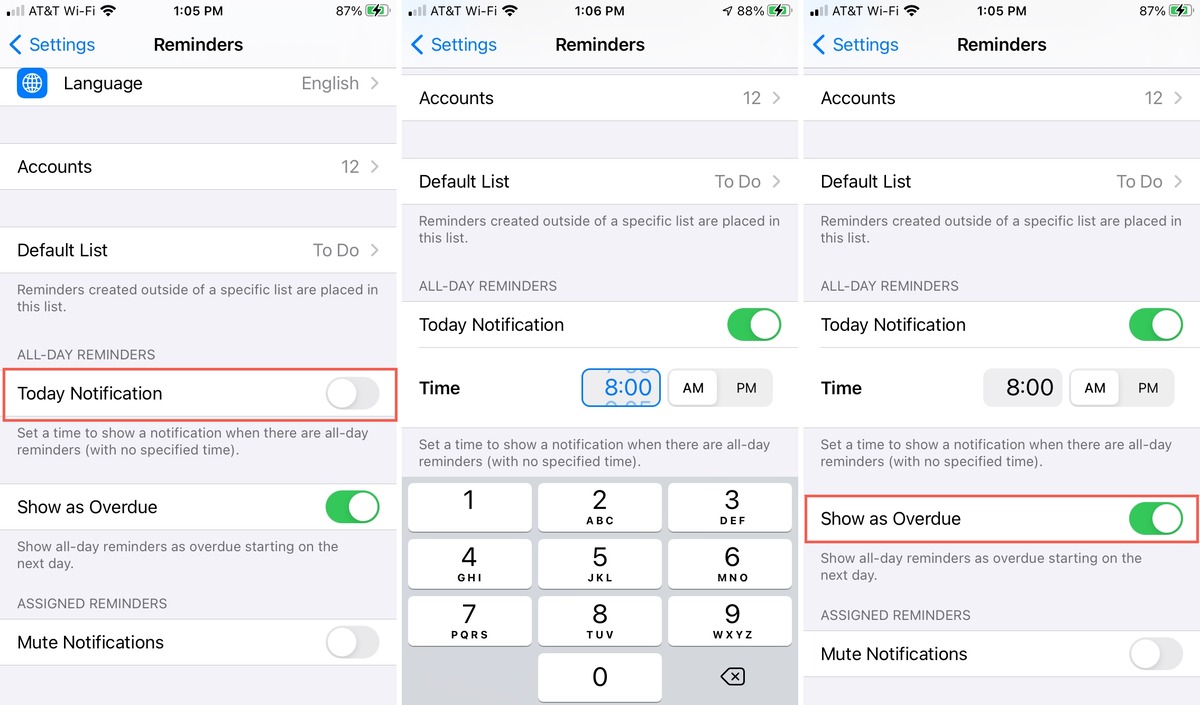
If you’re an iOS or macOS user, you’ve probably come across the situation where you miss an important reminder simply because it doesn’t appear as overdue. It can be frustrating and potentially even lead to missed deadlines or appointments. But don’t worry, we’ve got you covered! In this article, we’ll show you how to tweak your settings to ensure that all-day reminders appear as overdue on your Apple devices.
Whether you’re using your iPhone, iPad, or Mac, this handy tip will help you stay on top of your to-do list and make sure you never miss an important task again. So let’s dive in and discover how to make your all-day reminders more noticeable on iOS and macOS!
Inside This Article
- Problem
- Solution 1: Adjusting Reminder Settings on iOS
- Solution 2: Adjusting Reminder Settings on macOS
- Solution 3: Using Third-Party Reminder Apps
- Conclusion
- FAQs
Problem
Have you ever experienced the frustration of missing an important deadline or appointment because your reminders on iOS or macOS didn’t show as overdue? For many users, the default settings for reminders on these devices don’t necessarily provide a clear indication when a task becomes overdue. This can lead to confusion and missed opportunities, causing unnecessary stress and inconvenience.
When reminders don’t display as overdue, it becomes difficult to prioritize tasks and manage your time effectively. Whether it’s a critical work deadline, a personal event, or a recurring task, it’s essential to have a clear visual cue to remind you that a task needs your attention.
This issue can often occur when using the native Reminders app on iOS and macOS, as these platforms don’t always provide users with an immediate, in-your-face reminder when a task becomes overdue. This oversight can have a significant impact on productivity and can lead to missed opportunities and deadlines.
Fortunately, there are solutions available that can help you address this problem and ensure that your reminders are displayed as overdue, making it easier for you to stay organized and on top of your tasks.
Solution 1: Adjusting Reminder Settings on iOS
If you are having trouble with your reminders not showing as overdue on your iOS device, don’t worry! You can easily adjust the settings to ensure that your reminders are visible and up-to-date.
The first step is to make sure that your “Today” view in the Reminders app is properly configured. To do this, open the Reminders app on your iOS device and tap on the “Today” tab at the bottom of the screen. Then, tap on the ellipsis icon (three dots) on the top right corner and select “Edit” from the menu.
In the “Edit” view, you will see a list of available sections. Make sure the “Scheduled” and “All Day” sections are enabled by tapping the green plus button next to them. Once you have enabled these sections, tap “Done” to save the changes.
Next, you need to double-check the settings for each individual reminder to ensure that they are properly configured. Open the Reminders app and locate the specific reminder that is not showing as overdue. Tap on the reminder to open the details view.
In the details view, make sure that the reminder is set with the correct due date and time. If the reminder is set to repeat, confirm that the repeat frequency is properly selected. If any modifications are needed, you can easily make the changes in this view by tapping on the respective fields.
Once you have verified and adjusted the settings for your reminders, it is essential to refresh the app to see the updated status. To do this, simply swipe down on the reminders list to initiate a refresh. You should now see your overdue reminders in the “All Day” or “Scheduled” section, depending on their due dates.
By following these steps, you can adjust the reminder settings on your iOS device to ensure that all day reminders are displayed as overdue. This way, you won’t miss any important tasks or appointments, and you can stay organized and on top of your schedule.
Solution 2: Adjusting Reminder Settings on macOS
If you’re using a Mac and want to ensure that all-day reminders appear as overdue, you can make some adjustments in the Reminder settings. By default, macOS treats all-day reminders as completed at the end of the day rather than as overdue. However, with a few simple steps, you can change this behavior:
1. Open the Reminders app on your Mac.
2. Click on “Reminders” in the menu bar and select “Preferences.”
3. In the Preferences window, go to the “General” tab.
4. Under the “Default Due Dates” section, locate the “All-day reminders” checkbox.
5. Ensure that the “All-day reminders” checkbox is unchecked. This will make sure that all-day reminders do not get marked as completed at the end of the day.
6. Click on the “Done” button to save your changes.
With these settings adjusted, your all-day reminders will now remain marked as overdue until you mark them as completed. This way, you won’t miss any important tasks or events that extend throughout the day.
Solution 3: Using Third-Party Reminder Apps
If you’re still not satisfied with the built-in reminder settings on iOS and macOS, you can explore the option of using third-party reminder apps. These apps offer more customization and flexibility in managing your reminders, allowing you to set up notifications and overdue reminders according to your preferences.
There are a variety of third-party reminder apps available, each with its own unique features and interface. Some popular options include Todoist, Any.do, and Wunderlist. These apps not only provide comprehensive reminder functionalities but also sync seamlessly across multiple devices, making it easy to stay organized and on top of your tasks wherever you go.
When using third-party reminder apps, you’ll typically have more control over how reminders are displayed and when you receive notifications. You can often customize the frequency and timing of notifications, ensuring that you’re reminded of overdue tasks in a way that best suits your workflow.
Additionally, these apps often offer advanced features such as the ability to categorize tasks, set priorities, collaborate with others, and integrate with other productivity tools. This level of customization and integration can greatly enhance your productivity and help you stay on track with your reminders and tasks.
When choosing a third-party reminder app, it’s important to consider factors like user reviews, compatibility with your devices, and the features that are most important to you. Take the time to explore different options and experiment with different apps to find the one that best meets your needs and enhances your productivity.
Overall, using third-party reminder apps can be a great solution if you’re looking for more control and customization in managing your reminders. With a wide array of options to choose from, you can find an app that aligns with your preferences and helps you stay organized and on top of your tasks.
Conclusion
In conclusion, being able to show all day reminders as overdue on iOS and macOS can greatly enhance your productivity and ensure that important tasks don’t slip your mind. By following the steps outlined in this article, you can easily customize your device settings and start receiving visual reminders for overdue tasks. Whether you’re using the built-in Reminders app or a third-party task management tool, these tips and tricks will help you stay organized and on top of your to-do list.
Remember, staying organized is key to effective time management, and having the ability to view overdue reminders can be a game-changer. So, take control of your schedule and never miss an important task again by implementing these techniques on your iOS and macOS devices. Happy organizing!
FAQs
1. What are all day reminders?
All day reminders are reminders that have no specific time set for them. They are meant to be reminders for tasks or events that occur throughout the entire day.
2. How do I create an all day reminder on iOS and macOS?
Creating an all day reminder on iOS and macOS is simple. In the Reminders app, click on the “+” button to create a new reminder. In the time section, select the “All Day” option. Add a title and any additional details, and your all day reminder is ready to go.
3. Why do I want all day reminders to show as overdue?
Showing all day reminders as overdue can be beneficial for those who tend to overlook or forget about tasks or events that last the entire day. By having them appear as overdue, it provides a visual reminder that the task or event still needs attention.
4. How can I make all day reminders appear as overdue on iOS and macOS?
On iOS and macOS, the default behavior for all day reminders is not to show as overdue. However, there is a workaround. You can create a separate reminder with a specific time set one minute before midnight, and mark that reminder as overdue. This will effectively make the all day reminder appear as overdue.
5. Can I customize the appearance of all day reminders as overdue?
Unfortunately, the ability to customize the appearance or behavior of all day reminders as overdue is not available on iOS and macOS. The workaround mentioned above is the closest option to achieving this functionality.
