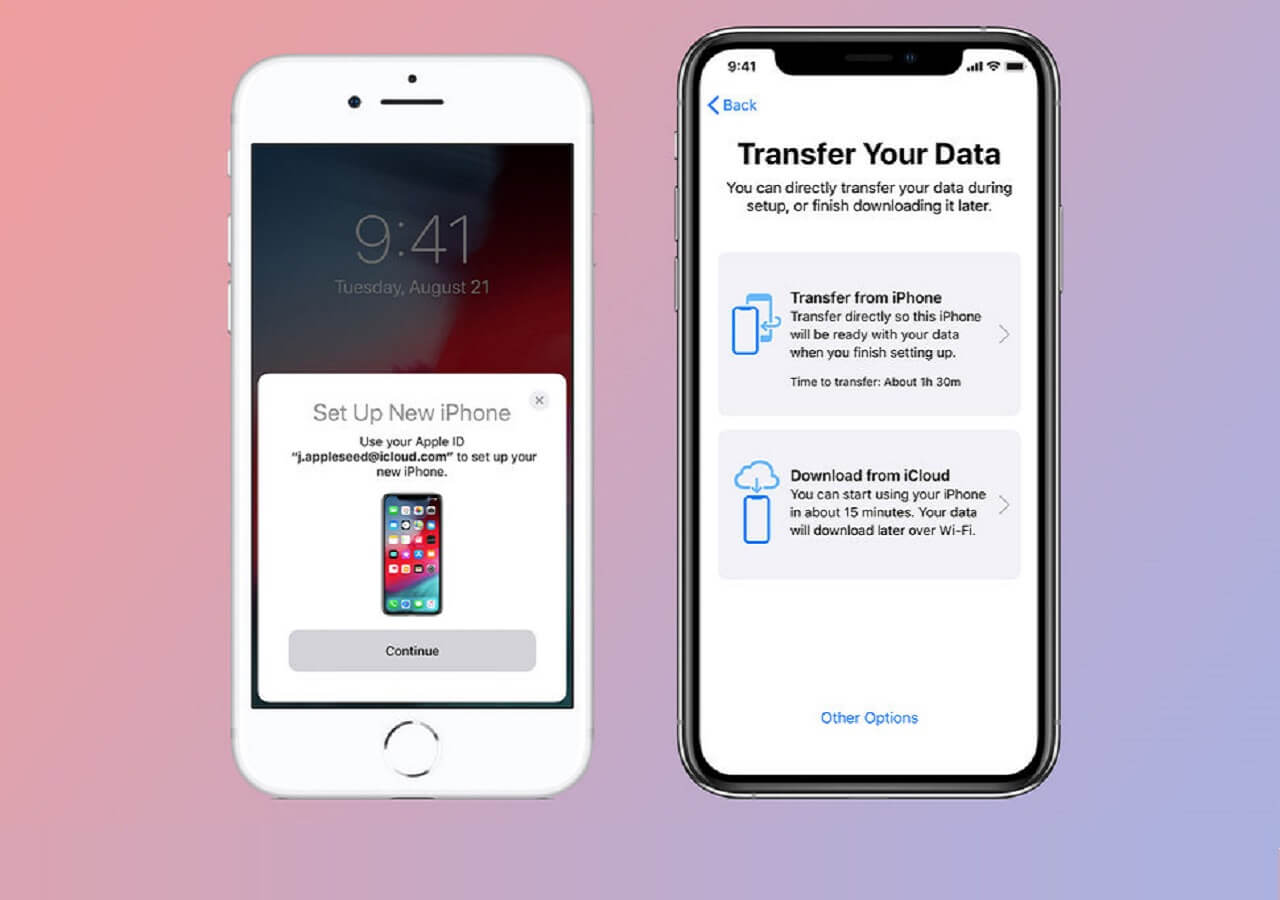
Transferring data from one Apple ID to another can be a daunting task for many individuals. Whether you’re switching to a new device or simply wanting to consolidate your data, it’s important to have a seamless process in place. With the right steps and a little bit of know-how, you can effortlessly transfer your data from one Apple ID to another. In this article, we will guide you through the steps to successfully transfer data, including contacts, photos, apps, and more. By following these instructions, you can ensure that your data remains intact and easily accessible on your new Apple ID. So, if you’re ready to embark on this data transfer journey, let’s dive in and explore how you can seamlessly transfer your data from one Apple ID to another.
Inside This Article
- Overview
- Step 1: Create a new Apple ID
- Step 2: Sign out of your current Apple ID
- Step 3: Sign in with the new Apple ID
- Step 4: Transfer app purchases and subscriptions
- Step 5: Transfer iCloud data and documents
- Step 6: Transfer iTunes Store and Apple Music purchases
- Step 7: Transfer iMessages and FaceTime calls
- Step 8: Transfer Apple Pay and Wallet data
- Step 9: Transfer Health and Activity data
- Step 10: Transfer iCloud Keychain passwords
- Step 11: Update your device settings
- Step 12: Verify your data transfer success
- Step 13: Delete the old Apple ID
- Troubleshooting Tips
- Conclusion
- FAQs
Overview
Transferring data from one Apple ID to another can be a daunting task, especially if you have a lot of valuable information and purchases associated with your current Apple ID. However, with the right steps and guidance, the process can be relatively straightforward. In this article, we will walk you through the process of transferring data from one Apple ID to another, ensuring that you don’t lose any important information along the way.
Whether you’re moving to a new device or simply want to switch to a different Apple ID, following these steps will help you seamlessly transfer your data and ensure a smooth transition.
Before we dive into the steps, it’s important to note that transferring data from one Apple ID to another is different from merging two Apple IDs. Unfortunately, merging Apple IDs is not currently possible, so you’ll need to manually transfer your data to the new Apple ID.
Now, let’s get started with the steps to transfer data from one Apple ID to another:
Step 1: Create a new Apple ID
If you’re looking to transfer data from one Apple ID to another, the first step is to create a new Apple ID. This will serve as your new account for all your Apple device activities, such as app purchases, iCloud storage, and more.
To create a new Apple ID, follow these simple steps:
- Open the App Store, iTunes Store, or iCloud on your device.
- Search for a free app or song and try to make a purchase.
- When prompted to sign in, select “Create New Apple ID”.
- Enter your personal information, including your email address and password.
- Choose security questions and provide answers that you’ll remember.
- Agree to the Terms and Conditions.
- Verify your email address by following the instructions sent to the provided email.
By creating a new Apple ID, you’ll have a fresh account ready to be customized and used for your data transfer needs. Keep in mind that you can use your existing email address or create a new one when setting up your new Apple ID.
Once you’ve successfully created your new Apple ID, you can move on to the next steps to transfer your data from the old Apple ID to the new one.
Step 2: Sign out of your current Apple ID
Signing out of your current Apple ID is an important step to ensure a smooth transition to a new Apple ID. Follow these steps to sign out:
1. Open the Settings app on your iPhone or iPad.
2. Scroll down and tap on Your Name, which is located at the top of the settings menu.
3. On the next screen, you will see your Apple ID profile. Scroll down until you find the Sign Out option and tap on it.
4. A pop-up window will appear, asking for confirmation. If you have any active iCloud services or subscriptions, you will be asked to choose whether to keep them on your device or remove them. Select the appropriate option based on your preferences.
5. Enter your Apple ID password when prompted, and tap on Turn Off to confirm the sign out process.
6. After signing out, you will be returned to the main Apple ID settings screen. You can now proceed to sign in with your new Apple ID.
Step 3: Sign in with the new Apple ID
After creating a new Apple ID in Step 1, it’s time to sign in with it on your device. Signing in with your new Apple ID will allow you to access all the features and services associated with it.
To sign in with your new Apple ID, follow these steps:
- Go to the settings on your device and scroll down until you find the “Sign in to your iPhone/iPad” option.
- Tap on it to open the sign-in page.
- Enter your new Apple ID email address and password.
- If prompted, you may need to verify your identity by entering a verification code sent to your email or phone number associated with the new Apple ID.
- Once you have successfully entered your new Apple ID credentials and verified your identity, your device will automatically sign in with the new Apple ID.
After signing in with the new Apple ID, you will have access to all the apps, services, and features associated with that account. This includes your purchased apps, iCloud storage, iTunes Store and Apple Music, iMessages, FaceTime, Apple Pay, and more.
Make sure to double-check that you are signed in with the correct Apple ID to ensure a smooth transfer of your data. You can do this by going to the settings, tapping on your Apple ID at the top of the screen, and confirming that the new Apple ID is displayed.
Next, let’s move on to Step 4, where we will address how to transfer your app purchases and subscriptions to your new Apple ID.
Step 4: Transfer app purchases and subscriptions
When transferring your data from one Apple ID to another, it’s important to ensure that your app purchases and subscriptions are transferred seamlessly as well. Follow these steps to transfer your app purchases and subscriptions:
- Open the App Store on your device.
- Tap on your profile icon located at the top right corner of the App Store.
- Scroll down and tap on “Purchased”.
- Under the “Purchased” tab, you will find a list of all the apps you have previously purchased or downloaded using your old Apple ID.
- To transfer an app to your new Apple ID, simply tap on the cloud icon or download button next to the app.
- If you have any active subscriptions, make sure to cancel them under your old Apple ID and resubscribe using your new Apple ID. This will ensure uninterrupted access to your subscribed services.
It’s worth noting that not all apps may be transferable or available for re-download using your new Apple ID. Some developers may have restrictions on transferring app licenses. In such cases, you may need to repurchase the app using your new Apple ID.
To avoid any confusion or difficulties in the future, it’s advisable to keep a record of the apps you have transferred and the subscriptions you have canceled or resubscribed to.
After successfully transferring your app purchases and subscriptions, you can continue to enjoy your favorite apps and services using your new Apple ID.
Step 5: Transfer iCloud data and documents
When transferring data from one Apple ID to another, it’s essential to ensure that your iCloud data and documents are seamlessly transferred as well. Here’s how you can accomplish this:
1. Open the settings on your device and tap on your name at the top to access your iCloud settings.
2. In the iCloud settings, you will see various types of data and documents that are being backed up to your iCloud account. These may include photos, videos, contacts, calendars, notes, and more.
3. To transfer this data to your new Apple ID, make sure that you have signed in with the new Apple ID on your device.
4. Once you have signed in with the new Apple ID, you can toggle on the options for the specific types of data that you want to transfer to the new account.
5. For example, if you want to transfer your photos and videos, toggle on the iCloud Photo Library option. This will ensure that your media files are synced with the new Apple ID.
6. Additionally, if you have important contacts, calendars, or notes, make sure to toggle on the respective options for these data types.
7. After turning on the necessary options, give your device some time to synchronize and transfer the data to the new Apple ID. This process may take a while, depending on the amount of data being transferred.
8. Once the transfer is complete, you can verify that your iCloud data and documents have been successfully transferred to the new Apple ID. Check your photos, contacts, calendars, and other data to ensure everything is in place.
By following these steps, you can effectively transfer your iCloud data and documents from one Apple ID to another. This way, you can access all your important files and information under your new account without any hassle.
Remember, it’s essential to ensure a smooth transfer of all your data to avoid any loss or inconvenience. Take the time to double-check that everything has been successfully transferred before proceeding to the next steps.
Step 6: Transfer iTunes Store and Apple Music purchases
If you’re an avid user of the iTunes Store and Apple Music, you’ll want to make sure you transfer your purchases to your new Apple ID. Follow these steps to ensure a smooth transition:
1. Open the iTunes Store app or the Music app on your device.
2. Sign in with your new Apple ID credentials.
3. Go to the “Purchased” section to view your previous purchases.
4. Scroll through the list and click on “Not on This iPhone/iPad” to see the items that are not currently downloaded on your device.
5. Tap on the cloud icon next to each item to download it to your new Apple ID.
6. If you have an Apple Music subscription, sign out of the Apple ID associated with your old account, and sign in with your new Apple ID to ensure your subscription is transferred.
7. To access your previously created playlists, you can sign in to Apple Music with your new Apple ID and re-download them.
8. Remember to back up your music library before making any changes to avoid any data loss.
By following these steps, you can seamlessly transfer your iTunes Store and Apple Music purchases to your new Apple ID, ensuring that you have access to all your favorite songs, albums, and playlists without any hassle.
Step 7: Transfer iMessages and FaceTime calls
Transferring your iMessages and FaceTime calls to a new Apple ID is a crucial step in seamlessly moving your data. Follow the steps below to ensure a smooth transfer:
1. Open the “Settings” app on your Apple device.
2. Scroll down and tap on “Messages”.
3. Tap on “Send & Receive”.
4. You will see a list of phone numbers and email addresses associated with your iMessage and FaceTime accounts. Tap on each one and select “Remove This Email” or “Remove This Phone Number” to remove them from your old Apple ID.
5. Next, go back to the main “Messages” settings page and scroll down to where it says “Text Message Forwarding”. Tap on it.
6. A list of devices linked to your Apple ID will appear. Toggle on the devices you want to link with your new Apple ID to forward your messages and calls.
7. Repeat the same process for FaceTime by going to “Settings” > “FaceTime”. Remove your old phone number and email address and add your new ones.
8. Once you have completed these steps, your iMessages and FaceTime calls will be transferred to your new Apple ID. You will be able to continue your conversations and receive calls on your new devices seamlessly.
Remember, it’s important to sign out of iMessage and FaceTime on your old Apple ID to prevent any data conflicts or interruptions. Enjoy uninterrupted communication with your loved ones on your new Apple ID!
Step 8: Transfer Apple Pay and Wallet data
When transferring data from one Apple ID to another, it is important to ensure that all your Apple Pay and Wallet information is seamlessly transferred as well. This will ensure that you can continue to make payments, access loyalty cards, and use other Wallet features without any interruption.
To transfer your Apple Pay and Wallet data, follow these simple steps:
- On your device, go to “Settings” and tap on your Apple ID at the top of the screen.
- Select “iCloud” and scroll down to find “Wallet & Apple Pay.”
- Tap on “Wallet & Apple Pay” and you will see a list of your associated cards and passes.
- Tap on each card and pass to ensure they are synced with your Apple ID.
By doing this, you are ensuring that your new Apple ID will have access to all the cards and passes you had previously added to your Wallet. The process is straightforward and should only take a few minutes to complete.
It’s important to note that Apple Pay transactions made with your old Apple ID will not automatically transfer to your new Apple ID. Therefore, it’s recommended to complete any pending transactions or payments before making the data transfer.
Once you have successfully transferred your Apple Pay and Wallet data, you can continue using Apple Pay and other Wallet features on your device with your new Apple ID. Your loyalty cards, boarding passes, and other passes will still be accessible and ready to use.
If you encounter any issues during the transfer process, double-check that your device is connected to the internet and that you have signed in to the correct Apple ID. Additionally, make sure that you have backed up your device before making any changes to your Apple ID to avoid any potential data loss.
By following these steps, you can easily transfer your Apple Pay and Wallet data from one Apple ID to another, ensuring a smooth transition without losing any important information or access to your digital cards and payment methods.
Step 9: Transfer Health and Activity data
When transferring data from one Apple ID to another, it’s essential to ensure that your Health and Activity data is seamlessly transferred as well. This information includes your heart rate readings, step count, sleep analysis, and other fitness metrics that you’ve been tracking. Follow the steps below to successfully transfer your Health and Activity data to your new Apple ID:
1. Open the Health app: Launch the Health app on your iPhone or iPad, which can be found on the home screen or in the Utilities folder.
2. Tap on your profile: In the top-right corner of the app, you’ll see an icon with your initials or picture. Tap on it to access your profile.
3. Tap on “Export All Health Data”: Scroll down in your profile view until you see the section labeled “Privacy.” Within this section, you’ll find an option called “Export All Health Data.” Tap on it to initiate the process of exporting your Health and Activity data.
4. Choose a method to export: A pop-up menu will appear, giving you various options to export your data. You can choose to export it as a file, send it via email, save it to a cloud service, or use any other method that suits your preferences.
5. Sign in to your new Apple ID: Once you’ve exported your Health and Activity data, sign out of your current Apple ID on your device and sign in with your new Apple ID.
6. Import the Health data: Open the Health app again with your new Apple ID, and this time, tap on your profile once more. Scroll down to the bottom of your profile view and select “Import Health Data.”
7. Locate and import the exported file: Choose the method you used to export your Health data in step 4 and locate the file. Import it into the Health app using the provided option.
8. Verify the data transfer: Once the import process is complete, take a few moments to review your Health and Activity data to ensure that everything has been successfully transferred. Check your step count, heart rate readings, and other metrics to confirm that they match your previous records.
By following these steps, you can transfer your Health and Activity data from your old Apple ID to your new one. This way, you won’t lose any of your valuable fitness and health information during the transition.
Step 10: Transfer iCloud Keychain passwords
When switching to a new Apple ID, it’s important to ensure that your saved passwords are seamlessly transferred to the new account. One of the most convenient ways to achieve this is by transferring your iCloud Keychain passwords. iCloud Keychain is a feature that securely stores your website logins, Wi-Fi passwords, and credit card information across all your Apple devices.
Here are the steps to transfer your iCloud Keychain passwords:
- First, make sure that iCloud Keychain is enabled on your current Apple ID. You can do this by going to “Settings” on your iOS or iPadOS device, tapping on your name at the top, selecting “iCloud,” and ensuring that the “Keychain” toggle is switched on.
- Next, sign in to your new Apple ID on the device where you want to transfer the passwords. Make sure that iCloud Keychain is also enabled for this account.
- Now, go to “Settings” and tap on your name.
- Scroll down and select “Passwords & Accounts.”
- Under the “Websites & App Passwords” section, you will see a prompt asking if you want to import saved passwords from your other Apple ID. Tap on “Import from [your previous Apple ID].”
- Enter the password for your previous Apple ID when prompted.
- If you have Two-Factor Authentication enabled, you may be prompted to enter a verification code sent to your trusted device associated with your previous Apple ID.
- Your iCloud Keychain passwords will now be imported to your new Apple ID.
It’s important to note that the passwords will only be transferred to devices that are currently signed in to your new Apple ID. For example, if you have multiple devices like an iPhone, iPad, and Mac, make sure to sign in to your new Apple ID on each device to ensure the passwords are synchronized.
By following these steps, you can seamlessly transfer your iCloud Keychain passwords to your new Apple ID, ensuring that you have access to your saved logins and other secure information across all your devices
Step 11: Update your device settings
Once you have successfully transferred all your data to the new Apple ID, the next step is to update your device settings to ensure a seamless transition. Here are the steps you need to follow:
1. Go to the settings on your device. This can typically be found by tapping on the gear icon on your home screen.
2. Scroll down and find the “Apple ID” or “iCloud” section. Tap on it to access the options related to your Apple ID.
3. If you have signed out of your old Apple ID in the previous steps, you might need to sign in with your new Apple ID at this point. Tap on the option to sign in and enter your new Apple ID credentials.
4. Once you are signed in with the new Apple ID, you can start customizing your device settings to your liking. This includes personalizing your display, sound, privacy settings, and more.
5. If you have any old App Store or iTunes Store accounts linked to your device, it is recommended to remove them to avoid any confusion in the future. You can do this by going to the “iTunes & App Store” section in the settings and tapping on your Apple ID. From there, you can choose “Sign Out” or “Remove Account”.
6. Additionally, you may want to update your device’s security settings. This includes enabling two-factor authentication for added security. You can find this option in the “Passwords & Security” or “Security & Privacy” section of the settings.
7. Don’t forget to double-check your notifications settings. Make sure you receive notifications for the apps and services you want, and adjust any necessary settings based on your preferences.
8. Lastly, take a moment to review your device’s battery settings. You can optimize these settings to extend your battery life or prioritize performance, depending on your needs.
By updating your device settings, you ensure that your new Apple ID is fully integrated and optimized for your device. This final step completes the process of transferring data from one Apple ID to another, allowing you to enjoy a seamless user experience with your new account.
Step 12: Verify your data transfer success
After completing the previous steps, it’s crucial to verify that your data transfer was successful. Take a moment to go through the following checks to ensure everything has been transferred properly:
1. Check your newly created Apple ID: Go to the Settings app on your device and navigate to your Apple ID profile. Make sure all your personal information, such as name, email, and payment details, are correctly displayed.
2. Verify app purchases and subscriptions: Open the App Store and go to the “Purchased” section. Ensure that all the apps you previously had are now available under your new Apple ID. Additionally, check any subscriptions you had and confirm that they are now linked to your new account.
3. Confirm iCloud data and documents: Open the iCloud settings in the Settings app and check if all your files and data are present. Verify that your contacts, calendars, photos, and other important data are synchronized and accessible under your new Apple ID.
4. Check iTunes Store and Apple Music purchases: Open the iTunes Store or Apple Music app and go to your account settings. Make sure that all your previous purchases, including songs, albums, movies, and TV shows, are still accessible under your new Apple ID.
5. Verify iMessages and FaceTime calls: Send a test message to a contact using the Messages app and make sure it goes through. Additionally, try making a FaceTime call to confirm that your new Apple ID is properly linked with these services.
6. Check Apple Pay and Wallet data: Open the Wallet app and verify that your credit cards, loyalty cards, and boarding passes have been transferred to your new Apple ID. Test a transaction using Apple Pay to ensure it works smoothly.
7. Confirm Health and Activity data: Open the Health app and check if your health and fitness data, including steps, workouts, and heart rate, are correctly synced to your new Apple ID.
8. Verify iCloud Keychain passwords: Go to the Passwords & Accounts section in Settings and make sure your saved passwords and login credentials have been transferred successfully to your new Apple ID.
9. Update your device settings: Double-check if all your device settings, such as Wi-Fi networks, display preferences, and notification settings, are configured correctly under your new Apple ID.
Once you have gone through these steps, you can be confident that your data has been successfully transferred to your new Apple ID. If you encounter any issues or missing data, double-check the previous steps and ensure that you followed each one correctly. If necessary, you can also contact Apple Support for further assistance in resolving any transfer-related problems.
Step 13: Delete the old Apple ID
Once you have successfully completed the transfer of all your data to the new Apple ID, the final step is to delete the old Apple ID. Deleting the old Apple ID ensures that you no longer have any lingering connections or access to your previous account.
It is important to note that deleting your old Apple ID is a permanent action and cannot be reversed. Therefore, it is crucial to ensure that you have transferred all your data, subscriptions, and purchases to the new Apple ID before proceeding with the deletion.
To delete your old Apple ID, follow these steps:
- Open the Settings app on your device.
- Tap on your name at the top of the screen to access your Apple ID settings.
- Scroll down and select “Sign Out.”
- Enter your password for the old Apple ID to confirm the sign out.
- You may be asked if you want to keep a copy of your data on the device or delete it. Choose the option that suits your preference.
- After signing out, you will see a message that says “Sign in to your iPhone with your Apple ID.” Tap on “Delete from My iPhone.”
- You will be prompted to enter your old Apple ID password one more time. Enter it and click on “Turn Off.”
- Lastly, you may be asked to verify your identity by answering security questions or using two-factor authentication.
Once you have completed these steps, your old Apple ID will be permanently deleted from your device. You will no longer have access to any data associated with that account.
It is important to remember that some data, such as app reviews or comments, may still be associated with your old Apple ID even after deletion. However, this will not impact your ability to use your new Apple ID for future purchases or subscriptions.
By deleting the old Apple ID, you are ensuring a clean break from your previous account and fully embracing your new Apple ID for all future interactions with Apple’s services and devices.
Troubleshooting Tips
While transferring data from one Apple ID to another, you may encounter some common issues. Here are some troubleshooting tips to help you resolve them:
1. Check your internet connection: Ensure that you have a stable internet connection throughout the data transfer process. A weak or intermittent connection can cause interruptions or errors.
2. Update your devices: Make sure that all your devices, including your iPhone, iPad, Mac, and iCloud, are running on the latest software versions. Outdated software can result in compatibility issues.
3. Restart your devices: Sometimes, a simple restart can resolve technical glitches. Restart all the devices involved in the data transfer process to refresh their systems.
4. Double-check your credentials: Verify that you are using the correct Apple ID and password for both the old and new accounts. Typos or incorrect login details can prevent the transfer process from proceeding.
5. Disable two-factor authentication: If you encounter difficulties during the transfer, temporarily disable two-factor authentication for both Apple IDs. This can help streamline the process and eliminate any authentication-related errors.
6. Clear cache and cookies: Removing temporary files, cache, and cookies from your devices can resolve data transfer issues. Go to the settings of your devices and clear the cache and cookies for Apple services.
7. Contact Apple Support: If you have followed all the troubleshooting steps and still face problems, reach out to Apple Support for further assistance. They have dedicated support channels to help you with any technical issues you may encounter.
8. Backup your data: It’s always a good idea to back up your data before attempting any major changes or transfers. This ensures that you have a copy of your important information in case anything goes wrong during the transfer process.
By following these troubleshooting tips and being patient, you should be able to successfully transfer your data from one Apple ID to another. Remember to double-check everything before proceeding to avoid any data loss or inconvenience.
Conclusion
Transferring data from one Apple ID to another can be a seamless process that allows you to keep your information organized and accessible. Whether you’re switching devices or sharing data with a family member, following the steps outlined in this article will ensure a smooth and successful transfer.
Remember to backup your data before starting the transfer process to avoid any potential loss. With the right preparation and guidance, you can easily move your data, including contacts, photos, music, and more, to your new Apple ID.
By utilizing the available tools and features provided by Apple, such as iCloud sync and iTunes, you can easily manage your data and ensure it’s securely transferred. Take advantage of these options to make the most out of your Apple devices and streamline your digital experience.
So, don’t let the fear of losing your data hold you back from switching Apple IDs or sharing devices with your loved ones. Follow the steps in this guide and enjoy the convenience of having all your information readily available on your new Apple ID.
FAQs
1. How do I transfer data from one Apple ID to another?
2. Is it possible to transfer purchased apps and media from one Apple ID to another?
3. What happens to my iCloud storage when I transfer data to another Apple ID?
4. Can I transfer data from Apple ID to another Apple ID on different devices?
5. Will transferring data to another Apple ID affect my device backups?
