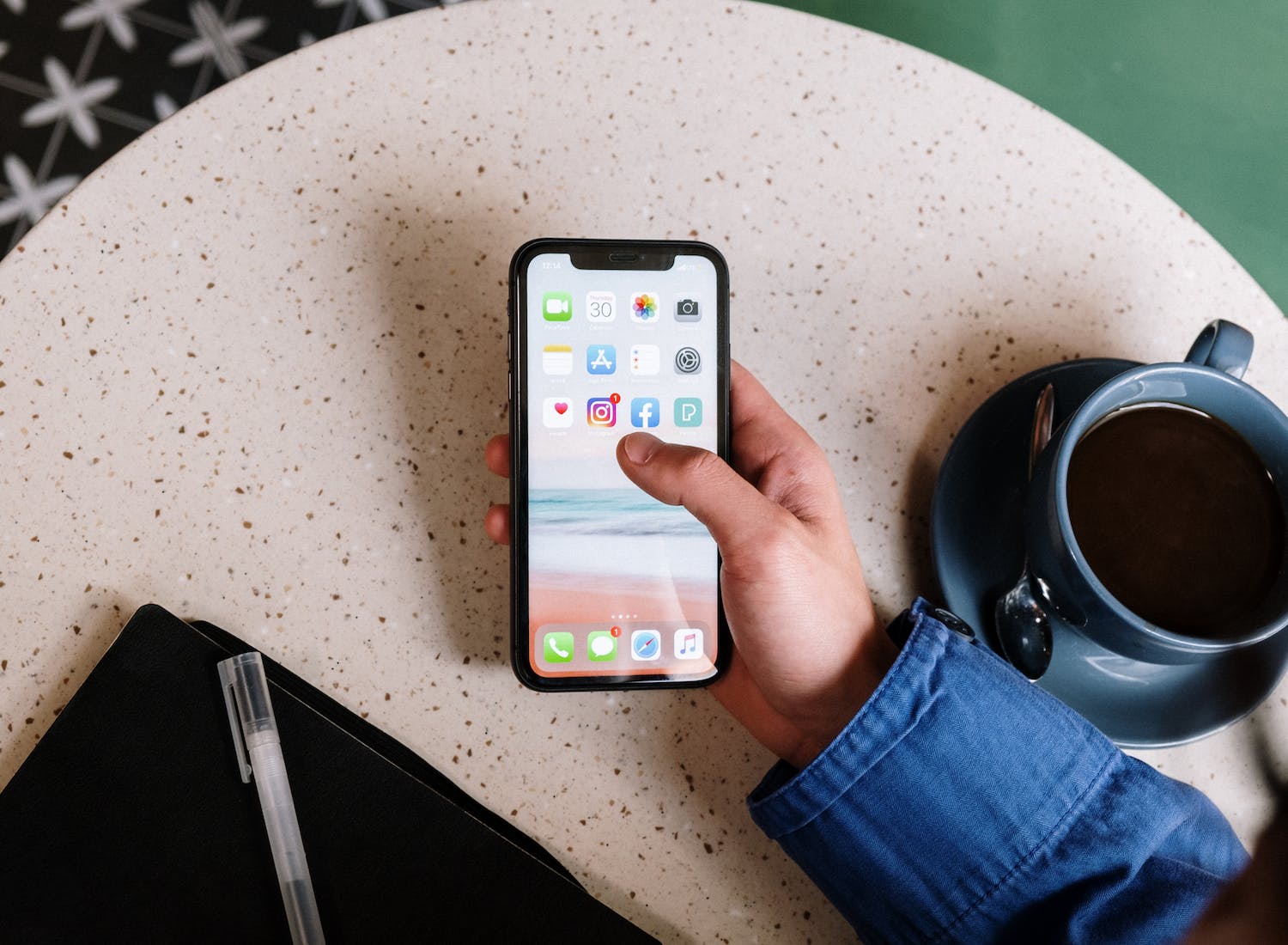
So, you've finally decided to upgrade from your trusty old iPhone 6 to the sleek and powerful iPhone 10. Congratulations on taking the leap! Transferring your data from one iPhone to another can seem like a daunting task, but fear not – I'm here to guide you through the process. In this article, we'll explore the seamless methods to transfer all your precious photos, contacts, apps, and more from your iPhone 6 to your new iPhone 10. Whether you're a tech-savvy individual or someone who prefers simplicity, I'll ensure that you have all the information you need to make this transition smoothly. Let's dive in and make the switch to your new iPhone 10 a breeze!
Inside This Article
- Backing up Your iPhone 6
- Setting Up Your New iPhone 10
- Transferring Data Using iCloud
- Transferring Data Using iTunes
- Conclusion
- FAQs
Backing up Your iPhone 6
Before making the switch to a new iPhone 10, it’s crucial to ensure that all your valuable data is securely backed up from your iPhone 6. This process safeguards your photos, contacts, messages, and app data, allowing for a seamless transition to your new device. Fortunately, Apple provides multiple methods to facilitate this essential backup.
The most convenient and reliable way to back up your iPhone 6 is by utilizing iCloud, Apple’s cloud storage service. This ensures that your data is safely stored in the cloud, easily accessible for retrieval when setting up your new iPhone 10. Additionally, iCloud backups can be automated, providing continuous protection for your data without manual intervention.
Another alternative for backing up your iPhone 6 is through iTunes. This method involves connecting your device to a computer with iTunes installed and initiating a manual backup. While this approach requires a physical connection to a computer, it offers a secure and accessible backup solution for those who prefer local storage over cloud-based options.
Regardless of the chosen backup method, it’s imperative to verify that the process is completed successfully before proceeding to set up your iPhone 10. This precaution ensures that your new device can be seamlessly populated with your existing data, minimizing the risk of data loss during the transition.
Setting Up Your New iPhone 10
Once you have unboxed your shiny new iPhone 10, the setup process is a breeze. First, power on the device by pressing and holding the side button until the Apple logo appears. After a moment, the “Hello” screen will greet you, signaling that it’s time to begin the setup.
Next, choose your preferred language and select your country or region. Then, connect to a Wi-Fi network by tapping on the network name and entering the password if required. Alternatively, you can use a cellular connection, but Wi-Fi is recommended for a faster and more stable setup process.
After connecting to the internet, your iPhone 10 will prompt you to set up Face ID, Apple’s facial recognition feature. This allows you to unlock your device, make secure purchases, and authenticate apps with just a glance. Follow the on-screen instructions to complete the Face ID setup, ensuring the device captures your face from different angles for optimal functionality.
Once Face ID setup is complete, you can proceed to create a passcode for added security. This passcode will be used in situations where Face ID cannot be used, such as when the device is restarted or hasn’t been unlocked for more than 48 hours. Choose a secure, easy-to-remember passcode and re-enter it to confirm.
Finally, if you have an existing iCloud or iTunes backup, you’ll be given the option to restore your new iPhone 10 from that backup. This will seamlessly transfer your data, settings, and apps from your previous device to the new one. If not, you can choose to set up the iPhone 10 as a new device and manually transfer your data later.
Transferring Data Using iCloud
Transferring data from your old iPhone 6 to your new iPhone 10 using iCloud is a convenient and seamless process. iCloud allows you to back up your old device and then restore the backup onto your new device, ensuring that all your important data, settings, and preferences are transferred effortlessly.
Before initiating the transfer, ensure that you have a stable Wi-Fi connection and sufficient iCloud storage to accommodate the data from your iPhone 6. To back up your iPhone 6 to iCloud, navigate to Settings, tap on your name, select iCloud, and then tap on iCloud Backup. Ensure that the iCloud Backup option is turned on, and then tap on “Back Up Now” to initiate the backup process.
Once the backup is complete, turn on your new iPhone 10 and follow the on-screen instructions until you reach the “Apps & Data” screen. Select the option to “Restore from iCloud Backup” and sign in to your iCloud account. Choose the most recent backup from your iPhone 6, and the transfer process will begin.
During the transfer, ensure that your iPhone 10 is connected to a stable Wi-Fi network and plugged into a power source to prevent any interruptions. The time taken for the transfer to complete depends on the size of the backup and the speed of your internet connection.
After the transfer is complete, your iPhone 10 will restart, and all the data, settings, and apps from your iPhone 6 will be available on your new device. This seamless process ensures that you can continue using your new iPhone 10 without missing a beat.
Transferring Data Using iTunes
Transferring data from your iPhone 6 to your new iPhone 10 using iTunes is a straightforward process. First, ensure that you have the latest version of iTunes installed on your computer. Connect your iPhone 6 to the computer using a USB cable and launch iTunes if it doesn’t open automatically.
Next, select your iPhone 6 when it appears in iTunes. Click on the “Back Up Now” button to create a backup of your iPhone 6 on your computer. This step ensures that all your data, including contacts, photos, apps, and settings, is securely saved.
Once the backup is complete, disconnect your iPhone 6 from the computer and connect your new iPhone 10. Select your iPhone 10 when it appears in iTunes and choose the option to “Restore Backup.” Select the most recent backup of your iPhone 6 and click “Restore.”
iTunes will then transfer all the data from your iPhone 6 to your new iPhone 10. This process may take some time, depending on the amount of data being transferred. Once the transfer is complete, your iPhone 10 will have all the data and settings from your iPhone 6, allowing for a seamless transition.
**
Conclusion
**
Transferring data from an iPhone 6 to an iPhone 10 is a seamless process that ensures you retain all your valuable information and settings on your new device. Whether you opt for iCloud, iTunes, or Quick Start, the transition can be accomplished with ease, allowing you to continue enjoying the functionalities and personalization of your previous phone on your new iPhone 10. By following the steps outlined in this guide, you can effortlessly transfer your contacts, photos, apps, and more, ensuring a smooth and uninterrupted mobile experience. As technology continues to advance, the process of upgrading to a new iPhone becomes increasingly streamlined, enabling users to embrace the latest features without sacrificing the familiarity of their existing data.
FAQs
**Q: Can I transfer data from my iPhone 6 to iPhone 10?**
Yes, you can transfer data from your iPhone 6 to iPhone 10 using various methods, including iCloud, iTunes, or the Quick Start feature.
Q: Is it necessary to back up my iPhone 6 before transferring to iPhone 10?
It is highly recommended to back up your iPhone 6 before transferring data to iPhone 10 to ensure that no data is lost during the transfer process.
Q: Can I transfer my apps and app data to my new iPhone 10?
Yes, you can transfer your apps and app data to your new iPhone 10 using iCloud or iTunes backup.
Q: Will my photos and videos be transferred to my new iPhone 10?
Yes, you can transfer your photos and videos from your iPhone 6 to iPhone 10 using iCloud, iTunes, or the Quick Start feature.
Q: What should I do if I encounter issues during the transfer process?
If you encounter any issues during the transfer process, you can troubleshoot by ensuring that both devices are running the latest iOS version and have a stable internet connection. Additionally, you can seek assistance from Apple Support or visit an Apple Store for further guidance.
