Getting a new phone is always an exciting experience, but there is a lot of work involved to ensure your new phone has all the information you need. After all, your old phone has seen you through thick and thin — and it probably has your entire life on it. One of the things many people wonder about transferring data to their new phone is, “What about my social apps?” Social apps, like WhatsApp, also need attention when managing your new phone. In this article, we’ll discuss how to transfer WhatsApp from Android to iPhone.
How To Transfer WhatsApp From Android To iPhone
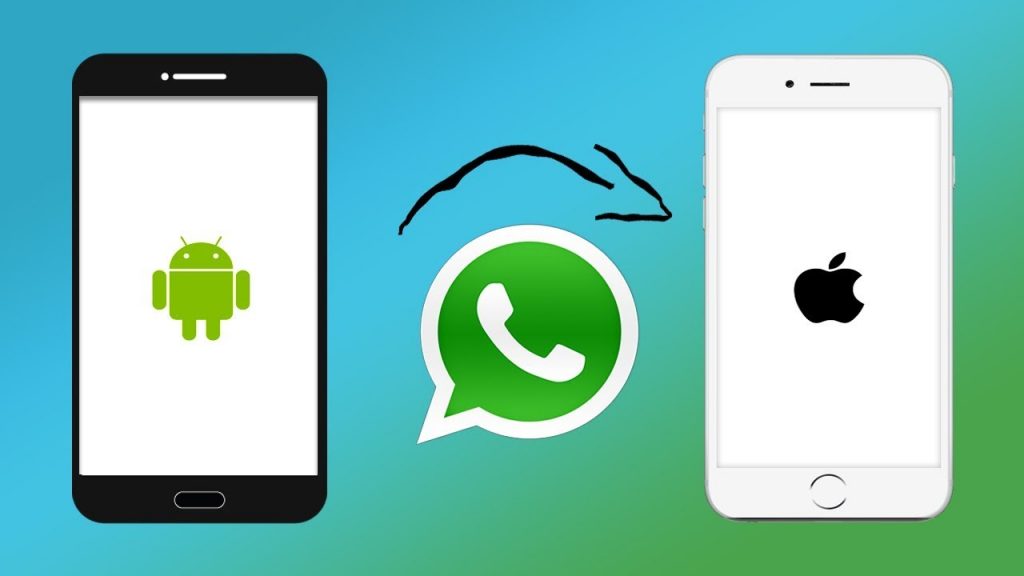
WhatsApp Messenger, often referred to as simply WhatsApp, is an instant messaging or chat app that is available on both Android and iOS. It is currently owned by none other than Facebook, the King of Social Media. With WhatsApp, you can send messages to other WhatsApp users, call via voice or video, and share all types of media. WhatsApp is also available as a desktop client and through the web.
Since WhatsApp is a wildly popular social app, its availability on both Android phones and iPhones is not surprising. Both Android and iOS users can benefit from the convenience that WhatsApp offers. But, if you have just gotten a new phone and want to transfer all your WhatsApp messages, it is not always an easy endeavor — especially if you are switching from Android to iPhone.
There are many great iPhones in the market today, so it is no wonder a lot of people are making the big switch. When it comes to how to transfer data from Android to iPhone, though, you need to follow a few carefully crafted steps for WhatsApp.
Ways To Transfer WhatsApp From Android To iPhone
Knowing how to transfer from Android to iPhone is critical to enjoying all of the existing information you have on WhatsApp, including your messages. Unfortunately, it is not always easy to learn how to do this yourself. With that said, here are two different methods you can transfer WhatsApp from Android to iPhone:
1. With The Help Of Another App
The first way to turn your WhatsApp Android into a WhatsApp for iOS is to seek the help of a third-party app. There are several apps that can help you transfer your WhatsApp data such as MobileTrans and Dr.fone. Of course, you first need to download one of these apps in order to follow along with the steps.
MobileTrans

Let us start with MobileTrans which will need the help of a computer. To transfer WhatsApp from Android to iPhone using MobileTrans, use the instructions below:
- Download MobileTrans on your computer, either Mac or Windows.
- Connect your mobile devices (both Android and iOS) to your computer using the corresponding cables.
- Launch the MobileTrans client on your computer.
- On the home screen, select WhatsApp Transfer to start the process.
- Click WhatsApp from the left-side panel.
- Click Transfer WhatsApp Messages from the options shown to you.
- The MobileTrans application will now detect the Android and iOS devices connected to your computer.
- Note: It will show you which device is the source (Android) and which one is the destination (iPhone). If the placement is wrong, you can simply switch them using the Flip button.
- Click the Start button to initiate the transfer.
- Note: If you have the WhatsApp app on your iPhone and have existing data on it, all data will be erased during the transfer. Therefore, make sure you are fine with this before initiating the process.
- Wait for the transfer to complete, which usually takes only a short while.
- The MobileTrans application will inform you of the successful transfer. You can now safely disconnect your mobile devices.
- Open the WhatsApp app on your iPhone and restore the transferred data to the device.
Dr.Fone

On the other hand, you can also use Dr.Fone to transfer WhatsApp from Android to iPhone. As with MobileTrans, you need the help of a computer. To use Dr.Fone for this process, follow the directions below:
- Download Dr.Fone on your computer, either Mac or Windows.
- Connect your mobile devices (both Android and iOS) to your computer using the corresponding cables.
- Launch the Dr.Fone client on your computer.
- Select Restore social app.
- Click WhatsApp.
- Select Transfer WhatsApp messages.
- The Dr.Fone application will now detect the Android and iOS devices connected to your computer.
- On the lower-right corner of the screen, select Transfer.
- The transfer process will now start, and you can track its progress on the screen.
- Wait for the transfer to complete.
- After a successful transfer, click Ok. You can now safely disconnect your mobile devices.
2. Via Email
If you feel like you lack the time or motivation to download a third-party application and use your computer for the transfer process, there is another way: Email.
Unfortunately, this method does not exactly allow you to access your chat history through WhatsApp on your iPhone, but it will let you read through your conversations in the form of a text file. Granted, opening a text file is not precisely the same as opening your chat history through the WhatsApp app, but it is the closest you can get without needing the help of a third-party application — and your email app does not count.
Email Chat History
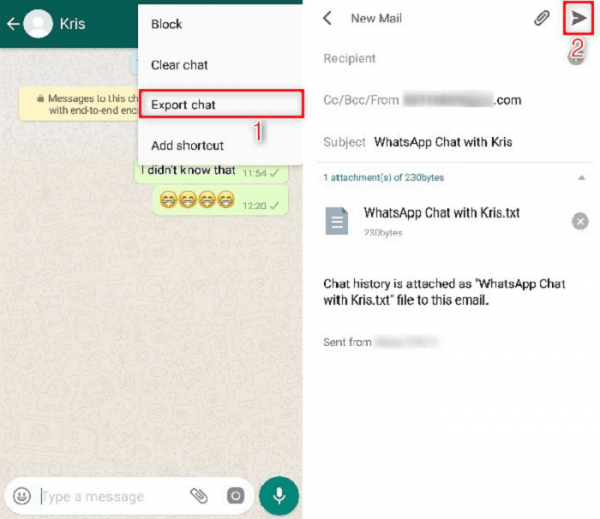
Here is how you can email your chat history to yourself:
- Launch the WhatsApp app on your Android device.
- Open the conversation or chat you want to save a copy of.
- On the upper-right corner of the conversation, tap the menu icon (three vertical dots).
- Tap on Email Conversation or Export Chat.
- Choose whether or not you want to include the attached media files in the email.
- Note: These are the media files you have sent to or received from another user. Choosing to include the media files will enlarge the size of the data, so it is usually not best to include media files in the email since there is typically a 20 MB limit.
- WhatsApp will automatically open your email client, which is usually Gmail, and create a message with the chat history attached in the form of a text file.
- Now, you can enter your own email in the “to” field so you can send it to yourself. Alternatively, you can also save it as a draft so you can access it any time you like.
- To access your saved chat history on your iPhone, simply launch your email (Gmail) and look for the email you sent to yourself. If you saved it as a draft, you can find it in your Drafts folder.
Changing Your WhatsApp Account For New Numbers
The beauty of WhatsApp is that it uses your phone number to set up an account with them, instead of your email address. This allows you immediate access to your contacts list on the app itself. That means anyone on your contacts list who has WhatsApp on their phone will appear as your WhatsApp contact.
There is also a downside to this, though. Because WhatsApp opts for your number instead of your email, it is not always easy to change phones. Other social apps like Facebook or Instagram use your email address as an account identifier, making it easy to switch to a new phone. With these apps, you can just download the app on the new device and log into your account using your email address. The same does not work with WhatsApp.
How To Change Your Phone Number On WhatsApp

Since WhatsApp is connected to your mobile number, many people worry that switching to a new phone and a new number will mean that they will lose all of their WhatsApp data. While it is true that WhatsApp uses your phone number to restore its backup, there is a way for you to change numbers and still keep your current WhatsApp data. To do that, follow the instructions below:
- To start, remove your new SIM from your iPhone and connect it to your old Android phone.
- Note: Both numbers should still be active in order for this to work.
- Launch WhatsApp on your Android device.
- On WhatsApp, go to Settings.
- Tap on Account.
- Tap on Change Number.
- The screen will then show you instructions on how you can change your active number on WhatsApp.
- Tap on Next.
- Input your old and new phone numbers in the fields provided.
- Tap on Continue.
- To verify the account change, WhatsApp will send a code to your old number.
- Enter this code to finalize the account change.
- Use a third-party application on your computer (like MobileTrans or Dr.Fone) to transfer your WhatsApp data.
Can You Use WhatsApp Backup To Transfer Data?

If you are switching over from an old Android phone to a new Android phone, you can absolutely restore your backup to transfer your data. But, it does not work the same way when it comes to transferring from Android to iPhone. This is considered a cross-platform transfer, which will not work out because Android and iOS use entirely different encoding schemes.
Still, it is worth knowing how to backup WhatsApp data so you can save your information and chat history in the future. Here is how you can back up your WhatsApp data, which you can later restore to your phone:
- Launch WhatsApp on your Android or iOS device.
- On the upper-right corner of the screen, tap the menu icon (three vertical dots).
- Tap on Settings.
- Tap on Chats.
- Select Chat backup.
- Tap on BACK UP to start the backup process.
This will back up your chat history to your local internal storage.
Back Up to Google Drive
If you wish to save space on your phone, you can also choose to perform the backup to your Google Drive. You can find this option under the same Settings. Just select Back up to Google Drive, and then choose the frequency of the backup. The options include never, daily, weekly, monthly, and only when you tap Back up.
To back up your chat history to your Google Drive, you do need to connect your Google account. Therefore, make sure you have your Google account connected and selected to ensure successful backups. You also have the option of choosing whether to include videos in the backups and to back up over Wi-Fi only or Wi-Fi and cellular data.
Although there is no way to transfer WhatsApp from Android to iPhone using a backup, it is still a good idea to perform a backup every once in a while or set it on automatic backup. This will ensure you do not lose your data and chat history.
Why You Need To Transfer WhatsApp From Android To iPhone

The most common reason why you might need to transfer your WhatsApp data from Android to iPhone is that you are making the big switch. Perhaps your Android phone is nearing the end of its useful life or maybe you just want to change things up in your life, tech-wise. It is also possible that you got a new iPhone as a gift and wish to use it as soon as you can.
Whatever your reason may be, it is important to know how to transfer WhatsApp from Android to iPhone. With this knowledge, you can continue to enjoy your chat history even with a new device. Keep in mind, though, that you will need to have the same phone number. If you are also changing your phone number, you first need to perform the steps to change your account. After that, you can transfer your WhatsApp data with the help of a third-party application.
A Helping Hand
Not everyone has the technical knowledge or is tech-savvy enough to figure out how to transfer WhatsApp from Android to iPhone on their own. More often than not, WhatsApp users will need help to do it. However, that is nothing to be ashamed of. Everyone needs help every once in a while, and we hope this guide has allowed you to learn more about how to use WhatsApp.
