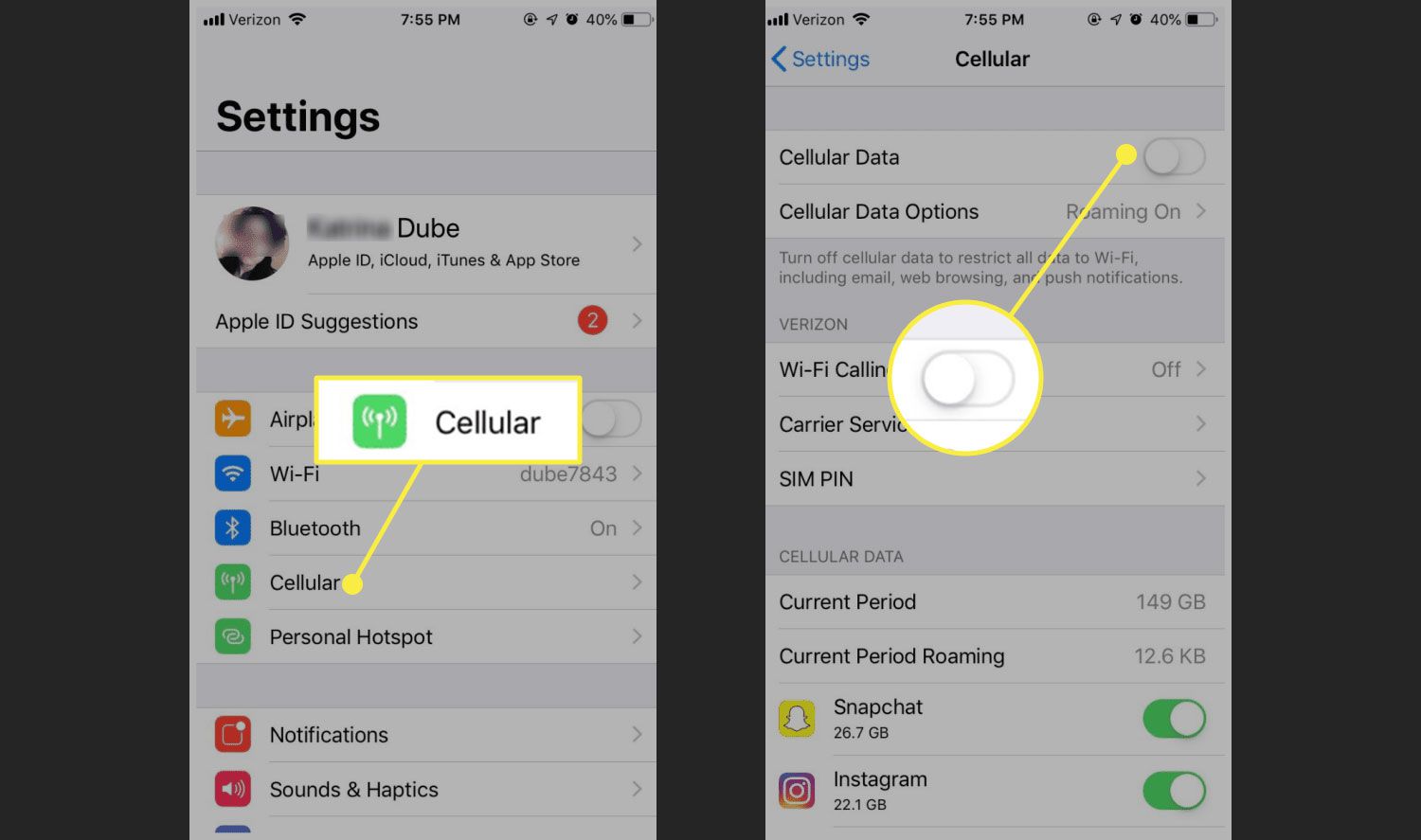
Are you struggling to figure out how to turn on mobile data on your new iPhone 12? Well, you’re in the right place! The iPhone 12 is a powerful device that allows you to stay connected wherever you go, but it can be confusing to navigate all the settings. In this article, we will guide you step-by-step on how to turn on mobile data on your iPhone 12, so you can surf the web, stream videos, and use your favorite apps on the go. Whether you’re a seasoned iPhone user or new to the Apple ecosystem, our easy-to-follow instructions will help you get your mobile data up and running in no time. So, let’s dive in and discover how to enjoy the full benefits of mobile data on your iPhone 12!
Inside This Article
- Enable Mobile Data on iPhone 12
- Connect to Mobile Data Network on iPhone 12
- Troubleshooting Mobile Data Issues on iPhone 12
- Manage Mobile Data Usage on iPhone 12
- Conclusion
- FAQs
Enable Mobile Data on iPhone 12
Mobile data allows you to connect to the internet and use online services when you’re not connected to a Wi-Fi network. If you’ve recently purchased an iPhone 12 and want to turn on mobile data, follow these simple steps:
- Unlock your iPhone 12 by either using Face ID, Touch ID, or entering your passcode.
- Go to the home screen by swiping up from the bottom of the screen or pressing the home button.
- Open the Settings app. It’s represented by a gear icon.
- Scroll down and tap on “Cellular”.
- In the Cellular settings page, you’ll see the “Cellular Data” option. Make sure it is toggled on.
- If you’re using a dual SIM setup, you’ll see the option to select a default line for cellular data. Tap on it and choose the line you want to use.
- Now, you’re all set! Your iPhone 12 is now connected to the mobile data network and you can enjoy internet access on the go.
It’s worth noting that enabling mobile data may incur data charges, depending on your cellular data plan. Make sure you have an active data plan or check with your service provider to avoid any unexpected charges.
Connect to Mobile Data Network on iPhone 12
One of the most important functions of a smartphone is its ability to connect to a mobile data network. With the iPhone 12, accessing mobile data is easy and convenient. Whether you’re on the go or in an area without Wi-Fi, you can still stay connected to the internet using your mobile data. Here’s how you can connect to a mobile data network on your iPhone 12:
- Ensure Mobile Data is enabled: The first step is to make sure that your mobile data is turned on. Go to the Settings app on your iPhone 12 and tap on “Cellular” or “Mobile Data”. Make sure the toggle switch is green, indicating that mobile data is enabled.
- Check for a data connection: Once mobile data is enabled, your iPhone 12 will automatically search for available mobile data networks. In the “Cellular” or “Mobile Data” settings, you will see a list of networks that your iPhone 12 can connect to. Tap on the desired network to connect.
- Enter APN settings: In some cases, you may need to manually enter the Access Point Name (APN) settings for your mobile data network. This is usually provided by your mobile service provider. To enter the APN settings, go to “Cellular” or “Mobile Data” settings, and tap on “Cellular Data Network”. Enter the APN settings provided by your service provider and save the changes.
- Restart your iPhone: If you’re still having trouble connecting to the mobile data network, try restarting your iPhone 12. Sometimes a simple restart can resolve connectivity issues.
Once you have successfully connected to a mobile data network on your iPhone 12, you will be able to browse the internet, use social media, stream videos, and use various other internet-dependent apps. Keep in mind that using mobile data may incur additional charges from your service provider, depending on your data plan.
Now that you know how to connect to a mobile data network on your iPhone 12, you can ensure that you never lose connectivity, no matter where you are. Stay connected and enjoy all the benefits of the internet on your iPhone 12!
Troubleshooting Mobile Data Issues on iPhone 12
Mobile data is an essential feature on smartphones, including the iPhone 12. It allows you to access the internet, use apps, and stay connected on the go. However, occasionally you may encounter issues with your mobile data connection. In this section, we will discuss common troubleshooting steps to resolve any mobile data issues you may experience on your iPhone 12.
1. Check your signal strength: The first step in troubleshooting mobile data issues is to ensure that you have a strong and stable cellular signal. Weak signal strength can cause data connection problems. Check the signal bars on your iPhone 12 and make sure you are in an area with good network coverage.
2. Enable and disable Airplane Mode: Toggling Airplane Mode on and off can sometimes resolve mobile data issues. Swipe down from the top-right corner of the screen to access the Control Center, and tap the Airplane Mode icon to enable it. Wait a few seconds, then tap it again to disable Airplane Mode.
3. Restart your iPhone 12: A simple restart can often fix minor software glitches that may be causing mobile data issues. Press and hold the side button and either volume button until the power off slider appears. Drag the slider to power off your iPhone, then press and hold the side button again until the Apple logo appears.
4. Update your iOS: Keeping your iPhone’s operating system up to date is important for optimal performance and bug fixes, including mobile data connectivity issues. Check for any available updates by going to Settings > General > Software Update.
5. Reset network settings: Resetting your iPhone’s network settings can help resolve mobile data issues related to incorrect network configurations. Go to Settings > General > Reset > Reset Network Settings. Note that this will remove all saved Wi-Fi passwords and Bluetooth connections.
6. Contact your network provider: If you’ve tried the above steps and are still experiencing mobile data issues, it’s recommended to reach out to your network provider. They can assist you with troubleshooting specific network-related problems and ensure that your account is in good standing.
By following these troubleshooting steps, you should be able to resolve most mobile data issues on your iPhone 12. However, if the problem persists, it may be best to contact Apple Support or visit an Apple Store for further assistance.
Manage Mobile Data Usage on iPhone 12
With the constantly increasing use of mobile data, it’s important to keep an eye on your data consumption to avoid exceeding your data plan and incurring additional charges. Fortunately, managing mobile data usage on your iPhone 12 is relatively straightforward. Let’s explore some useful tips and tricks to help you effectively manage your data usage:
1. Monitor Your Data Usage: The first step in managing your mobile data usage is to keep track of how much data you are consuming. To do this, navigate to the “Settings” app on your iPhone 12 and tap on “Cellular.” Here, you will find a breakdown of your data usage by app. Take note of the apps that consume the most data and consider adjusting their settings or usage accordingly.
2. Set Data Usage Limits: To prevent yourself from going over your data allowance, you can set data usage limits on your iPhone 12. In the “Cellular” settings, you will find an option called “Data Usage.” Enable this toggle and set your desired data limit. Once you reach this limit, your iPhone will send you a notification, reminding you to monitor your data consumption.
3. Disable Background App Refresh: Many apps on your iPhone may refresh their content in the background, consuming precious mobile data. To reduce unnecessary data usage, go to the “Settings” app, tap on “General,” and select “Background App Refresh.” Here, you can choose to disable background refresh entirely or limit it to only your preferred apps.
4. Use Wi-Fi Whenever Possible: Take advantage of Wi-Fi networks whenever they are available. By connecting to Wi-Fi, you can avoid using your mobile data for activities such as streaming music or videos, downloading large files, or using data-intensive apps. Remember, your iPhone will automatically connect to known Wi-Fi networks if you have the feature enabled.
5. Disable Auto-Play for Videos: Auto-playing videos can be a major drain on your mobile data. To prevent this, go to the “Settings” app, tap on “Cellular,” and scroll down to find the “Wi-Fi Assist” option. Disable the toggle labeled “Wi-Fi Assist” to prevent your iPhone from switching to cellular data when the Wi-Fi connection is weak.
6. Reduce Data Usage for Streaming Services: Streaming services such as Apple Music, Spotify, and Netflix can use significant amounts of mobile data. To reduce data consumption while using these services, go to the respective app’s settings or the “Settings” app itself to lower the streaming quality or enable offline playback when connected to Wi-Fi.
7. Disable Push Email: If you use the built-in Mail app or other email clients on your iPhone 12, consider disabling push email. This feature constantly syncs your emails in real-time, using up mobile data. Instead, set your email accounts to fetch new data manually or at specific intervals to reduce unnecessary data usage.
8. Reset Data Statistics: To get a fresh start each month, you can reset your data usage statistics on the iPhone 12. In the “Cellular” settings, scroll down to the bottom and tap on the “Reset Statistics” option. This will reset all data usage information, allowing you to keep track of your data usage for the current billing cycle.
By following these tips and actively managing your mobile data usage on your iPhone 12, you can stay within your data plan limits and avoid any unexpected charges. Remember, a little vigilance and awareness can go a long way in optimizing your mobile data usage.
Conclusion
In conclusion, knowing how to turn on mobile data on your iPhone 12 is essential for staying connected and accessing the internet on the go. Whether you’re streaming music, browsing the web, or using data-intensive apps, having your mobile data enabled ensures a seamless and uninterrupted experience.
By following the simple steps outlined in this guide, you can easily turn on mobile data on your iPhone 12 and start enjoying the benefits of a fast and reliable internet connection. Remember to keep an eye on your data usage to avoid exceeding your plan’s limits and incurring additional charges.
Now that you have the knowledge to enable mobile data on your iPhone 12, you can stay connected wherever you are and make the most out of your device’s capabilities. Stay connected, stay informed, and enjoy all the convenience and possibilities that mobile data has to offer!
FAQs
Q: How do I turn on mobile data on iPhone 12?
To turn on mobile data on your iPhone 12, you can follow these steps:
- Unlock your iPhone 12 and go to the home screen.
- Open the Settings app.
- Scroll down and tap on “Cellular” or “Mobile Data.”
- Toggle the switch next to “Cellular Data” or “Mobile Data” to enable it.
- You can also turn on “Data Roaming” if you wish to use data while traveling.
Q: How do I know if mobile data is turned on?
To check if mobile data is turned on, you can look for the cellular or data icon in the status bar of your iPhone 12. It will be displayed as a small letter “E” or “LTE” or “4G” depending on your network coverage. Additionally, if mobile data is enabled, you will be able to access the internet and use online services when not connected to Wi-Fi.
Q: Why is my mobile data not working on iPhone 12?
If your mobile data is not working on your iPhone 12, here are a few troubleshooting steps you can try:
- Make sure that mobile data is enabled in the Settings app.
- Check if you have a stable cellular network connection or check with your service provider for any network issues.
- Restart your iPhone 12 to refresh the settings.
- Try toggling the “Airplane Mode” on and off to reset the network connection.
- If the issue persists, you may need to contact your service provider for further assistance.
Q: How can I limit my mobile data usage on iPhone 12?
To limit your mobile data usage on iPhone 12, you can follow these steps:
- Open the Settings app and tap on “Cellular” or “Mobile Data.”
- Scroll down and enable the “Low Data Mode” option.
- You can also individually manage the data usage of specific apps by scrolling down to the “Cellular Data” section and toggling off the apps you want to restrict from using mobile data.
Q: Can I use mobile data while on a call on iPhone 12?
Yes, you can use mobile data while on a call on your iPhone 12. The iPhone 12 supports Voice over LTE (VoLTE) technology, which allows you to use data and make calls simultaneously. However, to use this feature, your cellular network provider must support VoLTE, and you need to have it enabled in the settings.
Q: How do I turn off mobile data on iPhone 12?
To turn off mobile data on your iPhone 12, you can follow these steps:
- Unlock your iPhone 12 and go to the home screen.
- Open the Settings app.
- Scroll down and tap on “Cellular” or “Mobile Data.”
- Toggle the switch next to “Cellular Data” or “Mobile Data” to disable it.
