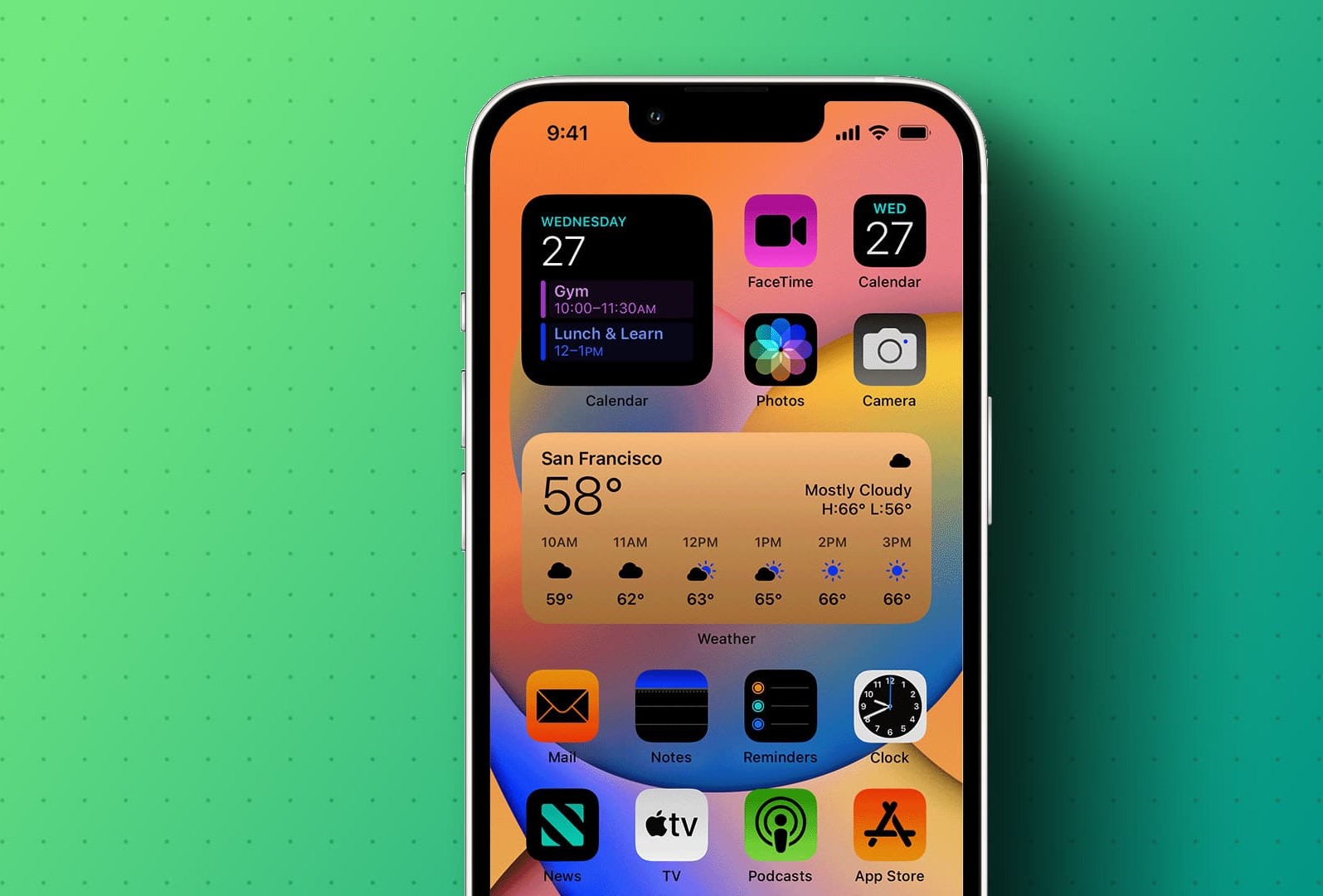
Have you ever found yourself in a low-light situation where it was difficult to read the text on your iPhone? Whether you’re trying to read an article in bed or navigating through your phone in a dimly lit room, the lack of contrast can be frustrating. Luckily, there’s a simple solution to this problem – inverting colors on your iPhone.
By inverting colors, you can quickly switch the display to a dark mode, making it easier to read in low-light environments. This feature is not only useful for people with visual impairments but also for anyone looking for a more comfortable viewing experience. In this article, we’ll guide you through the steps to invert colors on your iPhone, allowing you to effortlessly browse and read in any lighting condition.
Inside This Article
- Enabling Smart Invert in iOS 13 and later
- Using Accessibility Shortcut to Quickly Invert Colors
- Creating a Shortcut for Color Inversion in iOS 14 and later
- Using Zoom Filter to Invert Colors in iOS
- Conclusion
- FAQs
Enabling Smart Invert in iOS 13 and later
Smart Invert is a useful feature in iOS 13 and later versions that allows you to quickly invert the colors on your iPhone, making it easier to use your device in low-light situations. Whether you’re browsing the web, reading emails, or using any app, Smart Invert provides a dark color scheme that reduces eye strain and enhances visibility.
To enable Smart Invert, follow these simple steps:
- Open the Settings app on your iPhone.
- Tap on “Accessibility” option.
- Scroll down and choose “Display & Text Size”.
- Tap on “Darken Colors” under the “Vision” section.
- Toggle the switch next to “Smart Invert” to turn it on.
Once enabled, you will notice a dramatic change in the color scheme of your device. Colors that were originally light will now appear dark, while dark colors will remain unchanged. This inversion also applies to images and other visual elements on your screen.
While Smart Invert is a great feature for using your iPhone in low-light environments, it’s not perfect. Some app interfaces may not look as intended and some images may appear distorted. However, Apple has made efforts to optimize the feature and improve its compatibility with many popular apps.
It’s important to note that Smart Invert is different from the traditional “Invert Colors” feature, as it selectively inverts only certain elements while retaining the intended appearance of others. This allows for a more natural and seamless user experience.
If you want to quickly disable the Smart Invert feature, you can follow the same steps mentioned above and toggle the switch next to “Smart Invert” to turn it off. Alternatively, you can also use the Accessibility Shortcut feature to conveniently toggle Smart Invert on or off with just a triple-click of the Home or Side button.
Keep in mind that Smart Invert is a great option for using your iPhone in low-light situations, but it may not be suitable for everyone. Some users may find it more difficult to read inverted text or distinguish colors in this mode. Therefore, it’s worth exploring other accessibility features, such as Dark Mode or Night Shift, to find the one that best suits your needs.
Using Accessibility Shortcut to Quickly Invert Colors
Have you ever found yourself in a low-light environment where the default colors on your iPhone screen strain your eyes? Luckily, with the Accessibility features in iOS, you can quickly invert the colors on your iPhone screen to achieve a more comfortable viewing experience. One simple way to accomplish this is by using the Accessibility Shortcut.
The Accessibility Shortcut is a convenient feature that allows you to enable or disable specific accessibility features with just a few taps. By setting up the Accessibility Shortcut for color inversion, you can access this function in an instant whenever you need it.
Here’s how you can enable and use the Accessibility Shortcut to quickly invert colors on your iPhone:
- Open the “Settings” app on your iPhone and go to “Accessibility.”
- Tap on “Accessibility Shortcut,” located towards the bottom of the screen.
- Scroll down and select “Color Filters” from the list of options.
- Exit the settings and return to the home screen of your iPhone.
- Now, triple-click the Side or Home button (depending on your iPhone model) to activate the Accessibility Shortcut.
- A menu will pop up with various accessibility options, including “Invert Colors.” Tap on “Invert Colors” to invert the colors on your screen instantly.
By following these steps, you can easily toggle color inversion on and off using the Accessibility Shortcut. This is especially useful when you find yourself in situations where you need to quickly adjust the display to suit your lighting conditions.
It’s worth noting that the Accessibility Shortcut can be customized to include other accessibility features as well. This allows you to personalize the shortcuts and access the settings that are most relevant to your needs.
Using the Accessibility Shortcut to quickly invert colors is an effective way to enhance your viewing experience on the iPhone. Whether you’re reading an e-book in dim lighting or browsing the web in bed, this feature can greatly reduce eye strain and make your screen more comfortable to look at.
Give it a try and experience the benefits of color inversion with just a few taps on your iPhone!
Creating a Shortcut for Color Inversion in iOS 14 and later
In iOS 14 and later versions, Apple introduced a powerful feature called Shortcuts. This feature allows users to automate tasks and create custom shortcuts for various actions. One useful shortcut you can create is for color inversion, which can be particularly handy in low-light situations.
To get started, follow these steps:
- Open the Shortcuts app on your iPhone. If you don’t have it installed, you can download it from the App Store.
- Tap on the “+” button to create a new shortcut.
- In the search bar, type “color inversion” and select the “Invert Colors” action.
- Tap on “Next” to proceed to the next step.
- Optionally, you can add additional actions to customize your shortcut further. For example, you can include actions to adjust the brightness or enable Low Power Mode.
- Once you’re satisfied with the actions, tap on “Next.”
- Give your shortcut a name, such as “Invert Colors in Low Light.”
- Tap on the “Add to Home Screen” option to add the shortcut to your iPhone’s home screen for quick access.
- Customize the shortcut icon and tap on “Add” to confirm.
Once you’ve created the shortcut, you can easily enable color inversion by tapping on the shortcut icon on your home screen. This will instantly invert the colors on your iPhone’s display, making it more comfortable to use in low-light environments.
Furthermore, you can also add the shortcut to the Control Center for even quicker access. To do this, go to Settings > Control Center > Customize Controls, and find the “Invert Colors” shortcut under the “More Controls” section. Tap on the green “+” icon to add it to the Control Center.
With a color inversion shortcut readily available, you can conveniently toggle between normal and inverted colors on your iPhone, enhancing your visibility and reducing eye strain when using your device in dimly lit conditions.
Using Zoom Filter to Invert Colors in iOS
One of the lesser-known options for inverting colors on an iPhone is through the Zoom Filter feature. This feature is primarily designed for visually impaired individuals to enhance the accessibility of their device. However, it can also be used effectively to invert colors for low-light situations.
To activate the Zoom Filter, follow these steps:
- Go to the “Settings” app on your iPhone.
- Scroll down and tap on “Accessibility.”
- Tap on “Display & Text Size.”
- Under the “Vision” section, tap on “Zoom.”
- Toggle on the “Zoom” switch to activate it.
- Tap on “Zoom Filter” to access the different filter options.
- Select “Inverted” from the available filters.
Once you have selected the “Inverted” filter, the colors on your iPhone will be inverted, making it easier to read and view content in low-light environments. This can be particularly useful when using your iPhone in bed or in dimly lit rooms.
Additionally, the Zoom Filter feature allows you to adjust the intensity of the color inversion. You can customize the level of inversion by using the zoom gestures on your device. Simply double-tap with three fingers to bring up the zoom menu, then use the slider to adjust the level of color inversion.
It is worth noting that using the Zoom Filter may affect the appearance of certain elements on your iPhone. For example, app icons and images may appear slightly distorted due to the color inversion. However, the overall usability of your device should not be hindered.
If you find yourself frequently in low-light situations and need to quickly invert colors on your iPhone, the Zoom Filter feature provides a convenient solution. With just a few taps, you can easily toggle the color inversion functionality and adjust it to your preference.
Keep in mind that the Zoom Filter is available on iOS and can be used on iPhones running iOS 7 and later versions. So, whether you have an older iPhone or the latest model, you can take advantage of this feature to quickly invert colors for improved visibility in low-light environments.
Conclusion
Inverting colors on your iPhone can be a simple yet effective way to enhance your user experience, especially in low-light situations. By following the steps outlined in this article, you can quickly and easily invert colors on your device without the need for any third-party apps or complex settings adjustments. Whether you’re browsing the web, reading an e-book, or simply using your iPhone in a dimly lit room, this feature can reduce eye strain and make your screen easier to view.
Remember, inverting colors is just one of the many accessibility features that your iPhone offers. Take the time to explore the Accessibility settings to discover other useful tools and options that can enhance your mobile experience. Don’t let poor lighting conditions hinder your ability to enjoy your iPhone – make use of the invert colors feature and take full advantage of your device’s capabilities.
FAQs
1. Can I quickly invert colors on my iPhone?
Yes, you can easily invert colors on your iPhone. The process is straightforward and can be done in just a few steps.
2. Why would I want to invert colors on my iPhone?
Inverting colors can be beneficial in low-light situations as it reduces the amount of bright white light emitted by the screen. This can make it easier on your eyes and reduce the strain caused by staring at a bright screen in a dark environment.
3. Will inverting colors affect the performance of my iPhone?
No, inverting colors will not affect the performance of your iPhone. It is simply a display setting that alters the colors on the screen, without impacting the device’s functionality or speed.
4. How do I invert colors on my iPhone?
To invert colors on your iPhone, follow these steps:
– Go to “Settings” on your iPhone.
– Scroll down and tap on “Display & Brightness.”
– Under the “Appearance” section, select “Dark” or “Light” mode, depending on your preference.
– Toggle on the “Smart Invert” option.
5. Can I customize the inverted colors on my iPhone?
Unfortunately, customization options for inverted colors on the iPhone are limited. The “Smart Invert” feature applies a predefined color inversion to the entire screen. If you are looking for more advanced color customization, you may need to explore third-party accessibility apps or settings.
