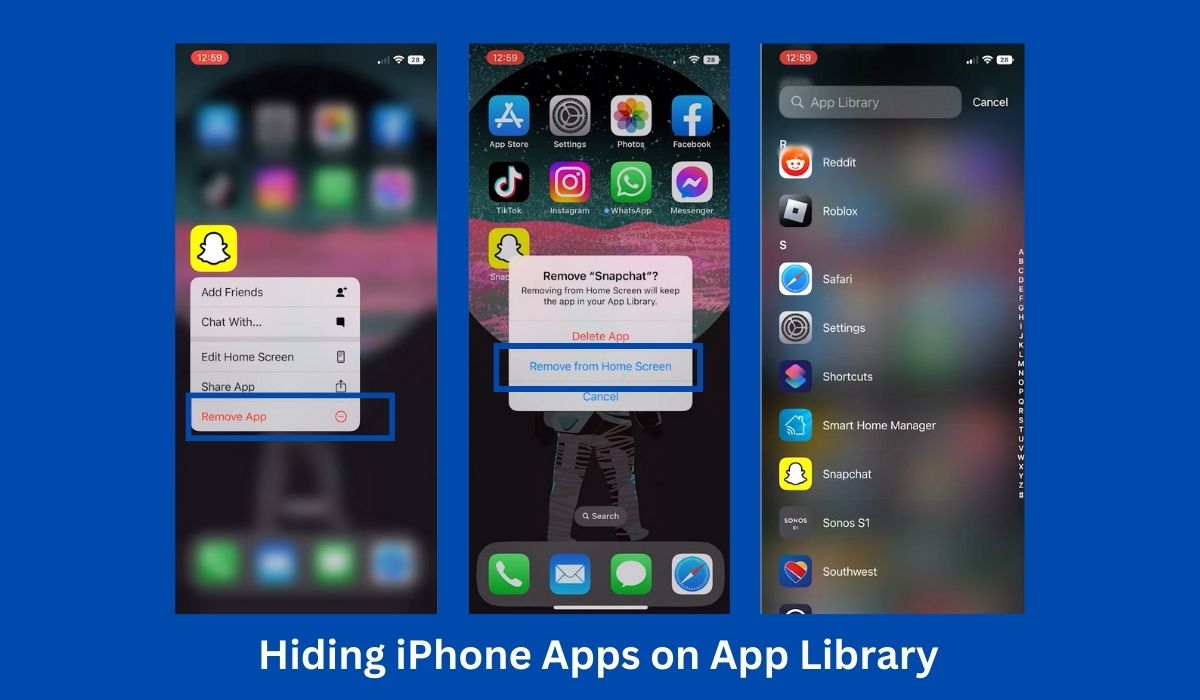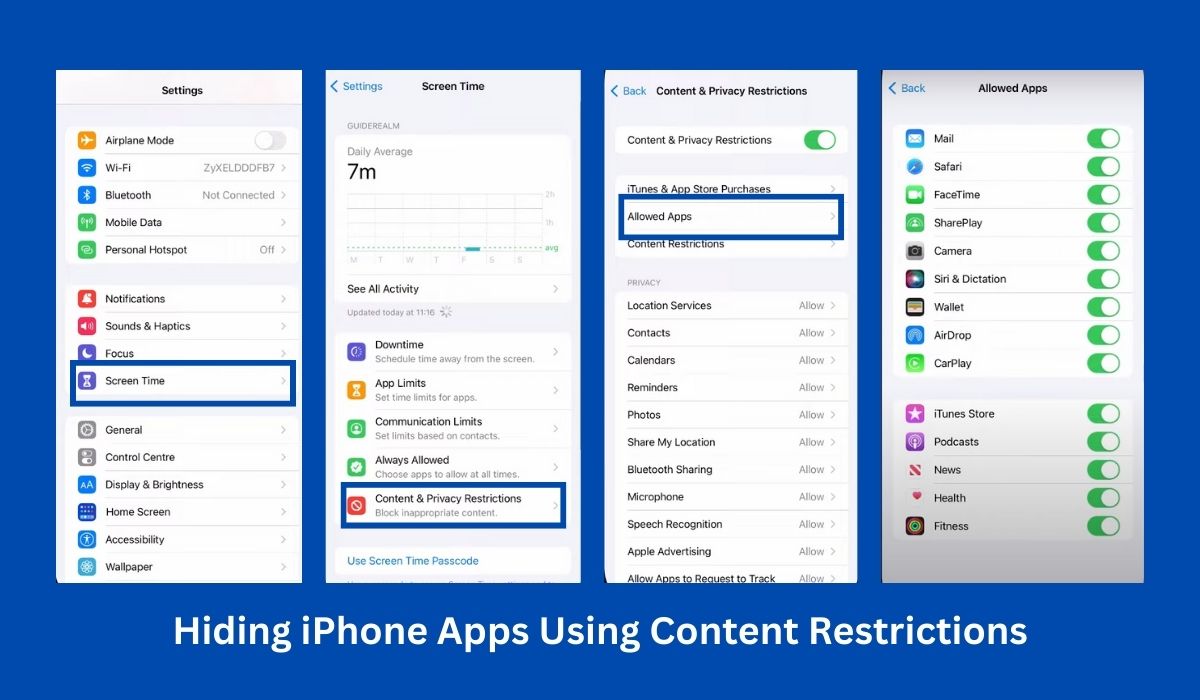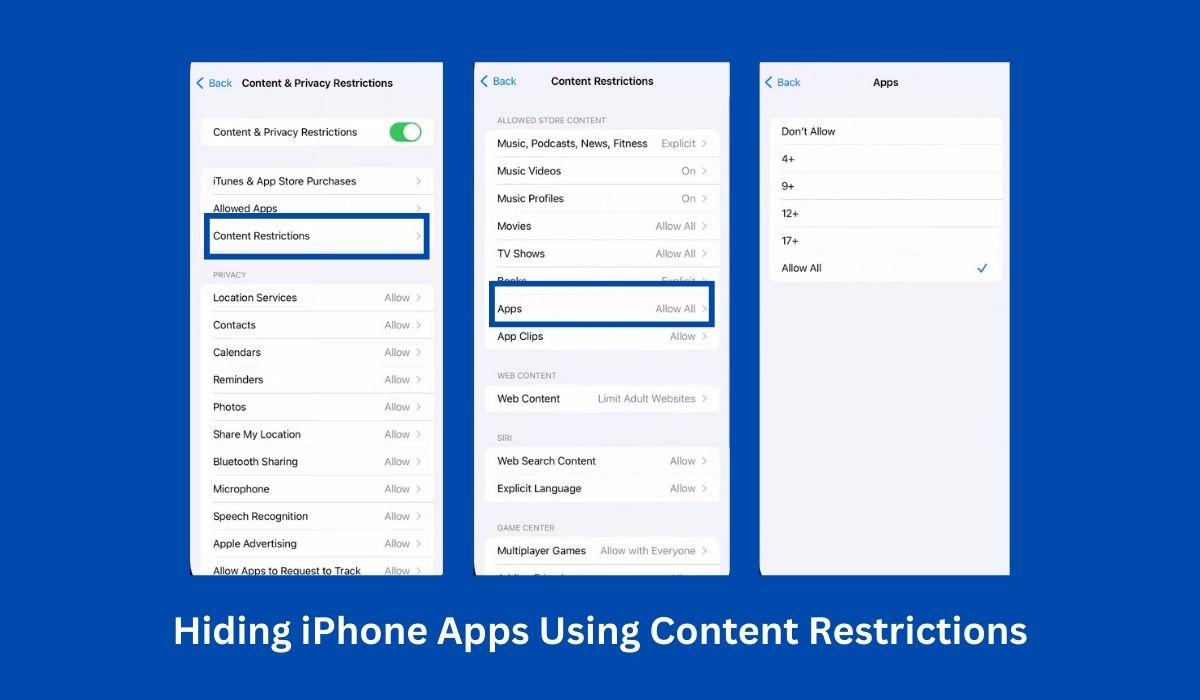In This Article
- Why Hide Apps on iPhone?
- Where Do Apps Go When You Hide Them on an iPhone?
- Hide Apps Using Folders
- Hide Using App Library
- Hide Apps Using Restrictions
- How to Hide Apps From Search
- Hide Apps Using Smart Suggestions
- Hide Apps Using Third-Party Apps
- Pros and Cons of Hiding Apps
- FAQs
- Conclusion
Sometimes, we get curious about the different apps we see on the Apple App Store, and since it only takes a few taps to download, we often do it with little restraint. However, there may be times when you want to maintain privacy or organize your home screen by hiding certain apps. Whether you wish to keep sensitive information away from prying eyes, organize multiple apps, or declutter your device, this article will guide you through various methods to hide apps on your iPhone.
Key Takeaways
- Use the App Library feature introduced in iOS 14 to hide specific apps from the home screen while still keeping them accessible in the App Library.
- Create app folders to hide apps discreetly. Place non-hidden apps on the first page of the folder, making only that page visible from the home screen.
- Utilize the Restrictions feature in Settings to hide apps by deselecting them in the “Allowed Apps” section. This method ensures hidden apps are not visible on the home screen or in the App Library.
Why Hide Apps on iPhone?
Hiding apps can serve multiple purposes, such as:
- Privacy: Some apps may contain personal information or sensitive data that you prefer to keep confidential. By hiding them, you reduce the risk of someone accessing your private information without your consent.
- Organized Home Screen: Your home screen can quickly become cluttered with numerous apps, making it challenging to find what you need. Hiding instead of deleting apps makes your iPhone’s home screen look organized without losing the apps you love.
- Parental control: If you share your iPhone with children or other family members, you might want to restrict access to certain apps that are not suitable for them.
Where Do Apps Go When You Hide Them on an iPhone?
When you hide apps on your iPhone, they are not deleted but moved to the App Library introduced in iOS 14. To find hidden apps, you can use Spotlight search, swipe to the rightmost screen for the App Library, or ask Siri for assistance. Additionally, there is third-party software that can help manage content on your devices by enabling seamless file transfers and acting as a backup manager. With these options, you can confidently hide apps, knowing they can be easily located and accessed whenever needed.
Also read: How to hide apps on Android
Hide iPhone Apps Using App Library
One of the simplest ways to hide apps on your iPhone is by utilizing the App Library feature introduced in iOS 14. The App Library automatically categorizes your apps into different folders, making hiding specific apps from your home screen convenient. You can access these hidden apps by swiping left on your home screen or using the App Library search bar.
To hide an app using App Library, follow these steps:
Step 1: Locate the app you wish to hide and long-press on it.
Step 2: Select “Remove App” from the pop-up menu.
Step 3: Select “Remove from Home Screen.”
The app will now be hidden from your home screen but can still be accessed by swiping left to reach the App Library.
Hide Apps Using Folders
Another effective method to hide apps on your iPhone is organizing them into folders. This method is ideal for individuals who want to keep their apps discreetly tucked away but easily accessible.
To create an app folder and hide apps within it, follow these steps:
Step 1: Long-press on any app icon until the apps start jiggling.
Step 2: Drag one app icon onto another to create a folder.
Step 3: Name the folder something inconspicuous or generic.
Step 4: Drag the apps you want to hide into the folder.
Step 5: Press the home button or swipe up from the bottom of the screen to exit the app-editing mode.
A helpful tip is to place the apps you don’t want to hide on the first page of the folder. This is because only the first page of the folder is visible from the Home Screen. By ensuring that every page of the folder has at least one app, you can create up to 12 pages and make it even more challenging to find the hidden apps by moving them to the end pages.
Hide Apps Using Restrictions
You can utilize the Restrictions feature on your iPhone for enhanced privacy and control over your apps. Restrictions allow you to limit access to various apps, including built-in apps and those downloaded from the App Store.
To hide apps using Restrictions, follow these steps:
Step 1: Open the Settings app on your iPhone.
Step 2: Tap “Screen Time” and select “Content & Privacy Restrictions.”
Step 3: If you haven’t set up Screen Time before, follow the on-screen instructions.
Step 4: Enable Content & Privacy Restrictions if it’s not already turned on.
Step 5: Tap on “Allowed Apps” and deselect the apps from Apple that you want to hide.
The apps you deselected will no longer be visible on your home screen and won’t appear in the App Library either.
Hiding third-party apps, like Instagram, using this method works a little bit differently. Instead of hiding specific apps, Apple allows users to hide apps based on age restrictions. From the Content & Privacy Restrictions page, go to “Content Restrictions” and select “Apps.” You can then select from the different options to hide apps by age filter. For example, selecting 9+ will hide all apps not suitable for children under nine years old from the home screen and App Libary.
How to Hide Apps So They Don’t Show Up in Search
By swiping down from the middle of the iPhone’s Home Screen, you can quickly access the iPhone’s Search feature, allowing you to find anything you need within seconds. While this feature is incredibly convenient for efficient navigation, it can also compromise privacy, especially if someone else is browsing through your phone. Fortunately, there’s an option to hide certain apps that iPhone would normally display, allowing you to keep them tucked away as secret apps. Follow these in a few easy steps:
Step 1: Open the Settings app on your iPhone.
Step 2: Tap on “Siri & Search” from the list of options.
Step 3: Scroll down and locate the section dedicated to apps. Select the specific app you wish to hide.
Step 4: Toggle off the following options: “Learn from this App,” “Suggest App,” “Show App in Search,” “Show Content in Search,” and both toggles labeled “Suggest Shortcuts for App.”
The app will be hidden and become harder to find. However, you can still access it through the App Library, which retains all your apps even if hidden from the Home Screen.
Hide Apps Using Smart Suggestions
Smart Suggestions leverage Siri’s intelligence to anticipate your next actions and suggest apps based on your usage patterns. While this feature may seem beneficial, it can sometimes hinder productivity by reminding you of apps you’d prefer not to use frequently. Fortunately, you can customize the apps that Siri presents in Smart Suggestions.
To remove apps from Smart Suggestions, follow these simple steps:
Step 1: Press and hold the icon of the app you want to hide until a menu appears.
Step 2: Tap “Don’t Suggest [app name].”
Step 3: Confirm your selection by tapping on the red option that says “Don’t Suggest [app name].” Give your iPhone a moment to process the changes.
Following these steps, you can customize your Smart Suggestions and ensure that the apps you’d rather not see frequently are excluded from the recommendations.
Hide Apps Using Third-Party Apps
If you’re looking for more advanced options and customization, several third-party apps on the App Store can help you hide all the apps on your iPhone. These apps often provide additional features like password protection, disguising apps as other icons, hiding photos and videos, and managing your app store purchase history. You can explore these apps to find the one that best suits your needs and preferences.
Some popular third-party apps for hiding apps on iPhone include App Hider, Hide My Apps and Secret Calculator.
Pros and Cons of Hiding Apps
When it comes to hiding app icons, there are pros and cons to consider before making a decision. On the positive side, hiding apps can provide enhanced privacy and security, reduce visual clutter on the home screen, offer control over app accessibility, and allow customization options with third-party apps.
However, there are also drawbacks to keep in mind. These include the difficulty in locating hidden apps for personal use, the potential suspicion that may arise from others questioning why certain apps are hidden, and the inability to receive notifications from hidden apps. It’s essential to weigh these factors and choose the best hiding method for your needs and preferences.
FAQs
Can I hide pre-installed apps on my iPhone?
You can hide pre-installed apps using the Restrictions feature explained in this article.
Will hiding apps affect their functionality?
Hiding apps does not impact their functionality. The apps will still work as usual once you access them.
How can I unhide an app on my iPhone?
To unhide an app, reverse the process you used to hide it. For example, if you hid an app using the App Library, long-press on the app in the App Library and select “Add to Home Screen.”
Can hidden apps still send notifications?
No, hidden apps will not send notifications to your device. However, you can still check for notifications by accessing the app directly.
Is it possible to hide apps on the iPad as well?
Yes, the methods described in this article can also be applied to hide apps on iPad.
Conclusion
Hiding apps on your iPhone can provide added privacy, organization, and control over your device. Whether you utilize built-in features like on iPhone App Library and app folders or opt for third-party apps, including tap remove app, or completely hide apps, the methods discussed in this article offer various options to suit your needs. By hiding apps, you can protect sensitive information, declutter your home screen, and maintain a better overall user experience on your iPhone.