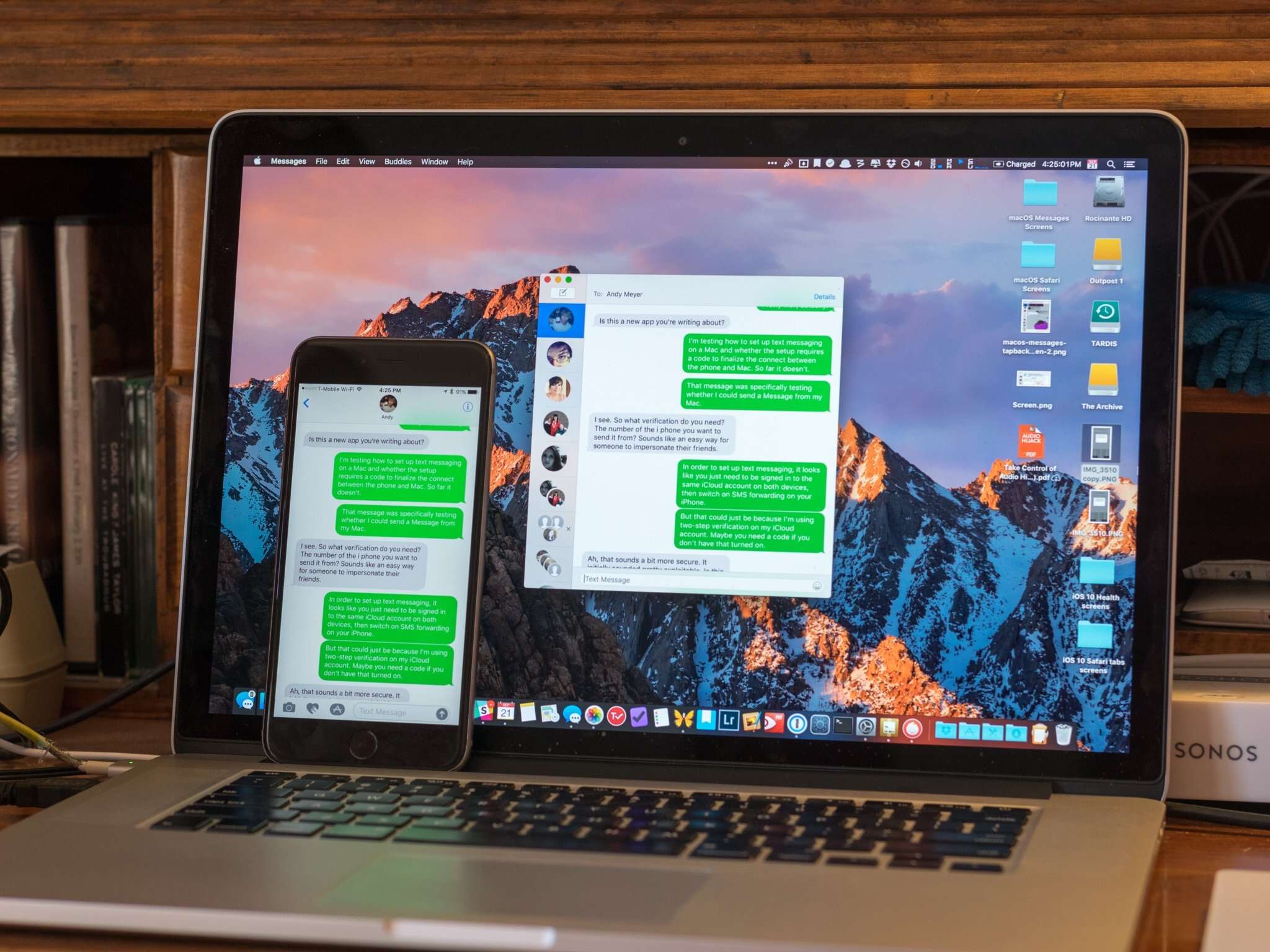
Setting up Messages on Mac with a phone number allows seamless communication across devices, enhancing productivity and convenience. With this feature, Mac users can send and receive text messages, photos, and videos directly from their computer, without having to reach for their iPhone. This integration streamlines communication, making it easier to stay connected with friends, family, and colleagues. Whether you're working on your Mac or simply prefer typing on a keyboard, having Messages set up with your phone number ensures that you can effortlessly engage in conversations without switching devices. In this article, we'll explore the step-by-step process of setting up Messages on Mac with a phone number, enabling you to harness the full potential of Apple's ecosystem for seamless communication. Let's dive into the details and get your Messages up and running on your Mac in no time!
Inside This Article
- Check Compatibility
- Sign in with Apple ID
- Enable Text Message Forwarding
- Set Up iMessage
- Conclusion
- FAQs
Check Compatibility
Before setting up messages on your Mac with a phone number, it's crucial to ensure that your devices are compatible and meet the necessary requirements. This step is essential for a seamless and hassle-free setup process.
First and foremost, verify that your Mac and iPhone are running on compatible operating systems. For Mac, ensure that it is running on macOS 10.15 or later, as this version introduced the ability to use your iPhone's cellular connection to send and receive messages on your Mac. On the other hand, your iPhone should be running on iOS 8.1 or later to enable this feature.
Next, confirm that both your Mac and iPhone are connected to the same Wi-Fi network. This is a fundamental requirement for the devices to communicate and sync effectively. Additionally, ensure that both devices are signed in to iCloud using the same Apple ID. This is crucial for syncing messages across devices and maintaining a unified messaging experience.
It's also important to check if your iPhone has the "Text Message Forwarding" feature. This feature allows you to receive SMS and MMS messages on your Mac, making it an integral part of setting up messages with a phone number on your Mac. To check if this feature is available on your iPhone, navigate to "Settings" > "Messages" > "Text Message Forwarding" on your iPhone and ensure that your Mac is listed and enabled.
Furthermore, verify that your iPhone has a cellular or Wi-Fi connection. This is essential for sending and receiving messages on your Mac using your iPhone's phone number. Without an active connection, the seamless integration between your devices may be compromised.
By ensuring that your devices meet these compatibility requirements, you can proceed with confidence to the next steps of setting up messages on your Mac with a phone number. This proactive approach minimizes potential issues and maximizes the efficiency of the setup process, ultimately enhancing your messaging experience across devices.
Sign in with Apple ID
Signing in with your Apple ID is a pivotal step in setting up messages on your Mac with a phone number. Your Apple ID serves as the gateway to a seamless and integrated messaging experience across your Apple devices. By signing in with your Apple ID, you establish a secure and synchronized connection that enables you to send and receive messages using your iPhone's phone number on your Mac.
To begin, ensure that you are signed in with the same Apple ID on both your Mac and iPhone. This unified sign-in approach is essential for syncing messages, contacts, and other essential data across your devices. If you are not already signed in, navigate to the "System Preferences" on your Mac and select "iCloud." Here, you can sign in with your Apple ID and ensure that the "Messages" option is checked. This allows your Mac to sync messages with your iPhone seamlessly.
Once signed in, your Mac and iPhone establish a secure and encrypted connection through iCloud, enabling the seamless transmission of messages. This integration ensures that your messages are updated in real-time across both devices, allowing you to continue conversations seamlessly from your Mac or iPhone.
Furthermore, signing in with your Apple ID enables the synchronization of contacts, ensuring that your messaging app on your Mac reflects the same contacts available on your iPhone. This synchronization simplifies the process of initiating new conversations and ensures that your messaging experience remains consistent across devices.
In addition to messaging, signing in with your Apple ID facilitates the integration of other features, such as FaceTime and iCloud Drive, further enhancing the interconnectedness of your Apple ecosystem. This unified approach streamlines the user experience, allowing you to access and utilize various Apple services effortlessly.
By signing in with your Apple ID, you also gain access to the full spectrum of iMessage features, including the ability to send and receive SMS and MMS messages using your iPhone's phone number on your Mac. This comprehensive integration ensures that you can leverage the full functionality of iMessage, seamlessly transitioning between devices while maintaining a consistent messaging experience.
In essence, signing in with your Apple ID is the cornerstone of establishing a cohesive messaging environment across your Mac and iPhone. It lays the foundation for a unified and synchronized messaging experience, empowering you to communicate seamlessly using your iPhone's phone number on your Mac. This integration not only enhances convenience but also reflects the seamless interconnectedness that defines the Apple ecosystem.
Enable Text Message Forwarding
Enabling text message forwarding is a pivotal step in seamlessly integrating your iPhone's SMS and MMS messages with your Mac, allowing you to send and receive messages using your phone number on your Mac. This feature serves as a bridge between your iPhone and Mac, facilitating a unified messaging experience that transcends individual devices.
To initiate text message forwarding, begin by ensuring that both your iPhone and Mac are connected to the same Wi-Fi network and signed in with the same Apple ID. This foundational synchronization is essential for the seamless transmission of messages between your devices. Once this prerequisite is met, proceed to enable text message forwarding by following these steps:
-
Access Messages Settings on Your iPhone: Navigate to the "Settings" app on your iPhone and select "Messages."
-
Enable Text Message Forwarding: Within the "Messages" settings, locate and select "Text Message Forwarding." This option allows you to forward SMS and MMS messages from your iPhone to your Mac.
-
Select Your Mac: Upon selecting "Text Message Forwarding," you will see a list of available devices connected to the same Wi-Fi network and signed in with the same Apple ID. Choose your Mac from the list to enable text message forwarding to your Mac.
-
Verification Code: A verification code will appear on your Mac. Enter this code on your iPhone to confirm and enable text message forwarding.
Once text message forwarding is enabled, your iPhone's SMS and MMS messages will be seamlessly forwarded to your Mac, allowing you to view and respond to messages using your phone number on your Mac's Messages app. This integration ensures that your conversations remain consistent across devices, empowering you to transition seamlessly between your iPhone and Mac while maintaining a unified messaging experience.
Furthermore, text message forwarding extends the functionality of iMessage to encompass SMS and MMS messages, providing a comprehensive messaging platform that leverages your iPhone's phone number on your Mac. This integration not only enhances convenience but also reflects the seamless interconnectedness that defines the Apple ecosystem, empowering users to communicate effortlessly across their Apple devices.
By enabling text message forwarding, you unlock the full potential of your Mac as an extension of your iPhone's messaging capabilities, fostering a cohesive and integrated messaging experience that transcends individual devices. This seamless integration exemplifies the synergy between your iPhone and Mac, culminating in a unified messaging environment that reflects the hallmark of Apple's interconnected ecosystem.
Set Up iMessage
Setting up iMessage on your Mac is a pivotal step in harnessing the full potential of Apple's messaging ecosystem, allowing you to seamlessly send and receive messages using your phone number on your Mac. This integration not only enhances convenience but also reflects the seamless interconnectedness that defines the Apple ecosystem, empowering users to communicate effortlessly across their Apple devices.
To initiate the setup of iMessage on your Mac, follow these comprehensive steps to ensure a seamless and hassle-free integration:
-
Access Messages App: Launch the Messages app on your Mac. This can be done by clicking on the Messages icon in the dock or by searching for "Messages" using Spotlight.
-
Sign in with Apple ID: If you have not already signed in with your Apple ID, you will be prompted to do so. Ensure that you sign in with the same Apple ID used on your iPhone to facilitate synchronization and unified messaging across devices.
-
Enable iMessage: Once signed in, navigate to the "Messages" menu at the top of your screen and select "Preferences." Within the Preferences window, click on the "iMessage" tab. Here, you can enable iMessage by checking the box next to "Enable this account." This step establishes iMessage as an active messaging platform on your Mac, allowing you to send and receive iMessages using your phone number.
-
Sync Contacts: To ensure that your iMessage conversations are seamlessly integrated with your existing contacts, navigate to the "Accounts" tab within the Messages Preferences window. Here, ensure that the "Enable this account" option is checked, allowing your iMessage conversations to sync with your Mac's Contacts app.
-
Customize iMessage Settings: Within the iMessage tab of the Messages Preferences window, you have the option to customize various settings, including notifications, message effects, and message handling. Tailoring these settings according to your preferences enhances your overall messaging experience on your Mac.
-
Initiate Conversations: With iMessage set up on your Mac, you can now initiate new conversations and continue existing ones seamlessly. The synchronization of iMessage across your devices ensures that your conversations remain consistent, allowing you to transition effortlessly between your iPhone and Mac.
By following these steps, you establish iMessage as an integral part of your messaging experience on your Mac, leveraging your phone number to send and receive messages seamlessly. This integration not only enhances convenience but also reflects the seamless interconnectedness that defines the Apple ecosystem, empowering users to communicate effortlessly across their Apple devices.
In conclusion, setting up Messages on Mac with a phone number is a seamless process that offers convenience and connectivity across devices. By following the steps outlined in this guide, users can effortlessly integrate their phone number with the Messages app on their Mac, enabling efficient communication and synchronization. This integration enhances the user experience, allowing for seamless messaging and effortless multitasking. With the ability to send and receive messages from a Mac using a phone number, users can stay connected and engaged while leveraging the full functionality of the Messages app. Embracing this setup empowers individuals to streamline their communication and maximize the utility of their Apple ecosystem.
FAQs
-
Can I Use My Phone Number to Send and Receive Messages on Mac?
Yes, you can use your phone number to send and receive messages on your Mac if you have an iPhone with the same Apple ID signed in to both devices. This feature allows seamless communication across your Apple devices.
-
Do I Need a Separate Messaging App to Send Messages from My Mac?
No, you don't need a separate messaging app on your Mac to send messages using your phone number. The Messages app on your Mac is integrated with your iPhone, enabling you to send and receive messages using your existing phone number.
-
Can I Sync Messages Sent from My Mac with My iPhone?
Absolutely! Messages sent from your Mac using your phone number are seamlessly synced with your iPhone. This means that you can continue conversations across devices without missing a beat.
-
Is It Possible to Make and Receive Phone Calls on My Mac Using My iPhone's Number?
While you can't make or receive traditional phone calls on your Mac using your iPhone's number, you can make and receive Wi-Fi calls through the FaceTime app. This feature allows you to stay connected even when your iPhone is not within reach.
-
Are Messages Sent from My Mac Encrypted and Secure?
Yes, messages sent from your Mac using your phone number are encrypted and secure. Apple prioritizes user privacy and security, ensuring that your conversations remain private and protected from unauthorized access.
