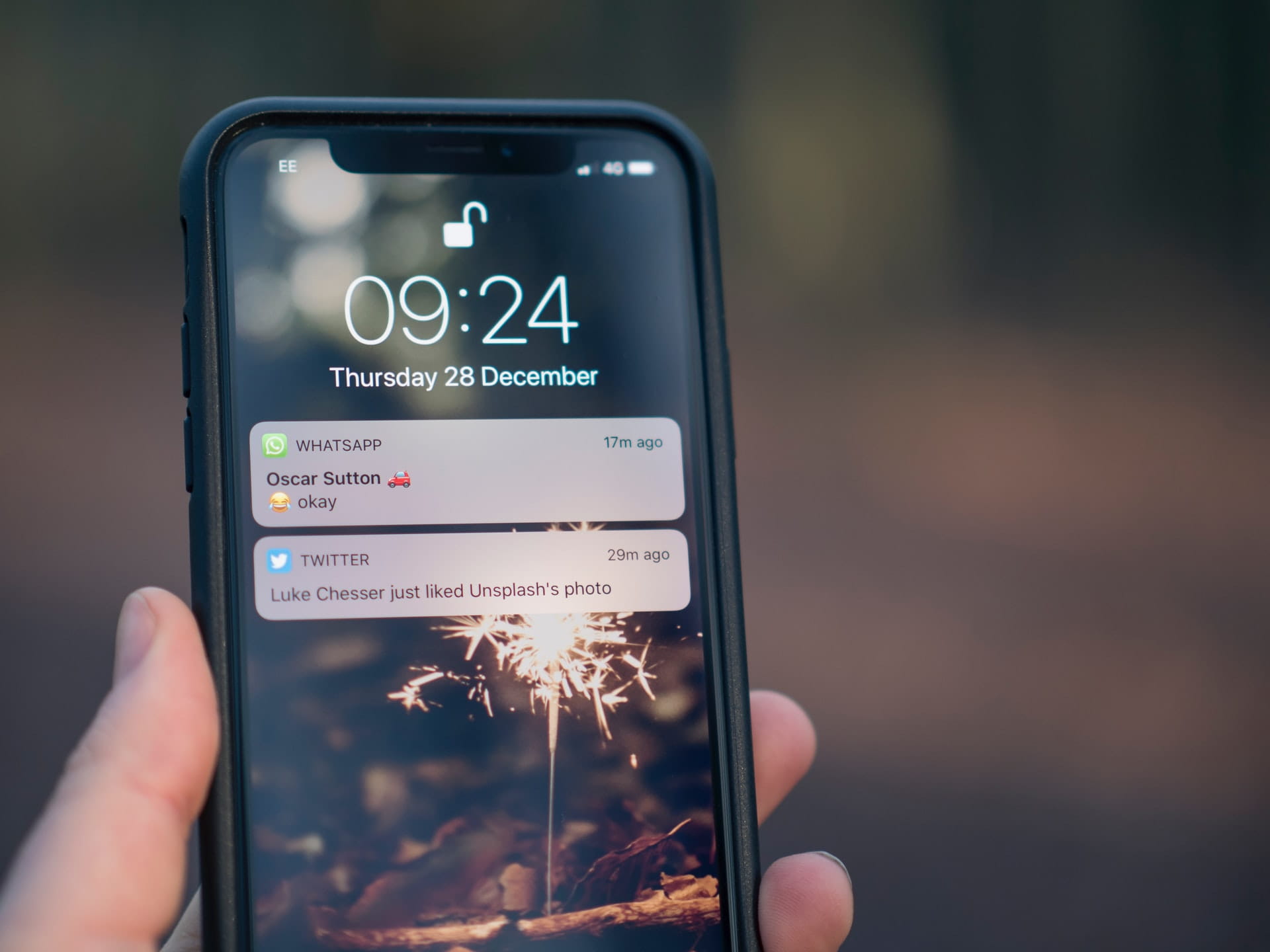
If you're wondering how to access notifications on your iPhone 10, you're in the right place. Navigating your way to notifications is a fundamental aspect of using your iPhone effectively. Understanding this process can greatly enhance your user experience and keep you updated with the latest information. In this article, we'll explore the various methods to access notifications on your iPhone 10, including the swipe-down gesture, utilizing the lock screen, and customizing notification settings. By the end of this guide, you'll have a comprehensive understanding of how to effortlessly access and manage notifications on your iPhone 10. So, let's dive in and discover the seamless ways to stay informed and connected with your iPhone 10. Remember, staying in the loop has never been easier!
Inside This Article
- Accessing the Notifications Center
- Customizing Notification Settings
- Managing Notification Previews
- Grouping Notifications by App
- Conclusion
- FAQs
**
Accessing the Notifications Center
**
Accessing the Notifications Center on your iPhone 10 is a breeze and can be done in a few simple steps. To start, simply swipe down from the top of the screen to reveal the Notifications Center. You can do this from any screen, whether you’re on the home screen, within an app, or even when your device is locked. This intuitive gesture allows for quick access to your notifications without interrupting your current task.
Once you’ve swiped down, you’ll be greeted with a comprehensive view of all your notifications. From here, you can easily see your missed calls, messages, emails, and alerts from various apps. The Notifications Center provides a convenient way to stay updated on the latest activities and events without having to navigate through multiple apps.
Furthermore, the Notifications Center on iPhone 10 also allows for quick interactions with notifications. For instance, you can respond to messages, clear notifications, or open the corresponding app directly from the Notifications Center, making it a versatile and time-saving feature at your fingertips.
Customizing Notification Settings
Customizing notification settings on your iPhone 10 allows you to tailor your notification experience to suit your preferences. Whether you want to be alerted with sound, banners, or simply in the notification center, iPhone 10 offers a range of options to customize your notifications.
To customize notification settings, start by opening the “Settings” app on your iPhone 10. From there, scroll down and tap on “Notifications.” Here, you can manage notification preferences for each app installed on your device. You have the flexibility to adjust the notification style, including banners, alerts, or none, for each app.
Furthermore, you can prioritize notifications by arranging them based on your preference. By selecting “Notification Grouping,” you can organize notifications by app, making it easier to manage and respond to them efficiently.
Moreover, you can customize the lock screen and notification center settings to control how and when notifications are displayed. This includes options to show or hide notifications when the device is locked and the ability to group notifications by app, making it easier to manage and navigate through your alerts.
Customizing notification settings on your iPhone 10 empowers you to personalize your notification experience, ensuring that you receive the alerts that matter most to you in a manner that suits your lifestyle.
Managing Notification Previews
Notification previews provide a quick glimpse of incoming messages and alerts on your iPhone 10. These previews can be incredibly useful, but there are times when you may prefer to keep your notifications private, especially when your device is unlocked. Fortunately, iOS offers a simple way to manage notification previews to suit your preferences.
To manage notification previews on your iPhone 10, navigate to Settings and select “Notifications.” From there, tap on the app for which you’d like to adjust the notification settings. Next, toggle the “Show Previews” option. You can choose to display previews “Always,” “When Unlocked,” or “Never.” Selecting “Always” will show the full content of notifications on your lock screen and in the Notification Center. “When Unlocked” will display previews only when your device is unlocked, while “Never” will hide the content of notifications altogether.
By customizing notification previews, you can strike a balance between staying informed and maintaining your privacy. Whether you want to discreetly check your messages without unlocking your phone or keep your notifications completely private, managing notification previews allows you to tailor your iPhone 10’s user experience to your specific needs.
Grouping Notifications by App
Grouping notifications by app is a convenient feature that keeps your iPhone organized and your notification center clutter-free. With this feature, you can easily view and manage notifications from specific apps, allowing for a more streamlined and efficient user experience.
When notifications are grouped by app, all alerts from a particular app are grouped together, making it easier to locate and manage them. This prevents individual notifications from overwhelming your notification center, providing a more organized and user-friendly interface.
By grouping notifications, you can quickly identify which apps are generating the most alerts, enabling you to prioritize and manage them accordingly. This can be especially useful for individuals who receive a high volume of notifications from various apps throughout the day.
Grouping notifications by app also allows for easier dismissal of multiple alerts from the same app. Instead of individually clearing each notification, you can dismiss an entire group of alerts from a specific app with a single action, saving time and reducing clutter in the notification center.
Overall, grouping notifications by app enhances the efficiency and usability of the iPhone’s notification center, providing users with a more organized and manageable way to stay informed and in control of their app alerts.
Conclusion
Accessing notifications on your iPhone 10 is a seamless process that allows you to stay informed and connected. By simply swiping down from the top of the screen, you can effortlessly view and manage your notifications, ensuring that you never miss important updates or messages. With the ability to customize your notification settings and interact with notifications directly from the lock screen, the iPhone 10 offers a user-friendly and efficient way to stay organized and informed. Whether it’s staying updated on social media, responding to messages, or managing reminders, the notification center on the iPhone 10 provides a convenient hub for all your important alerts. With these features at your fingertips, staying on top of your notifications has never been easier.
FAQs
**Q: How do I access notifications on iPhone 10?**
A: To access notifications on iPhone 10, simply swipe down from the top of the screen to view your notifications. You can also access notifications by using the “Notification Center” feature.
**Q: Can I customize the way notifications appear on my iPhone 10?**
A: Yes, you can customize the way notifications appear on your iPhone 10. By going to “Settings” and selecting “Notifications,” you can manage the appearance and behavior of notifications for each app.
**Q: Is it possible to clear all notifications at once on iPhone 10?**
A: Yes, you can clear all notifications at once on iPhone 10 by swiping up from the middle of the screen in the “Notification Center.”
**Q: Can I prioritize certain notifications on my iPhone 10?**
A: Yes, you can prioritize notifications on your iPhone 10 by adjusting the settings for each app in the “Notifications” section of the “Settings” app.
**Q: How can I manage notifications from specific apps on iPhone 10?**
A: You can manage notifications from specific apps on iPhone 10 by going to “Settings,” selecting “Notifications,” and then choosing the app you want to manage. From there, you can customize the notification settings for that app.
