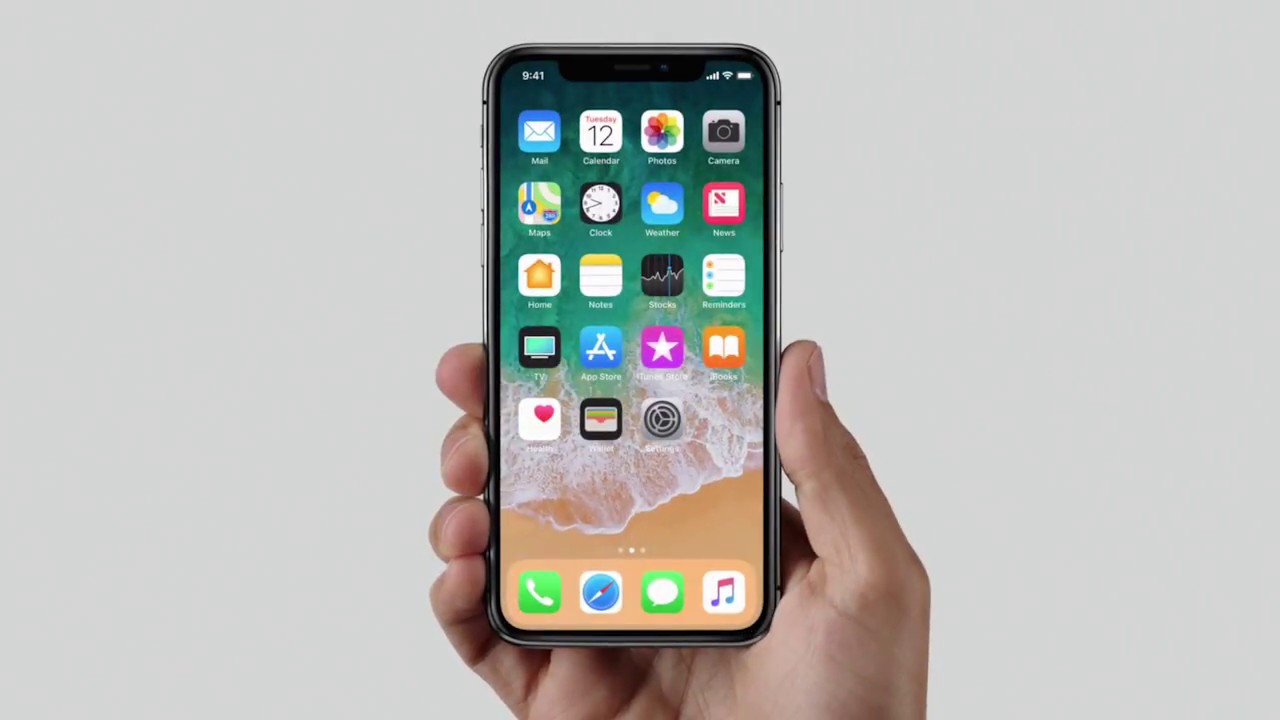
**
**The iPhone 10, also known as the iPhone X, is a remarkable piece of technology that has revolutionized the way we interact with our phones. Navigating the iPhone 10 can be an exhilarating experience, and one of the fundamental actions users often seek to master is returning to the home screen. Whether you're engrossed in an app, browsing the web, or exploring the device's functionalities, knowing how to swiftly return to the home screen is essential. In this comprehensive guide, we'll delve into the various methods for seamlessly navigating to the home screen on your iPhone 10. By the end of this article, you'll be equipped with the knowledge to effortlessly maneuver through your device and make the most of its capabilities.
Inside This Article
- Accessing the Home Screen on iPhone 10
- Using the Home Gesture
- Exiting Apps to Return to the Home Screen
- Utilizing the Side Button to Access the Home Screen
- Conclusion
- FAQs
Accessing the Home Screen on iPhone 10
Accessing the home screen on your iPhone 10 is a seamless and intuitive process. With the removal of the traditional home button, Apple introduced a new gesture-based method to navigate to the home screen. This modern approach not only enhances the user experience but also adds a touch of sophistication to the device’s interface.
To access the home screen on your iPhone 10, you can simply swipe up from the bottom of the screen. This gesture, known as the “home gesture,” effectively replaces the physical home button found on earlier iPhone models. It’s a fluid and natural movement that allows you to effortlessly return to the home screen from any app or screen.
Once you master this gesture, you’ll find that it becomes second nature, enabling you to seamlessly transition between apps and the home screen with a simple and elegant swipe. This intuitive interaction adds to the overall user-friendly design of the iPhone 10, making it a joy to use for both basic and advanced tasks.
Whether you’re checking notifications, multitasking between apps, or simply navigating your device, the home gesture on the iPhone 10 offers a smooth and efficient way to access the home screen, ensuring that you can always return to your device’s main interface with ease.
Using the Home Gesture
One of the most distinctive features of the iPhone 10 is its intuitive home gesture. With the absence of the traditional home button, Apple introduced a new way to navigate the device. By simply swiping up from the bottom of the screen, users can seamlessly return to the home screen. This fluid and natural gesture has become synonymous with the iPhone 10 experience, offering a modern and efficient way to interact with the device.
When using the home gesture, the user is greeted with a smooth animation as the app they were using shrinks and transitions to the home screen. This gesture is not only convenient but also visually appealing, enhancing the overall user experience. Additionally, the fluidity of the gesture adds a layer of sophistication to the device, aligning with Apple’s commitment to seamless design and functionality.
Moreover, the home gesture is a testament to Apple’s innovative approach to user interaction. By incorporating this gesture, the iPhone 10 provides a seamless transition between apps and the home screen, streamlining the user experience and allowing for effortless navigation. This feature showcases Apple’s dedication to redefining the smartphone experience while maintaining user-friendly functionality.
Exiting Apps to Return to the Home Screen
Exiting apps and returning to the home screen on your iPhone 10 is a breeze. Whether you’re in the middle of a task or simply exploring various applications, the process is simple and efficient. Here’s how you can seamlessly transition from any app back to your home screen.
When you’re ready to leave an app and return to the home screen, simply swipe up from the bottom of the screen. This gesture effectively closes the app and takes you back to the familiar layout of your home screen, allowing you to access other apps, widgets, and features with ease. It’s a quick and intuitive way to navigate your iPhone 10.
Once you’ve mastered the art of exiting apps and returning to the home screen, you’ll find that it’s a fluid and natural part of using your iPhone 10. Whether you’re multitasking, checking notifications, or simply exploring the capabilities of your device, the ability to effortlessly transition between apps and the home screen enhances the overall user experience.
Sure, here's the content for "Utilizing the Side Button to Access the Home Screen" section:
html
Utilizing the Side Button to Access the Home Screen
On the iPhone 10, the side button is a versatile control that serves various functions. To access the Home screen using the side button, simply press it once. This action will immediately take you back to the main screen, allowing you to navigate to your desired app or function effortlessly.
Moreover, the side button can also be used to activate Siri, the intelligent virtual assistant on your iPhone. By pressing and holding the side button, you can prompt Siri to assist you with tasks, answer questions, or execute commands, providing a convenient and efficient way to interact with your device.
Additionally, the side button plays a crucial role in managing the power and functions of the iPhone 10. Pressing and holding the side button, along with the volume buttons, enables you to power off the device or access the Emergency SOS feature, enhancing the overall usability and safety of your iPhone.
Overall, the side button on the iPhone 10 offers a seamless and intuitive way to access the Home screen, interact with Siri, and manage essential device functions, making it a fundamental component of the user experience on this innovative device.
**
Conclusion
**
Mastering the art of navigating your iPhone X to the home screen is essential for efficient and seamless use of your device. Whether you prefer using the home button or a gesture-based approach, the iPhone X offers intuitive options to suit your preference. With a simple press of the home button or a fluid swipe gesture, you can effortlessly return to the home screen, streamlining your user experience. Understanding these navigation methods empowers you to maximize the functionality of your iPhone X, enhancing your overall satisfaction with this innovative device.
FAQs
Q: How do I go to the home screen on iPhone 10?
A: To go to the home screen on iPhone 10, simply swipe up from the bottom of the screen. This action will seamlessly take you back to the home screen, allowing you to access your apps and features effortlessly.
Q: Can I customize the home screen on iPhone 10?
A: Yes, you can customize the home screen on iPhone 10 by rearranging app icons, creating folders, and adding widgets. Simply press and hold an app icon until it enters jiggle mode, then drag it to your desired location or onto another app to create a folder.
Q: How do I access the control center on iPhone 10?
A: To access the control center on iPhone 10, swipe down from the top-right corner of the screen. This gesture will reveal the control center, where you can adjust settings such as brightness, volume, and connectivity options.
Q: Is it possible to multitask on iPhone 10?
A: Yes, iPhone 10 allows for seamless multitasking. Simply swipe up from the bottom of the screen and pause to access the app switcher, where you can easily switch between open apps or close them by swiping them off the screen.
Q: Can I use gestures to navigate on iPhone 10?
A: Absolutely! iPhone 10 offers intuitive gestures for navigation. For instance, swiping left or right at the bottom of the screen allows you to switch between open apps, providing a smooth and efficient way to navigate your device.
