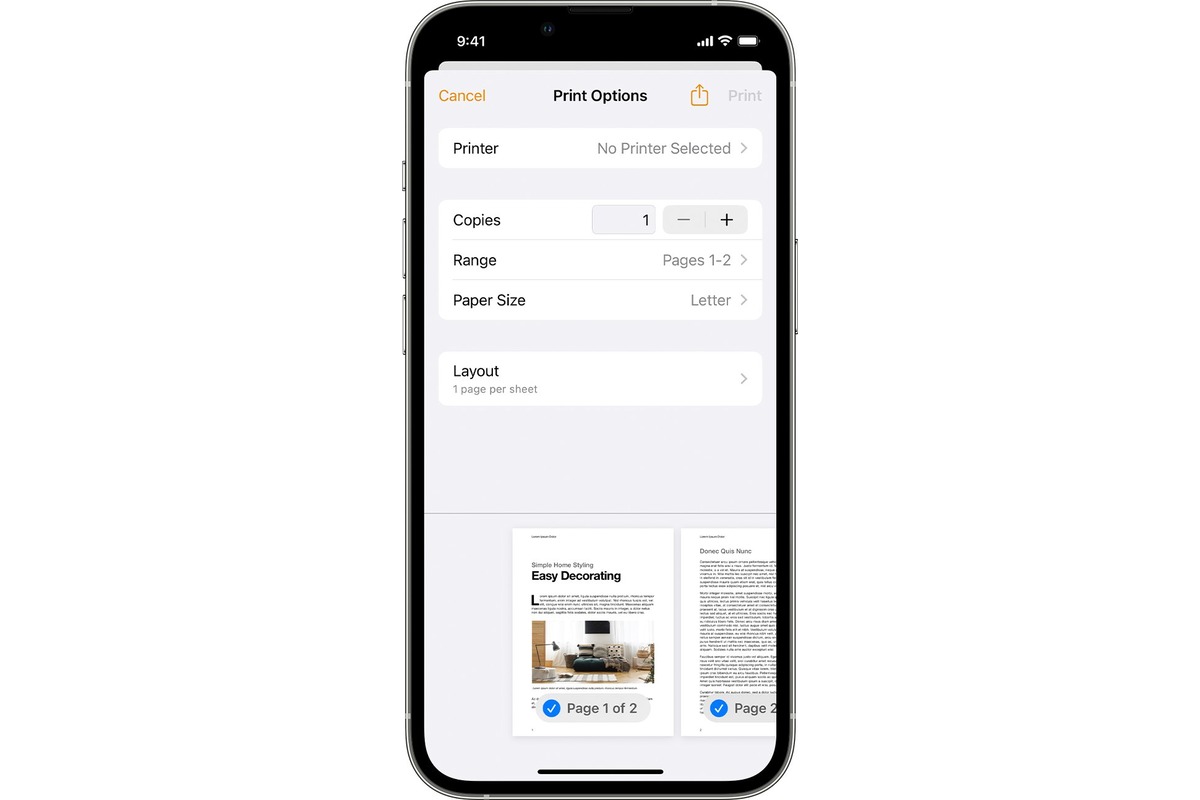
Are you struggling to figure out how to add a printer to your iPhone 11? Look no further! In this comprehensive guide, we will walk you through the step-by-step process of adding a printer to your iPhone 11, allowing you to print documents, photos, and more with ease. With the advancement in technology, iPhones have become incredibly versatile, and adding a printer to your device can further enhance its functionality. Whether you need to print important documents for work or simply want to print out memorable photos, we’ve got you covered. So, let’s dive in and learn how to seamlessly connect your iPhone 11 to a printer!
Inside This Article
- Steps to Add Printer to iPhone 11
- Troubleshooting Tips: Restarting Printer and iPhone 11, Updating Printer Firmware, Checking Printer Settings, Resetting Network Settings on iPhone 11
- Conclusion
- FAQs
Steps to Add Printer to iPhone 11
Adding a printer to your iPhone 11 allows you to print documents and photos directly from your device without the need for a computer. In this guide, we will walk you through the steps to add a printer to your iPhone 11 and start printing effortlessly. Here are the key steps you need to follow:
1. Checking Printer Compatibility
The first step in adding a printer to your iPhone 11 is to ensure compatibility between your printer and the device. Check the manufacturer’s documentation or website to confirm if your printer supports AirPrint, a technology that enables wireless printing from Apple devices including iPhones. If your printer is AirPrint-compatible, you can proceed to the next step.
2. Connecting Printer to Wi-Fi Network
Before you can start adding the printer on your iPhone 11, it is essential to connect your printer to the same Wi-Fi network as your iPhone. Most modern printers have a built-in Wi-Fi connectivity feature.
To connect your printer to a Wi-Fi network, follow these general steps:
- Access your printer’s settings or control panel. This can usually be done through the printer’s display screen or by pressing specific buttons.
- Navigate to the Wireless or Network settings option. The exact location of these settings may vary depending on your printer’s model.
- Select the Wi-Fi network you want your printer to connect to. You might need to input the Wi-Fi network password if prompted.
- Wait for the printer to establish a connection with the Wi-Fi network. This process may take a few minutes.
3. Adding Printer on iPhone 11
Once your printer is connected to the Wi-Fi network, you can proceed to add it to your iPhone 11. Here’s how:
- On your iPhone 11, open the Settings app from the home screen.
- Scroll down and tap on Printers & Scanners.
- Tap on the Add Printer or Scanner option.
- Your iPhone 11 will search for available printers on the network. Once your printer is detected, tap on its name to select it.
- Follow any on-screen prompts to complete the printer setup process. This may include entering a passcode or confirming settings.
- Your printer is now successfully added to your iPhone 11.
4. Printing from iPhone 11
With the printer successfully added to your iPhone 11, you can now start printing from your device. Here’s how:
- Open the document, photo, or webpage you want to print on your iPhone 11.
- Tap on the Share button (usually represented by a square with an arrow pointing upwards).
- Scroll down the Share menu and tap on the Print option.
- Your iPhone 11 will display the printer options. Select your printer from the list.
- Adjust any print settings if necessary, such as the number of copies or page range.
- Tap on the Print button to start printing. Your document or photo will be sent to the printer wirelessly.
Now you can enjoy the convenience of printing directly from your iPhone 11 without the need for a computer.
Troubleshooting Tips: Restarting Printer and iPhone 11, Updating Printer Firmware, Checking Printer Settings, Resetting Network Settings on iPhone 11
Encountering issues with printing from your iPhone 11? Don’t worry, we’ve got you covered. In this troubleshooting guide, we will walk you through some important steps to resolve common printer-related problems. Whether it’s restarting the printer and iPhone 11, updating printer firmware, checking printer settings, or resetting network settings, we’ll provide you with the help you need.
1. Restarting Printer and iPhone 11:
The first step in troubleshooting any technology-related issue is to restart the devices involved. Begin by turning off both your printer and iPhone 11. Wait for a few seconds, then power them back on. This simple act of restarting can often resolve minor glitches and establish a fresh connection between the devices.
2. Updating Printer Firmware:
Outdated firmware can lead to compatibility issues and prevent your iPhone 11 from communicating effectively with the printer. To update the firmware, consult the manufacturer’s instructions for your particular printer model. It may involve downloading the latest firmware from the manufacturer’s website and following a step-by-step installation process. Keeping your printer’s firmware up-to-date ensures optimal performance and compatibility with your iPhone 11.
3. Checking Printer Settings:
Double-checking the printer settings on your iPhone 11 is another crucial step in troubleshooting printing problems. Open the Settings app on your iPhone 11 and select “Printers & Scanners”. Ensure that your printer is listed and selected as the default printer. Additionally, verify that the printer settings, such as paper size, quality, and orientation, are correctly configured. Incorrect settings can often cause printing errors or produce undesirable results.
4. Resetting Network Settings on iPhone 11:
In some cases, connectivity issues between your iPhone 11 and the printer can be resolved by resetting the network settings on your iPhone 11. To do this, go to the Settings app, tap “General,” then scroll down and select “Reset.” Choose “Reset Network Settings” and confirm your decision. Keep in mind that this action will remove all saved Wi-Fi networks and passwords from your iPhone 11, so be prepared to reconnect to Wi-Fi networks afterward.
By following these troubleshooting tips, you should be able to resolve most printer-related issues you may encounter when using your iPhone 11. Remember, it’s always a good idea to refer to your printer’s user manual or contact the manufacturer’s support for specific instructions related to your printer model.
Should you still experience difficulties, don’t hesitate to seek additional assistance from a qualified technician or the Apple support team who can provide further guidance tailored to your specific situation. Happy printing!
Adding a printer to your iPhone 11 is a simple and convenient process that allows you to print documents, photos, and more directly from your device. With the ability to connect wirelessly or through Bluetooth, you can easily print from anywhere within range. Whether you’re at home, at work, or on the go, having the option to print from your iPhone 11 adds an extra level of functionality to your device.
With the steps outlined in this article, you can quickly and effortlessly set up your printer and start printing from your iPhone 11 in just a few minutes. Whether you’re printing important documents for work, photos to share with friends and family, or boarding passes for your next trip, having the ability to print directly from your iPhone 11 saves you time and makes your life a whole lot easier.
So, go ahead and add your printer to your iPhone 11 today. Enjoy the convenience and versatility of printing directly from your device, and say goodbye to the hassle of transferring files or using a separate computer to print. Embrace the power of your iPhone 11 and take advantage of all the features it has to offer, including the ability to connect and print seamlessly. Happy printing!
FAQs
1. Can I add a printer to my iPhone 11?
Absolutely! Your iPhone 11 has the capability to connect to compatible printers and print documents and photos directly from your device. With the help of wireless technologies like AirPrint or third-party printing apps, you can easily add and configure a printer to your iPhone 11.
2. How do I add a printer to my iPhone 11 using AirPrint?
Adding a printer to your iPhone 11 using AirPrint is simple. Ensure that your printer supports AirPrint, then follow these steps:
- Make sure your iPhone 11 and the printer are connected to the same Wi-Fi network.
- Open the document or photo you want to print on your iPhone 11.
- Tap the share button, usually represented by a square with an arrow pointing upward.
- Scroll down and tap on the “Print” option.
- Select your printer from the available options and choose the desired print settings.
- Tap “Print” to start the printing process.
3. What if my printer doesn’t support AirPrint?
If your printer doesn’t support AirPrint, you can use third-party printing apps available on the App Store. These apps allow you to print from your iPhone 11 to a wide range of printers. Some popular options include Printer Pro, HP Smart, and PrintCentral.
4. Can I connect my iPhone 11 to a wired printer?
Yes, you can connect your iPhone 11 to a wired printer using an adapter. Apple offers a Lightning to USB Camera Adapter that allows you to connect your iPhone to a USB printer. Simply plug the adapter into your iPhone’s Lightning port, connect the printer’s USB cable to the adapter, and follow the on-screen prompts to complete the setup.
5. How do I remove a printer from my iPhone 11?
To remove a printer from your iPhone 11, follow these steps:
- Go to “Settings” on your iPhone 11.
- Scroll down and tap on “Printers & Scanners”.
- Select the printer you want to remove.
- Tap on “Delete Printer” or “Forget This Printer”.
- Confirm the removal when prompted.
The selected printer will be removed from your iPhone 11, and you won’t be able to print to it unless you add it again.
