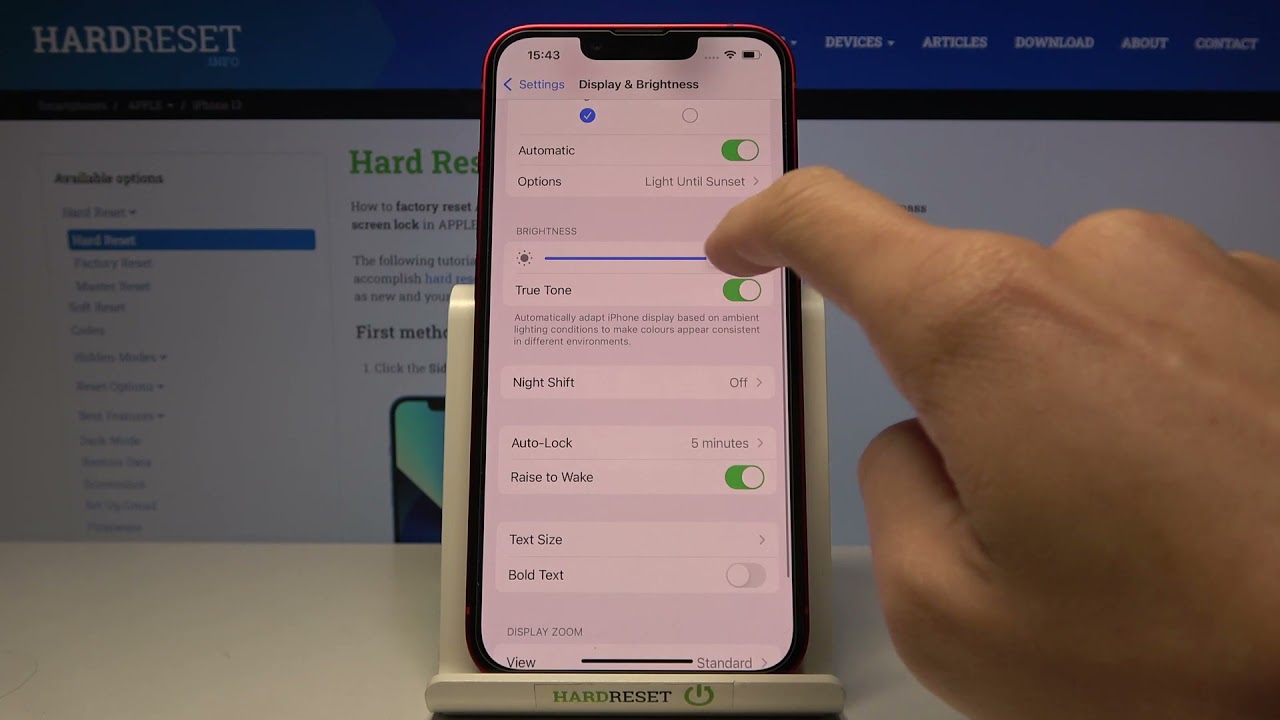
In today’s digital age, smartphones have become an integral part of our lives, and the iPhone stands as one of the most popular choices among users. With the release of the latest iPhone 13, users are treated to a host of exciting features and improvements. One of the key elements of managing phone usage is being able to adjust screen time effectively. Whether you want to limit your own screen time or set restrictions for someone else, the iPhone 13 offers intuitive settings that allow you to take control. In this article, we will explore how to adjust screen time on the iPhone 13, ensuring that you can strike a healthy balance between staying connected and disconnecting from the digital world.
Inside This Article
- Overview of Screen Time on iPhone 13
- Steps to Adjust Screen Time on iPhone 13
- Additional Tips for Managing Screen Time on iPhone 13
- Conclusion
- FAQs
Overview of Screen Time on iPhone 13
Screen Time is a powerful feature on the iPhone 13 that allows users to monitor and manage their device usage. With the increasing dependency on smartphones in our daily lives, it’s important to have a tool that helps us understand and control how much time we spend on our devices.
Screen Time provides users with valuable insights into their usage patterns by tracking the amount of time spent on different apps and activities. It also offers features like App Limits, Downtime, and Content & Privacy Restrictions, which can be customized to suit individual needs.
App Limits enable users to set specific time limits for certain apps or categories of apps. This can be particularly useful for curbing excessive social media scrolling or reducing gaming time. Once the set time limit is reached, the app will be temporarily disabled, encouraging users to take a break and focus on other activities.
Downtime is a feature that allows users to schedule a period of time where only essential apps and phone calls are allowed. This can be incredibly helpful for creating a healthy balance between screen time and offline activities, such as quality time with family, exercise, or relaxation.
Content & Privacy Restrictions provide users with the ability to restrict access to certain apps, features, or content based on age appropriateness or personal preferences. This allows users to ensure a safe and controlled browsing experience for themselves and their family members.
With the iPhone 13’s Screen Time feature, users can gain a better understanding of their device usage habits and make informed decisions about their screen time. It’s a powerful tool for fostering a healthier relationship with our smartphones and promoting a more balanced and mindful approach to technology.
Steps to Adjust Screen Time on iPhone 13
Screen Time is a powerful feature on iPhone 13 that allows you to monitor and manage the amount of time you spend on your device. Whether you want to limit your screen time for productivity reasons or promote a healthier digital lifestyle, adjusting Screen Time settings on your iPhone 13 is simple and straightforward. Here are the steps to follow:
- Open Settings: Locate the Settings app on your iPhone 13 home screen and tap on it to open.
- Find and tap on Screen Time: Scroll down the list of options and look for “Screen Time”. Tap on it to access the Screen Time settings.
- View your Screen Time data: On the Screen Time page, you will see an overview of your device usage for the day. This includes the amount of time spent on each app and category. Take a moment to review your screen time data to get an understanding of your usage patterns.
- Adjust specific app limits: If you want to set limits for specific apps, scroll down and tap on “App Limits”. From there, you can choose individual apps or categories that you want to set time limits on. Tap on “Add Limit” to set a specific time constraint for each app or category.
- Set Downtime: Downtime allows you to schedule specific periods during which only essential apps and phone calls are allowed. To set Downtime, scroll down on the Screen Time page and tap on “Downtime”. Toggle the switch and set the start and end times for the Downtime period.
- Customize Communication Limits: Communication Limits allow you to manage who your child can communicate with during Downtime. To customize these settings, tap on “Communication Limits” on the Screen Time page and follow the prompts to set restrictions.
- Enable Content & Privacy Restrictions: Content & Privacy Restrictions give you control over the content and features that are available on your device. To enable these restrictions, go back to the main Screen Time page, tap on “Content & Privacy Restrictions”, and turn on the toggle switch. Follow the prompts to customize the restrictions according to your preferences.
- Review and adjust other settings: On the main Screen Time page, you will find additional options like “Always Allowed” (to choose apps that are always accessible), “One More Minute” (to receive additional time on an app), and “Share Across Devices” (to sync Screen Time across multiple devices). Take the time to review and adjust these settings as needed.
By following these steps, you can easily adjust the Screen Time settings on your iPhone 13 to better manage your digital habits and promote a healthier balance in your life.
Additional Tips for Managing Screen Time on iPhone 13
Managing screen time on your iPhone 13 is essential for maintaining a healthy and balanced digital lifestyle. Here are some additional tips to help you make the most of your screen time settings:
1. Set App Limits: Take advantage of the App Limits feature to set specific time limits on individual apps or app categories. This can be especially useful for controlling excessive usage of social media, games, or other time-consuming apps.
2. Customize Downtime: Downtime allows you to schedule specific periods during which only select apps and essential functions will be accessible. Take the time to customize your Downtime settings according to your needs, such as during meal times or before bedtime.
3. Enable Communication Limits: To maintain a healthy balance between digital interactions and real-life relationships, enable communication limits. This feature allows you to limit who your child can communicate with during certain hours or block specific contacts altogether.
4. Use Content & Privacy Restrictions: Go beyond screen time limits by utilizing the Content & Privacy Restrictions feature. This powerful tool enables you to block or restrict access to certain websites, apps, or features that you may find distracting or inappropriate.
5. Share Screen Time Reports: Consider sharing screen time reports with family members or trusted friends. By being accountable to others, you can help each other stay on track and foster a healthy relationship with technology.
6. Take Advantage of Focus Mode: The iPhone 13 introduces a new feature called Focus Mode. This feature allows you to create custom modes that limit distractions by filtering notifications and customizing your home screen. Utilize Focus Mode to create dedicated work or study environments.
7. Set Goals and Rewards: Establishing goals and rewards can help motivate you to manage your screen time effectively. For example, you can set a goal of spending more time on productive apps or limit your social media usage. Reward yourself with small treats when you reach these goals.
8. Practice Mindfulness: Remember to prioritize offline activities and be mindful of how you spend your digital time. Take breaks, engage in physical activities, pursue hobbies, and connect with loved ones face-to-face. Balancing screen time with real-world experiences is key to a healthy relationship with technology.
By implementing these additional tips, you can take full control of your screen time on the iPhone 13 and maintain a healthy balance in your digital life.
Conclusion
In conclusion, adjusting screen time on your iPhone 13 is a simple yet powerful way to maintain a healthy balance between digital usage and the real world. By taking advantage of the built-in Screen Time feature, you can set limits, track app usage, and even restrict certain content, ensuring that you and your loved ones are making the most out of your smartphone experience.
Whether you’re looking to minimize distractions, manage your child’s device usage, or simply become more aware of your own screen time habits, the iPhone 13 provides you with the necessary tools and flexibility to achieve these goals. Take the time to explore the Screen Time settings, customize them to your preferences, and enjoy the benefits of a well-balanced digital life. Remember, using your phone should enhance your life, not consume it, and with the right adjustments, you can harness the full potential of your iPhone 13 while staying fully present in the world around you.
FAQs
- How can I adjust screen time on iPhone 13?
- Open the Settings app on your iPhone 13.
- Scroll down and tap on “Screen Time”.
- Tap on “Turn On Screen Time” if it’s not already enabled.
- Under the “Downtime” section, set the time range during which you want to limit app usage.
- Tap on “App Limits” to set specific time limits for individual apps or app categories.
- Adjust the settings for “Always Allowed” apps if there are any apps you want to allow unrestricted access to.
- You can also set a “Communication Limit” to control who your child can communicate with during allowed screen time.
- Once you’ve made the desired adjustments, tap on “Back” to save the changes and exit the Screen Time settings.
- Can I customize the screen time limits for different days?
- How can I see a summary of my screen time usage on my iPhone 13?
- Open the Settings app on your iPhone 13.
- Scroll down and tap on “Screen Time”.
- You’ll see a summary of your screen time usage displayed on the main screen. It will show you the total time spent on your device for the day, as well as a breakdown of your usage by category.
- If you want more detailed information, you can tap on “See All Activity” to view a comprehensive breakdown of your app usage.
- How can I set app-specific limits on my iPhone 13?
- Open the Settings app on your iPhone 13.
- Scroll down and tap on “Screen Time”.
- Tap on “App Limits”.
- Tap on “Add Limit” to select the app or app category you want to set a limit for.
- Choose the time limit for the app or app category, and tap on “Add” to save the limit.
- You can repeat these steps to set limits for other apps or app categories.
- Can I restrict certain websites on my iPhone 13?
- Open the Settings app on your iPhone 13.
- Scroll down and tap on “Screen Time”.
- Tap on “Content & Privacy Restrictions”.
- If it’s not already enabled, tap on “Enable Screen Time” and set a passcode.
- Under the “Content Restrictions” section, tap on “Web Content.
- Choose “Limit Adult Websites” or “Specific Websites Only” to restrict access to certain websites.
- If you choose “Specific Websites Only”, you can add websites to the allowed list by tapping on “Add Website” and entering the URL.
- Once you’ve made the desired restrictions, tap on “Back” to save the changes and exit the Screen Time settings.
To adjust screen time on your iPhone 13, follow these steps:
Yes, you can customize the screen time limits for different days on your iPhone 13. Once you’re in the Screen Time settings, tap on “Downtime” and then tap on the “Customize Days” option. From there, you can choose specific days of the week and set different time ranges for each day.
To see a summary of your screen time usage on your iPhone 13, follow these steps:
To set app-specific limits on your iPhone 13, follow these steps:
Yes, you can restrict certain websites on your iPhone 13 by enabling the “Content & Privacy Restrictions” feature. To do this, follow these steps:
