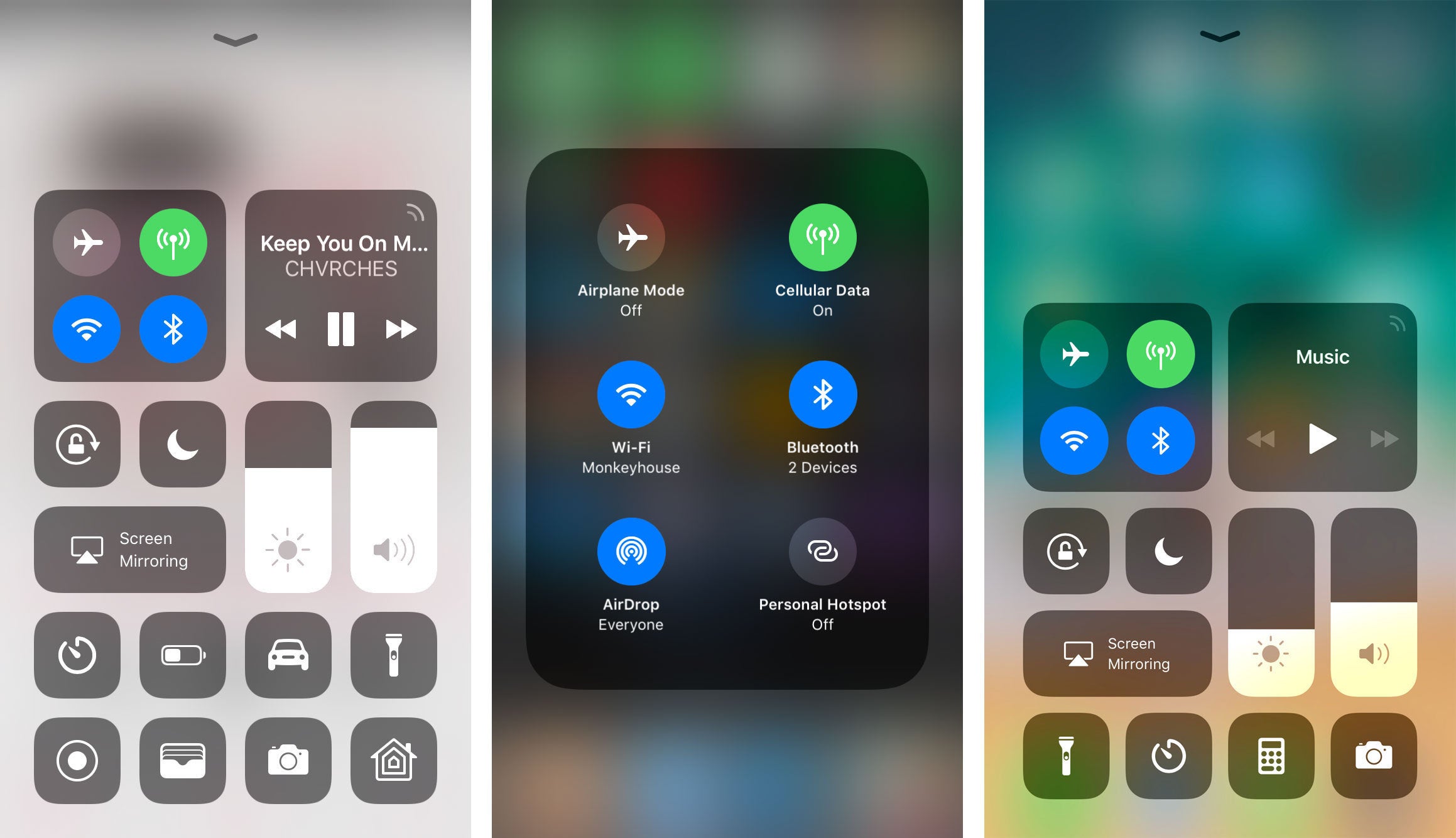
Are you struggling to access the Control Center on your iPhone 11? Fret not, as I'm here to guide you through the process. The Control Center is a nifty feature that allows you to conveniently toggle various settings and access essential functions on your device. In this article, I will walk you through the step-by-step process of bringing up the Control Center on your iPhone 11, ensuring that you can harness its full potential with ease and efficiency. Let's dive in and unveil the seamless methods to access the Control Center, empowering you to take control of your iPhone 11 like a pro. So, let's get started!
Inside This Article
- Enabling Control Center on iPhone 11
- Using Control Center on iPhone 11
- Customizing Control Center on iPhone 11
- Troubleshooting Control Center Issues on iPhone 11
- Conclusion
- FAQs
Enabling Control Center on iPhone 11
Control Center is a convenient feature on the iPhone 11 that allows you to access essential settings and shortcuts with a swipe and a tap. To enable Control Center on your iPhone 11, follow these simple steps:
1. Start by unlocking your iPhone 11 and navigating to the “Settings” app on the home screen.
2. Scroll down and tap on “Control Center” in the settings menu.
3. Next, tap on “Customize Controls” to access the list of available controls that can be added to the Control Center.
4. To enable a control, tap the green “+” button next to it. You can also rearrange the order of controls by using the “three horizontal lines” icon and dragging the controls into your preferred sequence.
5. Once you have customized the Control Center to your liking, swipe down from the top-right corner of the screen to access it. You should now see the controls and shortcuts that you added.
With these simple steps, you can easily enable Control Center on your iPhone 11 and customize it to suit your preferences and needs.
Using Control Center on iPhone 11
Control Center on the iPhone 11 is a convenient hub for accessing various settings and features with just a swipe and a tap. To open Control Center, simply swipe down from the top-right corner of the screen. This action reveals a panel containing essential shortcuts and controls, allowing you to manage settings and perform actions quickly and effortlessly.
Once Control Center is open, you can access a range of functions such as adjusting screen brightness, toggling Wi-Fi and Bluetooth, enabling Do Not Disturb mode, controlling music playback, and more. Simply tap the desired icon or slider to activate or adjust the corresponding setting. The intuitive layout of Control Center makes it easy to navigate and utilize its features effectively.
Additionally, Control Center provides quick access to useful tools like the flashlight, calculator, camera, and screen recording. These shortcuts enable you to swiftly launch these utilities without having to navigate through multiple menus, saving you time and streamlining your user experience.
Furthermore, Control Center allows you to manage audio playback and devices seamlessly. You can adjust volume, switch between audio output sources, and control playback for media and apps directly from the Control Center interface, enhancing your ability to manage your iPhone’s audio functions effortlessly.
Overall, Control Center on the iPhone 11 serves as a versatile and user-friendly platform for managing essential settings and accessing convenient shortcuts, empowering users to navigate their devices with ease and efficiency.
Sure, here's the content:
html
Customizing Control Center on iPhone 11
Customizing the Control Center on your iPhone 11 allows you to tailor it to your specific needs and preferences. You can add, remove, and rearrange shortcuts and features to make the Control Center more efficient and convenient for your daily use.
To customize the Control Center, navigate to “Settings” on your iPhone 11 and tap “Control Center.” Here, you can add or remove shortcuts by tapping the green plus (+) or red minus (-) icons next to the available features. You can also rearrange the order of the shortcuts by pressing and holding the three-lined icon next to each feature and dragging it to your desired position.
Furthermore, you can include additional controls such as Accessibility Shortcuts, Guided Access, Hearing, Magnifier, Notes, Screen Recording, Text Size, and more by tapping “Customize Controls” and selecting the desired features. This allows you to access essential functions directly from the Control Center with just a swipe and a tap.
Once you have customized the Control Center to your liking, simply swipe down from the top-right corner of the screen to access the updated Control Center with your personalized shortcuts and features readily available for quick and easy use.
Customizing the Control Center on your iPhone 11 empowers you to streamline your device’s functionality, ensuring that the features you use most frequently are easily accessible with a simple swipe and tap.
Troubleshooting Control Center Issues on iPhone 11
If you encounter issues with the Control Center on your iPhone 11, it can be frustrating and disruptive to your user experience. However, there are several troubleshooting steps you can take to address these issues and restore the functionality of the Control Center.
First, if the Control Center is unresponsive or not appearing when swiping down from the top-right corner of the screen, you can start by restarting your iPhone 11. This simple action can often resolve minor software glitches that may be affecting the Control Center’s performance.
If restarting your device doesn’t resolve the issue, you can try resetting the settings on your iPhone 11. This can be done by navigating to Settings > General > Reset > Reset All Settings. Keep in mind that this will reset all your settings to their default values, so you may need to reconfigure certain preferences afterward.
Another common issue with the Control Center is certain toggles or shortcuts not working as expected. If you notice that specific controls, such as the flashlight or airplane mode, are not functioning properly, you can try toggling them off and on within the Control Center to see if that resolves the issue.
If the Control Center continues to exhibit issues, it’s advisable to check for any pending software updates for your iPhone 11. Apple frequently releases updates to address software bugs and improve device performance. To check for updates, go to Settings > General > Software Update and follow the on-screen instructions to download and install any available updates.
In some cases, a third-party app installed on your iPhone 11 may be causing conflicts that affect the Control Center. To troubleshoot this possibility, you can try uninstalling recently downloaded apps to see if the Control Center functions normally afterward.
If none of these troubleshooting steps resolve the Control Center issues on your iPhone 11, it may be beneficial to contact Apple Support or visit an authorized service provider for further assistance. They can provide advanced diagnostics and support to identify and address any underlying hardware or software issues affecting the Control Center.
Conclusion
Bringing up the Control Center on your iPhone 11 is a simple yet powerful way to access essential features and controls with ease. Whether you need to adjust settings, manage music playback, or quickly access commonly used functions, the Control Center puts everything at your fingertips. By swiping down from the top right corner of the screen, you can effortlessly bring up this convenient menu and take control of your device in a seamless manner. With the ability to customize the Control Center to suit your preferences, you can truly make it your own and enhance your iPhone 11 experience. Embrace the convenience and efficiency that the Control Center offers, and unlock the full potential of your iPhone 11.
FAQs
Q: How do I access Control Center on my iPhone 11?
A: To bring up Control Center on your iPhone 11, simply swipe down from the top-right corner of the screen. This action will reveal the Control Center, allowing you to quickly access essential settings and features.
Q: Can I customize the Control Center on my iPhone 11?
A: Yes, you can customize the Control Center on your iPhone 11. Navigate to "Settings," select "Control Center," and then tap "Customize Controls." From there, you can add, remove, or rearrange various controls to tailor the Control Center to your preferences.
Q: What functions can I access from the Control Center on my iPhone 11?
A: The Control Center provides convenient access to a range of functions, including toggling Wi-Fi, Bluetooth, Airplane Mode, and Do Not Disturb mode. Additionally, you can adjust screen brightness, control music playback, access the flashlight, and utilize various shortcuts.
Q: Is it possible to access the Control Center while using an app on my iPhone 11?
A: Yes, you can access the Control Center while using an app on your iPhone 11. Simply swipe down from the top-right corner of the screen to bring up the Control Center without exiting the app you are currently using.
Q: Can I disable Control Center access from the lock screen on my iPhone 11?
A: Yes, you can disable Control Center access from the lock screen on your iPhone 11. To do this, navigate to "Settings," select "Face ID & Passcode" or "Touch ID & Passcode," enter your passcode, and then toggle off "Access Within Apps." This will restrict access to Control Center from the lock screen.
