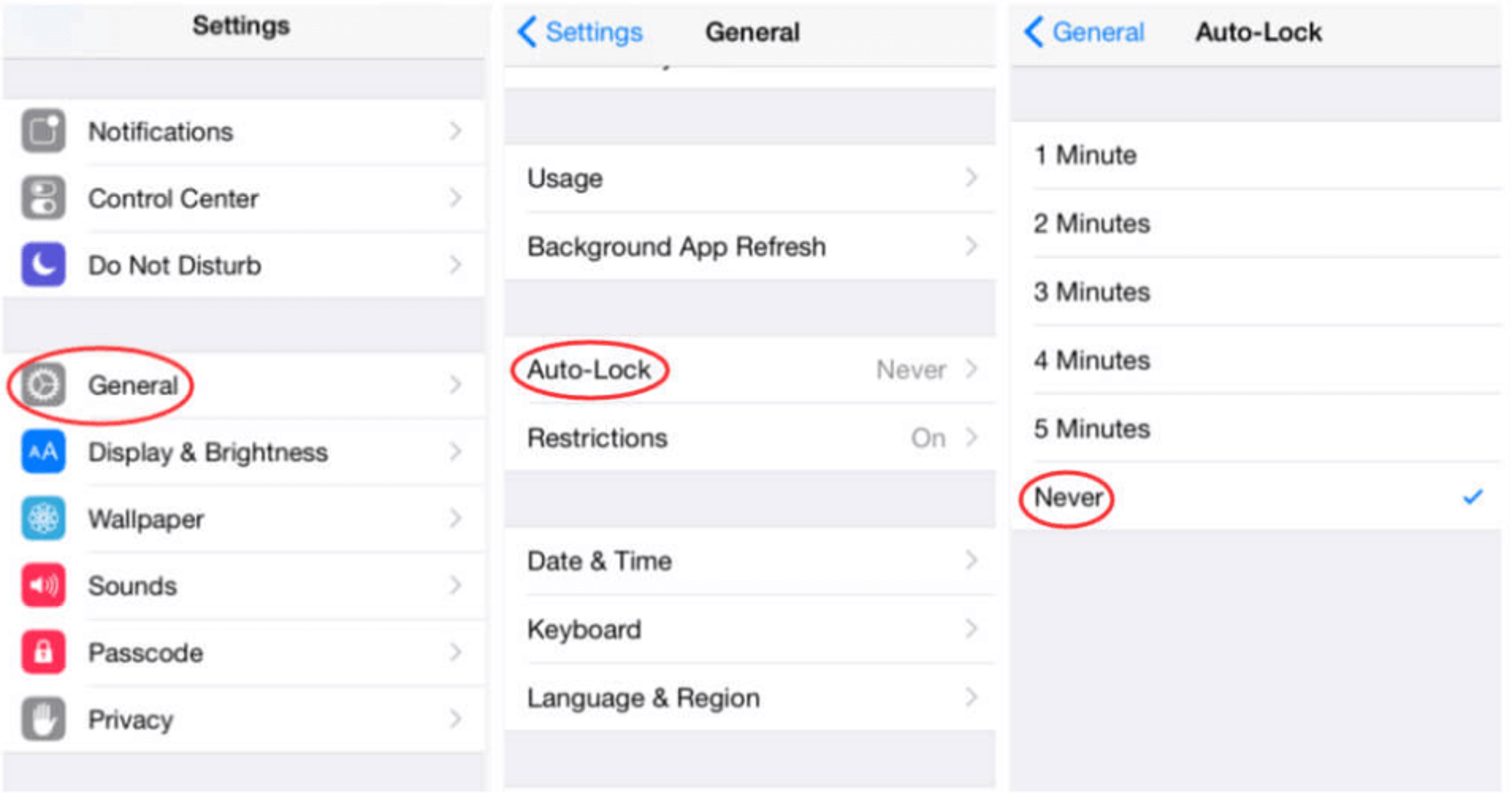
Are you tired of your iPhone 12 locking too quickly or not quickly enough? Adjusting the auto-lock settings can provide the perfect solution to this common frustration. With a few simple steps, you can customize the auto-lock duration to suit your preferences and usage patterns. Whether you want to conserve battery life or prevent unauthorized access, understanding how to change the auto-lock settings on your iPhone 12 is essential. In this article, we'll delve into the process of adjusting the auto-lock feature, providing you with the knowledge to tailor your device's behavior to your specific needs. Let's explore the steps to customize the auto-lock settings on your iPhone 12 and take control of your device's locking behavior.
Inside This Article
- Checking Current Auto-Lock Settings – Accessing the Settings Menu – Navigating to the Display & Brightness Section
- Changing Auto-Lock Duration- Selecting the Auto-Lock option- Adjusting the desired time duration
- Customizing Auto-Lock with Power Saving Mode- Exploring the Low Power Mode feature- Understanding the impact on auto-lock settings
- Conclusion
- FAQs
Checking Current Auto-Lock Settings – Accessing the Settings Menu – Navigating to the Display & Brightness Section
Checking the current auto-lock settings on your iPhone 12 is a simple process that allows you to review and modify the duration before your device automatically locks. To begin, unlock your iPhone and navigate to the home screen.
Next, locate the “Settings” app, which is represented by a gear icon. It’s typically located on the first page of apps, but if you can’t find it, you can swipe down on the home screen and use the search bar at the top to quickly locate the app.
Once you’ve found the “Settings” app, tap on it to open the menu. Within the “Settings” menu, you’ll find a wide array of options to customize your iPhone’s features. To access the auto-lock settings, scroll down and look for the “Display & Brightness” option. Tap on it to proceed to the next step.
Changing Auto-Lock Duration- Selecting the Auto-Lock option- Adjusting the desired time duration
When it comes to managing your iPhone 12’s battery life and privacy, adjusting the auto-lock duration is a crucial aspect. The auto-lock feature ensures that your device locks itself after a period of inactivity, preventing unauthorized access and conserving battery power.
To modify the auto-lock duration on your iPhone 12, start by accessing the “Settings” app from your home screen. This is where you can personalize various aspects of your device to suit your preferences and needs.
Once in the “Settings” menu, scroll down and tap on “Display & Brightness.” This section allows you to configure the visual and display settings of your iPhone 12, including the auto-lock duration.
After entering the “Display & Brightness” section, locate and tap on the “Auto-Lock” option. This is where you can choose the duration of inactivity after which your iPhone 12 will automatically lock itself. The available time intervals typically range from 30 seconds to 5 minutes, or even “Never” if you prefer your device not to lock automatically.
Upon selecting the “Auto-Lock” option, a list of time durations will appear. Simply tap on the desired time duration to set it as the new auto-lock interval for your iPhone 12. Whether you prefer a shorter period for enhanced security or a longer duration to minimize the frequency of unlocking your device, the choice is yours.
Customizing Auto-Lock with Power Saving Mode- Exploring the Low Power Mode feature- Understanding the impact on auto-lock settings
When it comes to managing your iPhone 12’s battery life, the Low Power Mode feature can play a significant role. By enabling Low Power Mode, you can extend the battery life of your device by reducing power consumption and performance. However, it’s essential to understand how this mode affects the auto-lock settings on your iPhone.
Upon activating Low Power Mode, your iPhone will automatically adjust various settings to conserve battery life. One of the adjustments involves the auto-lock feature, which typically reduces the screen’s idle time before it locks to save power. In Low Power Mode, the auto-lock duration is shortened, ensuring that the device enters sleep mode more quickly to conserve energy.
It’s important to note that while Low Power Mode optimizes battery usage, it may also impact certain functionalities to achieve power savings. Therefore, when customizing your auto-lock settings in conjunction with Low Power Mode, consider the trade-off between battery preservation and the potential impact on user experience.
Adjusting the auto-lock settings on your iPhone 12 can significantly impact its battery life and security. By customizing the auto-lock duration, you can strike a balance between convenience and power conservation. Whether you opt for a shorter or longer auto-lock period, it’s essential to consider your usage patterns and security needs. Experiment with different settings to find the ideal auto-lock duration that suits your lifestyle. Remember, a well-optimized auto-lock setting can enhance your iPhone 12 experience, ensuring that it remains secure and energy-efficient throughout the day.
FAQs
- How do I change the auto-lock settings on my iPhone 12?
To change the auto-lock settings on your iPhone 12, go to "Settings," then "Display & Brightness," and select "Auto-Lock." From there, you can choose the desired time interval for the auto-lock feature.
- Can I set a custom auto-lock time on my iPhone 12?
Yes, you can set a custom auto-lock time on your iPhone 12. Simply navigate to "Settings," then "Display & Brightness," and tap on "Auto-Lock." From there, select the "Custom" option and specify your preferred time interval.
- Will changing the auto-lock settings affect my iPhone 12's battery life?
Adjusting the auto-lock settings on your iPhone 12 can contribute to preserving battery life. By setting a shorter auto-lock time, the screen will turn off more quickly when the device is not in use, conserving battery power.
- Why is it important to customize the auto-lock feature on my iPhone 12?
Customizing the auto-lock feature on your iPhone 12 is essential for optimizing battery usage and enhancing security. By setting an appropriate auto-lock time, you can prevent unauthorized access to your device and prolong its battery life.
- Does changing the auto-lock settings impact the security of my iPhone 12?
Customizing the auto-lock settings on your iPhone 12 can enhance the security of your device. By configuring a shorter auto-lock time, you can reduce the risk of unauthorized access when your iPhone is left unattended.
