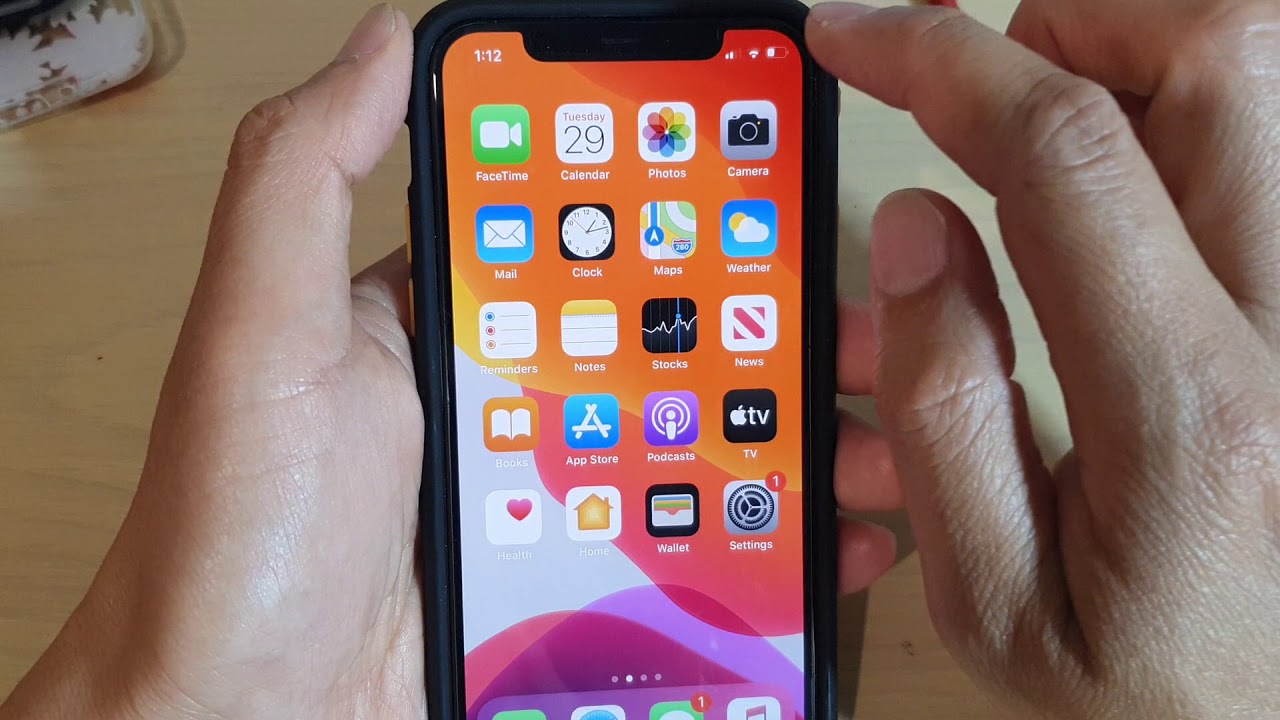
Sure, here's the introduction in HTML format:
html
Welcome to the ultimate guide on how to change the brightness on your iPhone 11! Whether you’re struggling with a dim display in bright sunlight or find the screen too harsh on your eyes in the dark, adjusting the brightness can make a world of difference. In this comprehensive article, we’ll delve into the step-by-step process of modifying your iPhone 11’s brightness settings, explore the various options available, and provide expert tips for optimizing your viewing experience. By the end of this guide, you’ll be equipped with the knowledge and skills to effortlessly customize the brightness to suit your preferences and surroundings.
Inside This Article
- Adjusting Brightness Manually
- Using Night Shift
- Enabling True Tone
- Adjusting Display Accommodations
- Conclusion
- FAQs
Adjusting Brightness Manually
One of the most basic yet essential features of the iPhone 11 is the ability to adjust the screen brightness manually. Whether you’re in a dimly lit room or outdoors on a sunny day, having the flexibility to control the brightness ensures a comfortable viewing experience.
To adjust the brightness manually, swipe down from the top-right corner of the screen to access the Control Center. Here, you’ll find the brightness slider, which you can easily adjust by dragging the slider up or down to increase or decrease the screen brightness, respectively.
Furthermore, you can also enable “Auto-Brightness” to allow your iPhone to automatically adjust the screen brightness based on ambient light conditions. This can be done by navigating to Settings > Accessibility > Display & Text Size and toggling the “Auto-Brightness” switch. With this feature enabled, your iPhone will intelligently adapt to varying lighting environments, optimizing battery life and enhancing user comfort.
Using Night Shift
Night Shift is a feature on the iPhone 11 that adjusts the color temperature of your display to reduce the amount of blue light emitted. This can be particularly helpful in the evening or at night, as exposure to blue light can interfere with your sleep patterns.
To enable Night Shift, go to “Settings” and tap on “Display & Brightness.” Then, select “Night Shift.” You can schedule Night Shift to turn on automatically at sunset and off at sunrise, or you can customize the schedule to better suit your preferences.
Additionally, you can manually adjust the color temperature to make the display warmer or cooler. This can be done by adjusting the “Color Temperature” slider to the right for a warmer display or to the left for a cooler display.
By using Night Shift, you can reduce the strain on your eyes and potentially improve your sleep quality, especially when using your iPhone 11 in low-light environments.
Enabling True Tone
True Tone is a feature on the iPhone 11 that automatically adjusts the white balance of the display to match the ambient lighting conditions. This results in a more natural viewing experience, reducing eye strain and making colors appear more accurate.
To enable True Tone on your iPhone 11, start by opening the “Settings” app. From there, tap on “Display & Brightness.” You will find the “True Tone” toggle switch under the “Display” section. Simply slide the toggle to the right to enable True Tone.
Once True Tone is activated, the iPhone 11’s ambient light sensors work in tandem with the display to ensure that the screen’s color temperature adapts to the surrounding environment. Whether you’re in a dimly lit room or outdoors in bright sunlight, True Tone optimizes the display for the most comfortable and natural viewing experience.
It’s important to note that while True Tone enhances the visual quality of the display, it may not be suitable for tasks that require precise color accuracy, such as photo editing. In such cases, you can temporarily disable True Tone to ensure color fidelity when working on color-sensitive tasks.
Adjusting Display Accommodations
Display Accommodations on the iPhone 11 allow you to customize the display settings to suit your visual needs. To access these features, navigate to Settings, then tap on Accessibility. From there, select Display & Text Size to find a range of options to enhance the display.
One of the key features within Display Accommodations is the ability to adjust the color settings. By tapping on Color Filters, you can choose from various options such as Grayscale, Red/Green Filter, or Blue/Yellow Filter. This feature is particularly beneficial for individuals with color vision deficiencies.
Moreover, you can fine-tune the display appearance by adjusting the contrast and reducing the intensity of bright colors. This can be achieved by enabling Reduce White Point and increasing the contrast using the slider under Increase Contrast.
For those with sensitivity to motion, iPhone 11 offers the Reduce Motion feature. When enabled, this reduces the motion effects on the device, such as parallax and app animations, providing a more comfortable viewing experience.
Additionally, users can customize the transparency and contrast of the display by toggling on the Reduce Transparency option. This can be particularly helpful for enhancing legibility and reducing visual clutter across the interface.
By utilizing the Display Accommodations settings on the iPhone 11, users can tailor the display to their specific visual preferences, ensuring a more comfortable and personalized viewing experience.
Adjusting the brightness on your iPhone 11 is a simple yet crucial feature that can significantly enhance your user experience. Whether you’re looking to conserve battery life, reduce eye strain in low-light environments, or simply customize your screen’s appearance, mastering the brightness settings empowers you to tailor your device to your preferences. By navigating through the Control Center or the Settings app, you can effortlessly modify the brightness to suit your needs at any given moment. Understanding the various scenarios in which adjusting brightness can be advantageous equips you with the knowledge to optimize your iPhone usage. With this newfound skill, you can seamlessly adapt your device to diverse lighting conditions, ensuring an enjoyable and comfortable viewing experience.
Certainly! Below is the FAQ section with 5 commonly asked questions about changing the brightness on iPhone 11:
html
FAQs
Q: How do I adjust the brightness on my iPhone 11?
To adjust the brightness on your iPhone 11, swipe down from the top-right corner of the screen to open Control Center, then drag the brightness slider to the desired level.
Q: Can I set the brightness to automatically adjust on my iPhone 11?
Yes, you can enable the Auto-Brightness feature on your iPhone 11 by going to Settings > Accessibility > Display & Text Size, then toggling on the Auto-Brightness option.
Q: Does changing the brightness level affect battery life on iPhone 11?
Yes, higher brightness settings can consume more battery power. Therefore, lowering the brightness can help conserve battery life, especially in situations where you need to extend the usage time of your device.
Q: Is there a shortcut to quickly adjust the brightness on iPhone 11?
You can use the “Hey Siri” voice command or ask Siri to “set brightness to 50%” or any specific level, and Siri will adjust the brightness accordingly.
Q: Can I schedule the brightness changes on my iPhone 11?
Unfortunately, the iPhone 11 does not have a built-in feature to schedule brightness changes. However, you can manually adjust the brightness or use the Auto-Brightness feature to adapt to ambient light conditions.
