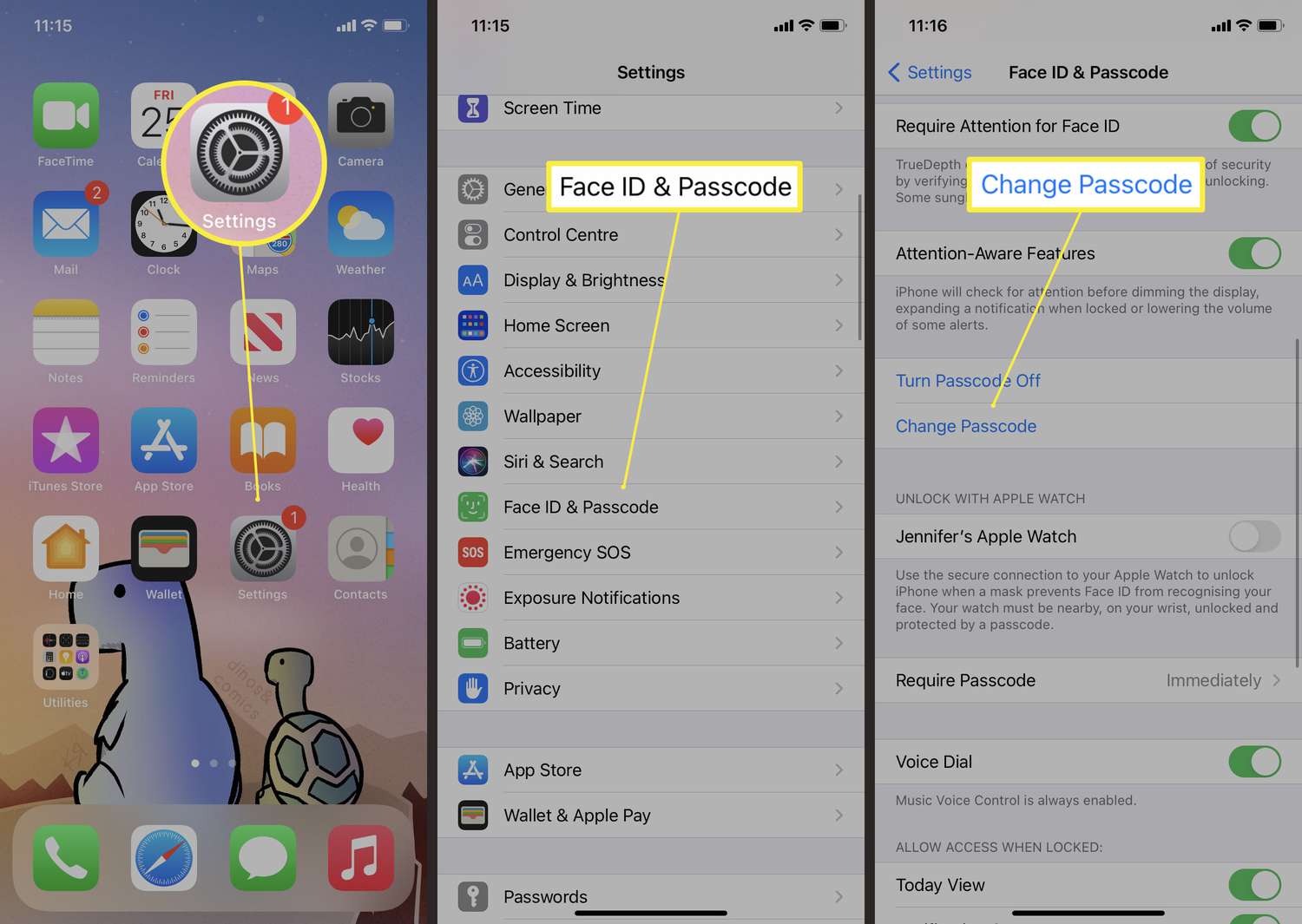
So, you've decided it's time to change your iPhone 10 password. Whether you're looking to enhance security or simply want to update your passcode, knowing how to navigate through the settings to make this change is essential. In this article, we'll guide you through the step-by-step process of changing your iPhone 10 password, ensuring that your device remains secure and your information protected. Let's dive in and explore the straightforward methods for updating your iPhone 10 password. With a few simple steps, you'll have a new password in place, providing you with peace of mind and security for your device. So, let's get started!
Inside This Article
- Setting a New Password
- Accessing the Settings Menu
- Selecting “Face ID & Passcode”
- Entering a New Passcode
- Conclusion
- FAQs
**
Setting a New Password
**
Changing the password on your iPhone 10 is a straightforward process that ensures the security of your device and personal data. Whether you’re updating your existing passcode or setting one for the first time, it’s essential to choose a secure and memorable combination. By following a few simple steps, you can easily customize the security settings on your device.
To begin, navigate to the “Settings” app on your iPhone 10. This can be found on your home screen and is represented by a gear icon. Once you’ve located the app, tap on it to access the settings menu, where you can make various adjustments to your device’s configuration.
Next, scroll down the settings menu and select “Face ID & Passcode.” This option allows you to manage the authentication methods used to unlock your device and secure access to sensitive information. By choosing this setting, you’ll be prompted to enter your current passcode to proceed.
Accessing the Settings Menu
Accessing the Settings menu on your iPhone 10 is a straightforward process that allows you to manage various aspects of your device, including security settings. To begin, unlock your iPhone 10 by entering your current passcode or using Face ID. Once your home screen is accessible, locate and tap the “Settings” app icon, typically found on the home screen or within a folder.
Upon tapping the “Settings” icon, you will be directed to the main settings menu, where you can adjust a wide range of preferences to personalize your iPhone 10 experience. From here, you can navigate through different categories such as “General,” “Display & Brightness,” “Sounds & Haptics,” and more, to access and modify specific settings to suit your preferences.
When you’re ready to update your passcode, proceed to the “Face ID & Passcode” section within the Settings menu. This will enable you to make changes to your existing passcode or Face ID settings, ensuring that your iPhone 10 remains secure and tailored to your individual needs.
Sure, here's the content for the section "Selecting 'Face ID & Passcode'":
html
Selecting “Face ID & Passcode”
After accessing the Settings menu, you’ll find the “Face ID & Passcode” option. This is where you can manage your iPhone’s security settings, including changing your passcode. Tap on this option to proceed to the next step.
Once you’re in the “Face ID & Passcode” section, you’ll be prompted to enter your current passcode to proceed. This is an essential security measure to ensure that only authorized users can make changes to the device’s security settings.
After entering your current passcode, you’ll gain access to the various security options available for your iPhone, including the ability to change your passcode. This is where you can set a new passcode that aligns with your preferences and provides the level of security you desire for your device.
This content provides a clear and concise guide on selecting the "Face ID & Passcode" option within the iPhone's settings menu.
Entering a New Passcode
Once you’ve accessed the “Face ID & Passcode” section, you’ll be prompted to enter your current passcode to proceed. This is a security measure to ensure that only authorized users can change the passcode.
After entering your current passcode, the screen will display an option to “Change Passcode.” Tap on this option to initiate the process of setting a new passcode for your iPhone 10.
Next, you’ll be prompted to enter your new passcode. This is where you can unleash your creativity, but remember to select a combination that’s easy for you to remember yet difficult for others to guess. You can use a mix of numbers, letters, and special characters to enhance the security of your device.
Once you’ve entered the new passcode, the system will require you to confirm the new code by entering it a second time. This double-entry process ensures that you haven’t made any mistakes and that the new passcode is accurately recorded by the system.
Conclusion
Changing the password on your iPhone 10 is a simple yet crucial step in ensuring the security of your device and personal information. By following the easy steps outlined in this guide, you can update your password with confidence, knowing that your iPhone is protected from unauthorized access. Remember to choose a strong, unique password and consider utilizing biometric authentication methods for an added layer of security. With these measures in place, you can enjoy peace of mind while using your iPhone 10, knowing that your data is safe and secure.
Certainly! Here's the FAQ section for the article:
html
FAQs
Q: Can I change my iPhone 10 password?
Yes, you can change your iPhone 10 password at any time to enhance security.
Q: Will changing my iPhone 10 password affect my data?
No, changing your iPhone 10 password will not affect your data. Your data will remain intact after changing the password.
Q: What should I do if I forget my new iPhone 10 password?
If you forget your new iPhone 10 password, you can reset it using your Apple ID or through recovery mode.
Q: Can I use alphanumeric characters in my iPhone 10 password?
Yes, you can use a combination of alphanumeric characters in your iPhone 10 password for added security.
Q: Is it necessary to change my iPhone 10 password regularly?
It’s recommended to change your iPhone 10 password regularly as a proactive security measure to safeguard your device and data.
