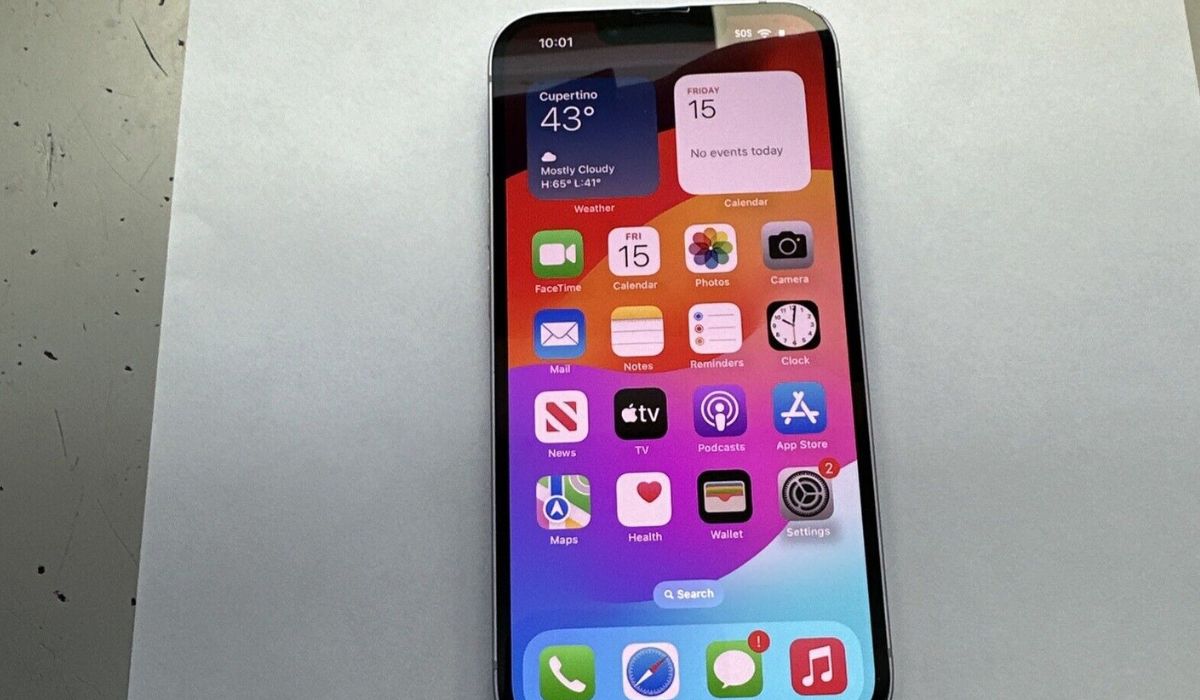
Are you looking to update your phone number on your iPhone 14? Changing your phone number on your device can be essential for various reasons, such as switching carriers or obtaining a new number. Fortunately, the process of updating your phone number on the iPhone 14 is straightforward and can be accomplished in just a few simple steps. In this article, we will guide you through the process of changing your phone number on your iPhone 14, ensuring that you can seamlessly update your contact information. Whether you've recently acquired a new number or need to switch to a different carrier, we've got you covered with a comprehensive guide to make the transition smooth and hassle-free.
Inside This Article
- Back Up Your Data
- Update Your Contact Information
- Change Phone Number in Settings
- Verify the Change
- Conclusion
- FAQs
**
Back Up Your Data
**
Before making any changes to your phone number, it’s crucial to back up your data to ensure that no important information is lost in the process. Backing up your iPhone 14 allows you to restore your data if anything goes wrong during the phone number change process. Here’s how to do it:
1. Connect your iPhone 14 to a Wi-Fi network.
2. Open the Settings app and tap on your Apple ID at the top of the screen.
3. Tap “iCloud” and then “iCloud Backup.
4. Toggle the “iCloud Backup” switch to enable it. Your iPhone will automatically start backing up your data to iCloud.
5. You can also manually initiate a backup by tapping “Back Up Now.”
Once your data is backed up, you can proceed with changing your phone number with peace of mind, knowing that your information is safe and secure.
Update Your Contact Information
Keeping your contact information up to date is crucial for staying connected with friends, family, and colleagues. Additionally, it ensures that your iPhone accurately reflects your current details for various services and apps. Here’s how you can update your contact information on your iPhone 14.
1. Open the “Contacts” app on your iPhone. This app contains all your saved contacts and allows you to manage their information easily.
2. Locate and select your own contact card. Your contact card contains your personal information, including your phone number, email address, and other details.
3. Tap the “Edit” button. This allows you to make changes to your contact information, including your phone number.
4. Update your phone number. Tap on your current phone number and enter the new one. Ensure that the new number is accurate, as this information will be used for calls, messages, and other communications.
5. Save your changes. Once you’ve updated your phone number, tap “Done” to save the changes to your contact card.
By following these simple steps, you can easily update your contact information, including your phone number, on your iPhone 14. Keeping this information current ensures that you stay connected and reachable through your iPhone.
Change Phone Number in Settings
Changing your phone number in the settings of your iPhone 14 is a straightforward process that allows you to update your contact information seamlessly.
To begin, unlock your iPhone 14 and navigate to the “Settings” app, which can be easily located on your home screen. The gear icon represents the “Settings” app.
Once you have opened the “Settings” app, scroll down and tap on “Phone.” This will direct you to a new screen where you can manage various phone settings, including your phone number.
Next, tap on “My Number.” This option displays your current phone number and allows you to edit it by entering the new number. After entering the new number, tap “Save” to confirm the change.
It’s important to note that you may need to enter your Apple ID password to verify the change, ensuring the security of your account and contact information.
**
Verify the Change
**
Once you’ve completed the process of updating your phone number on your iPhone 14, it’s crucial to verify that the change has been successfully implemented. Verifying the change ensures that your new phone number is accurately reflected across all your device’s functionalities and with your service provider.
To verify the change, start by making a test call or sending a text message to a friend or family member using your updated phone number. This will allow you to confirm that outgoing calls and messages display the correct number and that you can successfully communicate with others using your new contact information.
Additionally, ask someone to call or send a text to your updated number to ensure that incoming calls and messages are being directed to your device without any issues. Verifying incoming communication is essential to guarantee that others can reach you using your new phone number.
Furthermore, check that your updated phone number is accurately displayed in your iPhone 14’s settings, contacts, and any other relevant applications. Ensuring that your new number is correctly reflected across your device’s interface is crucial for seamless communication and data management.
Finally, consider reaching out to your service provider to confirm that the phone number change has been processed on their end. This step is especially important if you’ve encountered any issues during the process or if there are any discrepancies in the updated information across different platforms.
Conclusion
Changing your phone number on the iPhone 14 is a straightforward process that can be completed through your carrier or directly on your device. By following the steps outlined in this guide, you can seamlessly update your phone number and ensure that your iPhone 14 reflects the correct contact information. Remember to contact your carrier for any specific requirements or additional assistance during the process. With a new phone number, you can continue to enjoy the innovative features and seamless functionality of your iPhone 14 while staying connected to your contacts.
FAQs
1. How do I change my phone number on iPhone 14?
Changing your phone number on an iPhone 14 involves contacting your mobile carrier to request a number change. Once your carrier processes the request, they will provide you with a new SIM card containing the updated number.
2. Will changing my phone number affect my iPhone 14's functionality?
No, changing your phone number will not impact the functionality of your iPhone 14. However, it's essential to update your new number in your device's settings and with your contacts to ensure seamless communication.
3. Can I change my phone number directly from my iPhone 14 settings?
No, you cannot change your phone number directly from your iPhone 14 settings. The process involves reaching out to your mobile carrier to initiate the number change and obtain a new SIM card.
4. Will changing my phone number affect my iPhone 14's data and settings?
Changing your phone number will not affect your iPhone 14's data or settings. Your device's data and settings remain intact, and you can continue using it as usual with the new phone number.
5. How long does it take to change my phone number on iPhone 14?
The duration for changing your phone number on an iPhone 14 may vary depending on your mobile carrier. Typically, the process can be completed within a few hours to a day, including obtaining and activating the new SIM card.
