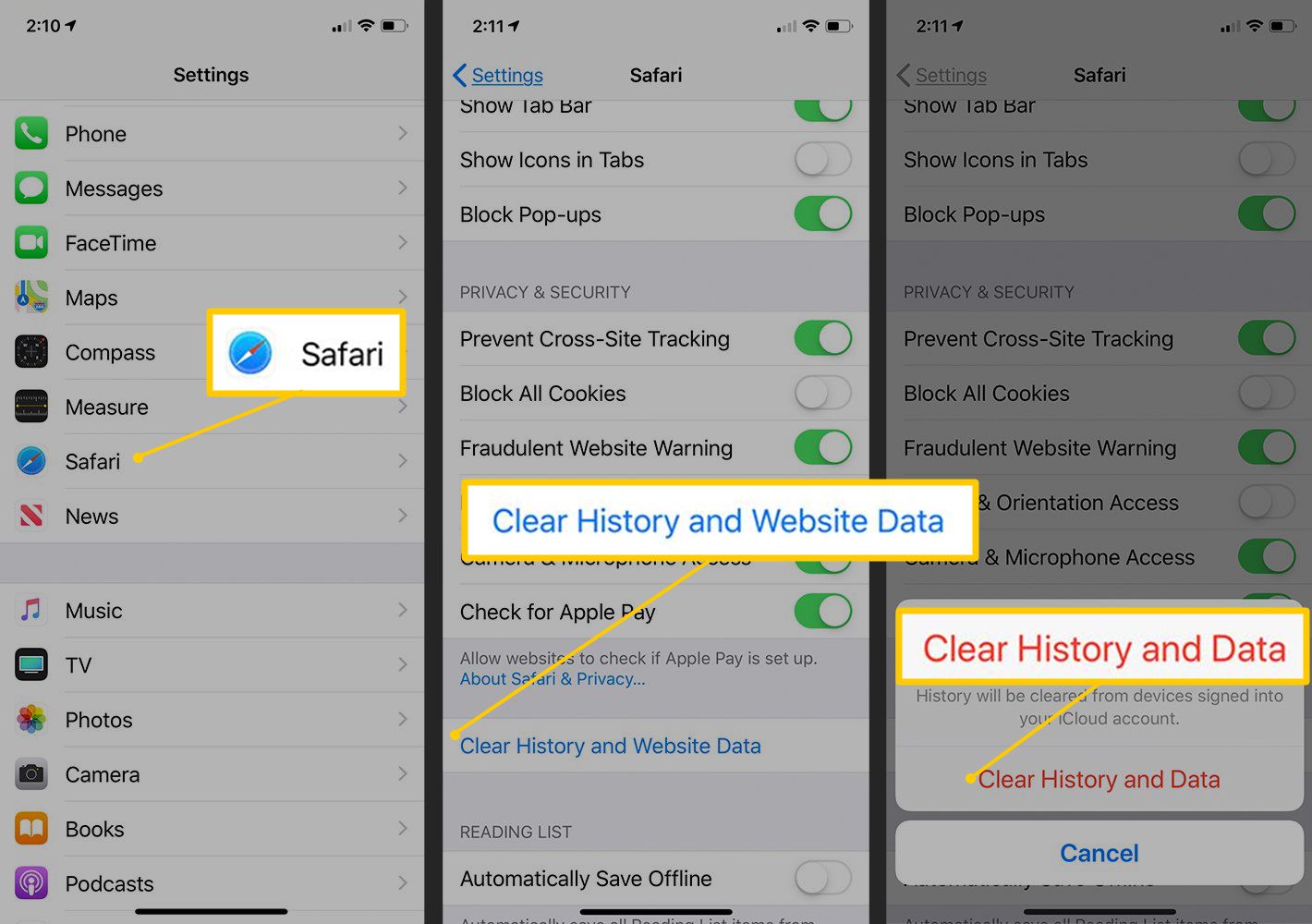
If you're experiencing sluggish performance or encountering glitches on your iPhone 10, it might be time to clear the cache. Clearing the cache can help free up storage space, improve the device's speed, and resolve various software issues. In this article, we'll delve into the process of clearing the cache on your iPhone 10, providing step-by-step guidance to ensure a smooth and efficient experience. Whether you're encountering app crashes, slow loading times, or simply aiming to optimize your device's performance, clearing the cache can be a valuable troubleshooting step. Let's explore how to clear the cache on your iPhone 10 and reap the benefits of a smoother, more responsive device.
Inside This Article
- Why Clear Cache on iPhone 10
- How to Clear Safari Cache on iPhone 10
- How to Clear App Cache on iPhone 10
- Conclusion
- FAQs
Why Clear Cache on iPhone 10
Clearing the cache on your iPhone 10 can help improve its performance and free up storage space. Over time, cached data from apps and web browsing can accumulate, leading to slower device operation and reduced available storage. By clearing the cache, you can ensure that your iPhone 10 runs smoothly and efficiently, while also preventing potential issues caused by outdated or corrupted cached data.
Additionally, clearing the cache can enhance the privacy and security of your device. Cached data may include sensitive information such as login credentials, browsing history, and temporary files. By regularly clearing the cache, you can minimize the risk of unauthorized access to personal data and mitigate potential security vulnerabilities associated with stored cache files.
Furthermore, clearing the cache can resolve certain app-related issues, such as crashes, freezing, or unresponsiveness. In some cases, outdated or corrupted cached data can interfere with the proper functioning of apps, leading to performance issues. By clearing the cache, you can eliminate problematic cached data and potentially resolve app-related issues, ensuring a seamless and trouble-free user experience on your iPhone 10.
How to Clear Safari Cache on iPhone 10
Clearing the Safari cache on your iPhone 10 can help improve the browser’s performance and free up storage space. Here’s a step-by-step guide to help you clear the cache:
1. Open the “Settings” app on your iPhone 10.
2. Scroll down and tap on “Safari” to access the browser’s settings.
3. Scroll to the bottom of the Safari settings and tap on “Clear History and Website Data.
4. A confirmation pop-up will appear. Tap “Clear History and Data” to confirm and clear the cache.
5. Once the process is complete, the Safari cache on your iPhone 10 will be cleared, and you should notice improved browser performance.
By following these simple steps, you can effectively clear the Safari cache on your iPhone 10, ensuring a smoother browsing experience and optimizing the device’s storage capacity.
How to Clear App Cache on iPhone 10
Clearing app cache on your iPhone 10 can help improve its performance and free up storage space. Here’s how to do it:
1. Open the “Settings” app on your iPhone 10.
2. Scroll down and tap on “General.”
3. Next, tap on “iPhone Storage.
4. You will see a list of apps installed on your device. Tap on the app for which you want to clear the cache.
5. Once you’re in the app’s storage settings, you will see an option to “Offload App” or “Delete App.” Tap on “Offload App” to remove the app but keep its data, including cache. Tap on “Delete App” to completely remove the app and its data, including cache.
6. If you choose to “Offload App,” you can reinstall it from the App Store in the future without losing your data. If you choose to “Delete App,” you will need to reinstall it from the App Store, and the cache will be cleared.
By following these steps, you can easily clear the cache for specific apps on your iPhone 10, helping to optimize its performance and storage usage.
Clearing the cache on your iPhone 10 can help improve its performance and free up valuable storage space. By following the simple steps outlined in this article, you can easily clear the cache for various apps and the Safari browser. Regularly clearing the cache can enhance the speed and responsiveness of your device, ensuring a smoother user experience. Additionally, it can help resolve issues related to app crashes and sluggish performance. With a clear understanding of how to clear the cache on your iPhone 10, you can maintain your device’s optimal functionality and enjoy seamless usage.
Sure, here are the FAQs on clearing the cache on iPhone 10:
FAQs
Q: Can clearing the cache on my iPhone 10 improve its performance?
A: Yes, clearing the cache on your iPhone 10 can help improve its performance by freeing up storage space and potentially resolving app-related issues caused by cached data.
Q: Will clearing the cache delete any important data on my iPhone 10?
A: No, clearing the cache on your iPhone 10 will not delete any important data such as photos, contacts, or messages. It only removes temporary files and data that can be regenerated when needed.
Q: How often should I clear the cache on my iPhone 10?
A: The frequency of clearing the cache on your iPhone 10 depends on your usage patterns. It's recommended to do it periodically, especially if you notice performance issues or when apps start to behave unexpectedly.
Q: Will clearing the cache on my iPhone 10 log me out of apps?
A: Clearing the cache on your iPhone 10 may log you out of some apps, as it can reset certain temporary data associated with app sessions. You may need to sign in again after clearing the cache.
Q: Can I selectively clear the cache for specific apps on my iPhone 10?
A: Unfortunately, the iOS system does not provide a built-in feature to selectively clear the cache for specific apps. When you clear the cache on your iPhone 10, it typically removes cached data from all apps at once.
