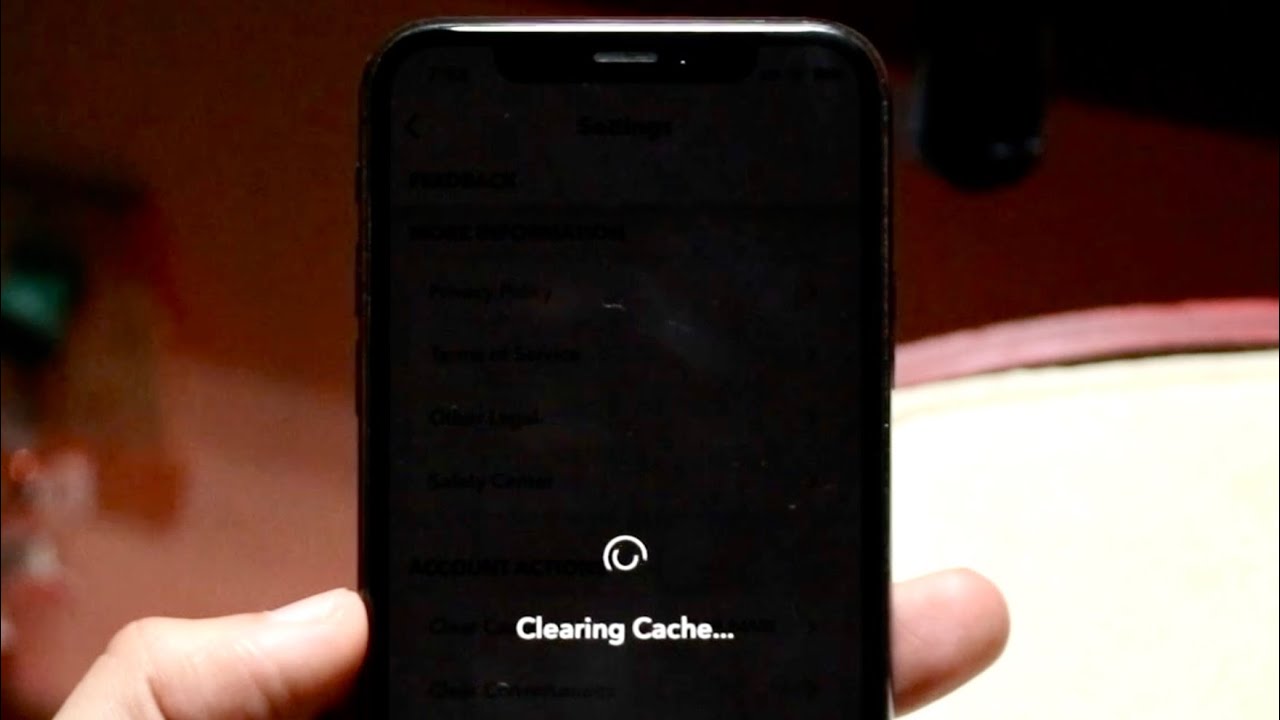
Sure, here's the introduction wrapped in the
tag:
Are you experiencing sluggish performance on your iPhone 11? The culprit might be a cluttered cache. Clearing the cache on your iPhone 11 can help boost its speed and efficiency. In this comprehensive guide, we’ll walk you through the step-by-step process of clearing the cache on your iPhone 11. Whether you’re dealing with app-specific issues, slow performance, or simply looking to free up storage space, understanding how to clear the cache on your iPhone 11 is a valuable skill for any user. Let’s dive into the details and get your iPhone 11 running smoothly again!
Inside This Article
- Clearing Cache on iPhone 11
- What is Cache and Why Clear it?
- How to Clear App Cache on iPhone 11
- Clearing Safari Cache on iPhone 11
- Conclusion
- FAQs
Sure, here's the content with the requested HTML tags:
html
Clearing Cache on iPhone 11
Clearing the cache on your iPhone 11 can help improve its performance and free up storage space. The cache is a temporary storage location for files and data that allows your apps and the operating system to load content more quickly. However, over time, the cache can become bloated and may slow down your device. Clearing the cache can resolve these issues and ensure that your iPhone 11 runs smoothly.
It’s important to note that clearing the cache may log you out of some apps and websites, and some data may need to be reloaded the next time you use the app or visit the website. However, the benefits of clearing the cache often outweigh these minor inconveniences.
There are different types of cache on your iPhone 11, including app cache and Safari cache. Each type of cache can be cleared using specific methods. In the following sections, we’ll explore how to clear app cache and Safari cache on your iPhone 11.
What is Cache and Why Clear it?
Cache refers to the temporary storage of data on your iPhone 11. When you use apps or browse the internet, certain data is stored in the cache to facilitate faster access to frequently visited websites and quicker loading of certain app features. While this can enhance your browsing and app experience, it can also lead to the accumulation of unnecessary data over time.
Clearing the cache on your iPhone 11 can help in various ways. Firstly, it can free up storage space on your device, allowing it to function more efficiently. Additionally, clearing the cache can resolve issues related to app malfunctions or slow performance, as it removes outdated or corrupted data that may be causing problems.
Moreover, clearing the cache can enhance your privacy and security. By removing stored data, you can reduce the risk of unauthorized access to sensitive information and minimize the chances of encountering privacy concerns associated with cached data.
How to Clear App Cache on iPhone 11
Clearing app cache on your iPhone 11 can help improve its performance and free up valuable storage space. App cache consists of temporary files and data that are stored on your device to help apps load faster. However, over time, this cache can accumulate and lead to sluggish performance. Here’s how you can clear app cache on your iPhone 11.
1. Restart the App: Sometimes, simply force-quitting the app and reopening it can clear its cache. To do this, double-click the Home button (or swipe up from the bottom of the screen for iPhone X and later models) to bring up the app switcher. Then, swipe the app up and off the screen to force quit it. Reopen the app to see if its performance improves.
2. Delete and Reinstall the App: If restarting the app doesn’t resolve the issue, consider deleting the app and reinstalling it. This will not only clear the app’s cache but also ensure that you have the latest version of the app installed.
3. Offload Unused Apps: iOS offers a feature called “Offload Unused Apps” that automatically removes app caches and data for apps that you rarely use. To enable this feature, go to “Settings” > “General” > “iPhone Storage” and enable “Offload Unused Apps.
4. Clear Safari Cache: While not directly related to app cache, clearing the cache in the Safari browser can also help improve overall performance on your iPhone 11. To do this, go to “Settings” > “Safari” > “Clear History and Website Data.”
By following these steps, you can effectively clear app cache on your iPhone 11, leading to a smoother and more responsive user experience. Regularly clearing app cache can help maintain the optimal performance of your device and ensure that storage space is efficiently utilized.
Clearing Safari Cache on iPhone 11
Clearing the cache in Safari on your iPhone 11 can help improve the browser’s performance and free up storage space. Safari’s cache stores data from websites you visit, which can accumulate over time and potentially slow down the browser. Clearing the cache can also resolve issues related to website data and cookies, ensuring a smoother browsing experience.
To clear the Safari cache on your iPhone 11, follow these simple steps:
- Open the “Settings” app on your iPhone 11.
- Scroll down and tap on “Safari” to access the browser’s settings.
- Scroll down again and tap on “Clear History and Website Data.”
- A confirmation prompt will appear. Tap “Clear History and Data” to confirm the action.
By following these steps, you can effectively clear the cache, browsing history, and cookies from Safari on your iPhone 11. This process can help optimize the browser’s performance and address any issues related to stored website data.
After clearing the cache, you may notice improved browsing speed and responsiveness in Safari. Additionally, any website data or cookies causing issues with the browser should be resolved, providing a more seamless browsing experience on your iPhone 11.
**
Conclusion
**
Clearing the cache on your iPhone 11 can significantly improve its performance and free up valuable storage space. Whether you’re experiencing sluggishness, app crashes, or low storage warnings, clearing the cache can provide a quick and effective solution. By following the simple steps outlined in this guide, you can ensure that your iPhone 11 continues to operate smoothly and efficiently. Regularly clearing the cache can help prevent potential issues and keep your device running optimally. With a clear cache, you’ll enjoy a faster and more responsive iPhone 11, allowing you to make the most of its impressive features and capabilities.
Sure, here are the FAQs:
FAQs
1. What is cache on iPhone 11?
Cache on iPhone 11 refers to temporary files and data stored by apps and the system to help them load and run faster. This can include images, scripts, and other elements of web pages, as well as app data and preferences.
2. Why should I clear the cache on my iPhone 11?
Clearing the cache on your iPhone 11 can help free up storage space, improve app performance, and resolve issues related to app or system glitches. It can also help protect your privacy by removing temporary files that may contain sensitive information.
3. How often should I clear the cache on my iPhone 11?
The frequency of clearing the cache on your iPhone 11 depends on your usage patterns and the issues you encounter. If you notice apps slowing down or experiencing glitches, clearing the cache can be beneficial. Additionally, performing this maintenance task every few months can help keep your device running smoothly.
4. Will clearing the cache on my iPhone 11 delete any important data?
Clearing the cache on your iPhone 11 should not delete any important personal data such as photos, messages, or contacts. However, it may reset certain app preferences and stored login credentials, requiring you to re-enter them when using the affected apps.
5. Can I selectively clear the cache for specific apps on my iPhone 11?
As of iOS 14, there is no built-in feature to selectively clear the cache for individual apps on iPhone 11. However, you can achieve a similar effect by offloading and reinstalling specific apps or by using apps that offer cache management features.
