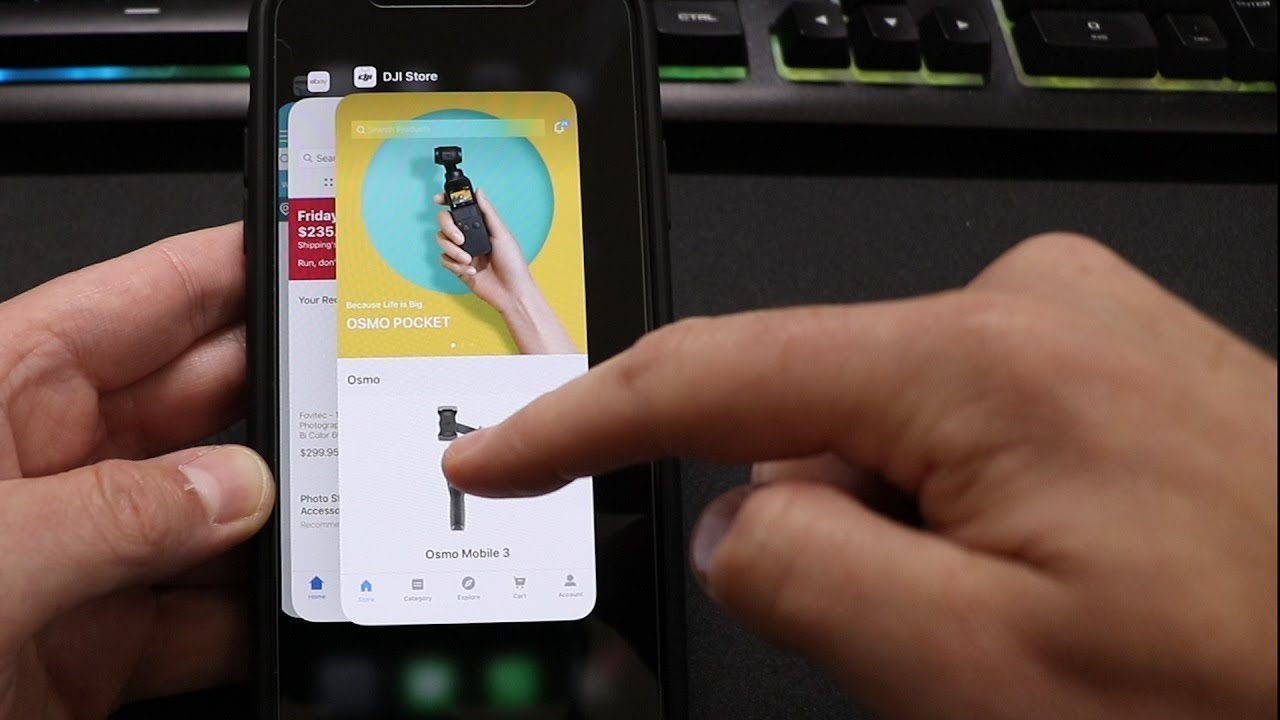
Sure, here's the introduction in HTML format:
html
Do you find yourself overwhelmed by the number of open tabs on your iPhone 11? It’s easy to get caught up in the chaos of digital clutter, but fear not – we’ve got you covered. In this comprehensive guide, we’ll walk you through the step-by-step process of closing open tabs on your iPhone 11. Whether you’re a tech novice or a seasoned iPhone user, you’ll find valuable tips and tricks to streamline your browsing experience. Say goodbye to tab overload and hello to a clutter-free digital space! Let’s dive in and declutter your browsing experience on the iPhone 11.
Inside This Article
- Close Tabs Using the Safari App
- Close Tabs Using the Tab View
- Close Tabs Using the Settings App
- Conclusion
- FAQs
**
Close Tabs Using the Safari App
**
When you have multiple tabs open in the Safari app on your iPhone 11, it’s essential to know how to efficiently close them to declutter your browsing experience. Fortunately, the process is straightforward and can be accomplished in just a few simple steps.
To begin, open the Safari app on your iPhone 11 and navigate to the tabs view by tapping the icon located in the lower-right corner of the screen. This will display all the open tabs, allowing you to easily manage and close them as needed.
Once you’re in the tabs view, you can close individual tabs by swiping them to the left and tapping the “Close” button that appears. Alternatively, if you prefer to close all tabs at once, simply tap and hold the “Done” button at the bottom right of the screen to reveal the option to “Close All Tabs.”
By utilizing these simple steps, you can efficiently manage and close tabs within the Safari app on your iPhone 11, ensuring a clutter-free browsing experience and improved device performance.
Close Tabs Using the Tab View
When you have multiple tabs open in Safari on your iPhone 11, it’s essential to know how to efficiently manage and close them. The Tab View provides a convenient way to navigate through your open tabs and close them with ease.
To access the Tab View, open Safari and tap the square icon located in the lower right corner of the screen. This will reveal all the open tabs in a visually appealing grid layout, allowing you to see a preview of each website.
Once in Tab View, you can swipe left or right to browse through the open tabs. To close a tab, simply swipe it to the left. Alternatively, you can tap the “Done” button in the bottom right corner of the screen to exit Tab View and return to the selected tab.
Using the Tab View on your iPhone 11 enables you to effortlessly manage your open tabs, ensuring a clutter-free browsing experience and optimal device performance.
Close Tabs Using the Settings App
Another method to close open tabs on your iPhone 11 is by using the Settings app. This method offers an alternative way to manage and close multiple tabs without having to access the Safari app directly. It provides a convenient option for users who prefer to navigate their device settings to perform tasks.
To close tabs using the Settings app, start by launching the “Settings” app from your iPhone’s home screen. Once the app is open, scroll down and look for the “Safari” option. Tap on “Safari” to access the browser settings, where you can manage various aspects of the Safari browser, including open tabs.
Under the Safari settings, you will find the “Close Tabs” option. Tap on “Close Tabs” to reveal several choices, such as “Manually,” “After One Day,” “After One Week,” and “After One Month.” Selecting “Manually” will prompt the browser to close the tabs immediately, providing a quick and efficient way to manage your open tabs directly from the Settings app.
By utilizing the Settings app to close tabs, you can streamline the process of managing your browsing sessions without the need to access the Safari app directly. This method offers a convenient and efficient way to maintain a clutter-free browsing experience on your iPhone 11.
Managing open tabs on your iPhone 11 is a simple yet essential task that can significantly enhance your browsing experience. By utilizing the methods discussed in this article, you can efficiently close open tabs, declutter your browser, and optimize your device’s performance. Whether you prefer using the tab switcher, swiping gestures, or the “Close All Tabs” feature, staying organized and in control of your browsing sessions is now more accessible than ever. With these techniques at your disposal, you can streamline your browsing habits, reduce clutter, and enjoy a more seamless and efficient mobile browsing experience on your iPhone 11.
FAQs
1. How do I close open tabs on my iPhone 11?
To close open tabs on your iPhone 11, simply open the Safari app, tap the tabs icon at the bottom right corner of the screen, and then swipe left on the tab you want to close. Alternatively, you can tap “Done” at the bottom of the screen and then swipe left on the tab to close it.
2. Can I close multiple tabs at once on my iPhone 11?
Yes, you can close multiple tabs at once on your iPhone 11. In the Safari app, tap the tabs icon, then tap and hold on the “Done” button at the bottom right corner. This will reveal an option to close all tabs at once.
3. Will closing open tabs on my iPhone 11 improve its performance?
Closing open tabs on your iPhone 11 can help improve its performance, especially if you have multiple tabs open. By closing unnecessary tabs, you can free up memory and reduce the strain on the device’s resources.
4. Do open tabs consume battery on my iPhone 11?
Having multiple open tabs in Safari on your iPhone 11 can contribute to battery consumption, as each tab consumes a certain amount of system resources. Closing unnecessary tabs can help conserve battery life.
5. Is there a limit to the number of tabs I can have open on my iPhone 11?
While there isn’t a strict limit to the number of tabs you can have open in Safari on your iPhone 11, having too many tabs open can impact the device’s performance and memory usage. It’s advisable to periodically close tabs that are no longer needed to maintain optimal performance.
