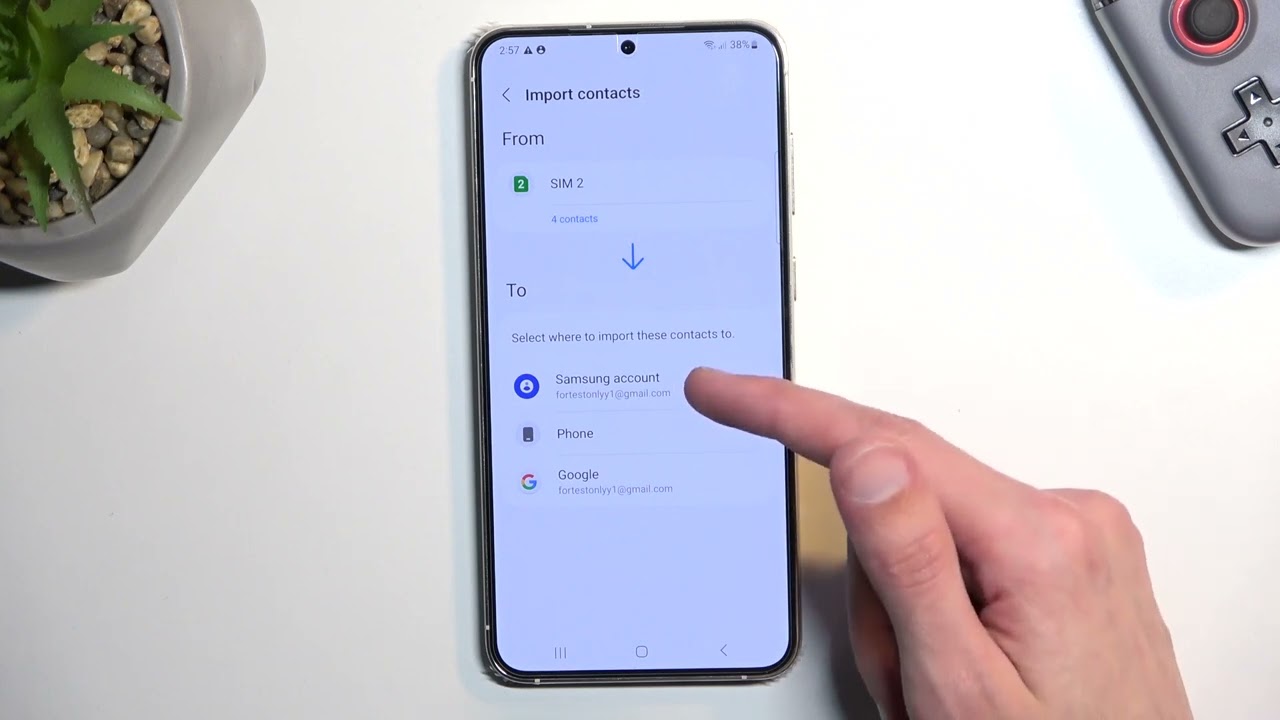
Are you struggling to organize your contacts on your iPhone 12? Creating groups in your contacts can be a game-changer when it comes to managing your personal and professional relationships. With the ability to sort and categorize your contacts, you can streamline your communication and stay organized effortlessly. In this article, we'll explore the step-by-step process of creating a group in your iPhone 12 contacts. Whether you want to categorize your colleagues, friends, or family members, creating groups can make it easier to send group messages, emails, or make group FaceTime calls. Let's dive into the details and simplify the way you manage your contacts on your iPhone 12.
Inside This Article
- Creating a New Group
- Adding Contacts to the Group
- Renaming and Deleting Groups
- Sending Messages to the Group
- Conclusion
- FAQs
Sure, I can help with that. Here's the content for creating a new group on the iPhone 12:
Creating a New Group
Creating a new group in your iPhone 12’s contacts is a convenient way to organize your contacts for easier communication. To create a new group, start by opening the “Contacts” app on your iPhone 12.
Once you’re in the “Contacts” app, tap on the “Groups” option at the top left corner of the screen. This will display your current contact groups and give you the option to create a new one.
Next, tap on “New Group” and give your group a name that reflects the contacts you plan to add to it. For example, you could create a group for work contacts, family members, or friends.
After naming your new group, tap “Done” to save it. You’ve now successfully created a new group in your iPhone 12’s contacts!
Adding Contacts to the Group
Once you’ve created a group in your iPhone’s Contacts app, populating it with contacts is a breeze. Simply follow these steps to add contacts to your newly created group:
1. Open the Contacts app on your iPhone and tap on the “Groups” tab at the top left corner of the screen. This will display a list of your existing groups.
2. Select the group to which you want to add contacts by tapping on its name. This will open the group, showing the contacts already included in it.
3. Tap the “Add Contact” button, usually denoted by a plus sign or “Add” at the top right corner of the screen.
4. A list of your contacts will appear, allowing you to scroll through and select the ones you wish to add to the group. Tap on the contacts you want to include, and a checkmark will appear next to their names.
5. After selecting all the desired contacts, tap “Done” or “Add” at the top right corner of the screen to add them to the group.
Once you’ve completed these steps, the selected contacts will be added to the group, making it easier to manage and communicate with specific sets of contacts on your iPhone.
Renaming and Deleting Groups
Once you have created a group in your iPhone’s Contacts app, you may find the need to rename or delete it. Renaming a group can help you better organize your contacts, while deleting a group can help declutter your contact list. Here’s how to rename and delete groups in your iPhone’s Contacts app.
To rename a group, open the Contacts app and tap on “Groups” at the top left corner. Then, tap “Edit” in the upper right corner. Next to the group you want to rename, tap on “Rename.” Enter the new name for the group and tap “Done” to save the changes.
If you want to delete a group, open the Contacts app and tap on “Groups” at the top left corner. Then, tap “Edit” in the upper right corner. Tap the red circle next to the group you want to delete, and then tap “Delete.” Confirm the deletion by tapping “Delete Group.”
It’s important to note that deleting a group will not delete the contacts within it; it will only remove the group label. The contacts will still be available in your main contact list. Renaming and deleting groups can help you manage and streamline your contacts, ensuring that your iPhone’s address book remains organized and efficient.
Sure, I can help with that. Here's the content for the "Sending Messages to the Group" section:
html
Sending Messages to the Group
Once you’ve created a group and added contacts to it, sending a message to the entire group is a breeze. Simply open the Messages app on your iPhone 12 and start a new message. In the recipient field, type the name of the group you created. The group name should appear in the suggestions as you type. Select the group, compose your message, and hit send. Your message will be delivered to every member of the group.
If you frequently send messages to the same group, you can create a shortcut for it. To do this, go to the Messages app, open an existing group conversation, tap the group name at the top of the screen, and then tap the “info” button. Next, tap “Send Message” to create a shortcut for the group on your home screen. This allows you to send messages to the group quickly and easily without having to type the group name every time.
It’s important to note that when you send a message to a group, all members of the group will be able to see and respond to the message. This can be a convenient way to communicate with multiple contacts at once, whether you’re planning an event, sharing important information, or simply keeping in touch with a group of friends or family members.
Let me know if there's anything else you'd like to add or modify!
Creating a group in your iPhone 12 contacts can significantly streamline your communication and organization. By following the simple steps outlined in this guide, you can effortlessly manage your contacts and enhance your overall user experience. The ability to categorize contacts into specific groups allows for efficient communication, making it easier to reach out to multiple people at once. This feature is particularly useful for organizing professional contacts, social groups, or family members. With the convenience of group creation, you can ensure that important messages reach the right recipients without the hassle of selecting individual contacts each time. By leveraging this functionality, you can optimize your iPhone 12's capabilities and stay connected with ease.
FAQs
Q: Can I create a group in my iPhone contacts?
Yes, you can create a group in your iPhone contacts to conveniently organize and manage your contacts.
Q: Will creating a group in my iPhone contacts affect the original contacts?
No, creating a group in your iPhone contacts does not affect the original contacts. It simply allows you to categorize and access specific contacts more efficiently.
Q: Can I send a message or email to a group I create in my iPhone contacts?
Absolutely! Once you create a group in your iPhone contacts, you can easily send messages or emails to the entire group without having to select each contact individually.
Q: Is it possible to delete a group from my iPhone contacts?
Yes, you can delete a group from your iPhone contacts if you no longer need it. This action will not delete the individual contacts within the group.
Q: Can I add a contact to multiple groups on my iPhone?
Unfortunately, iPhone contacts do not support adding a single contact to multiple groups. However, you can create different groups with overlapping contacts to achieve a similar effect.
