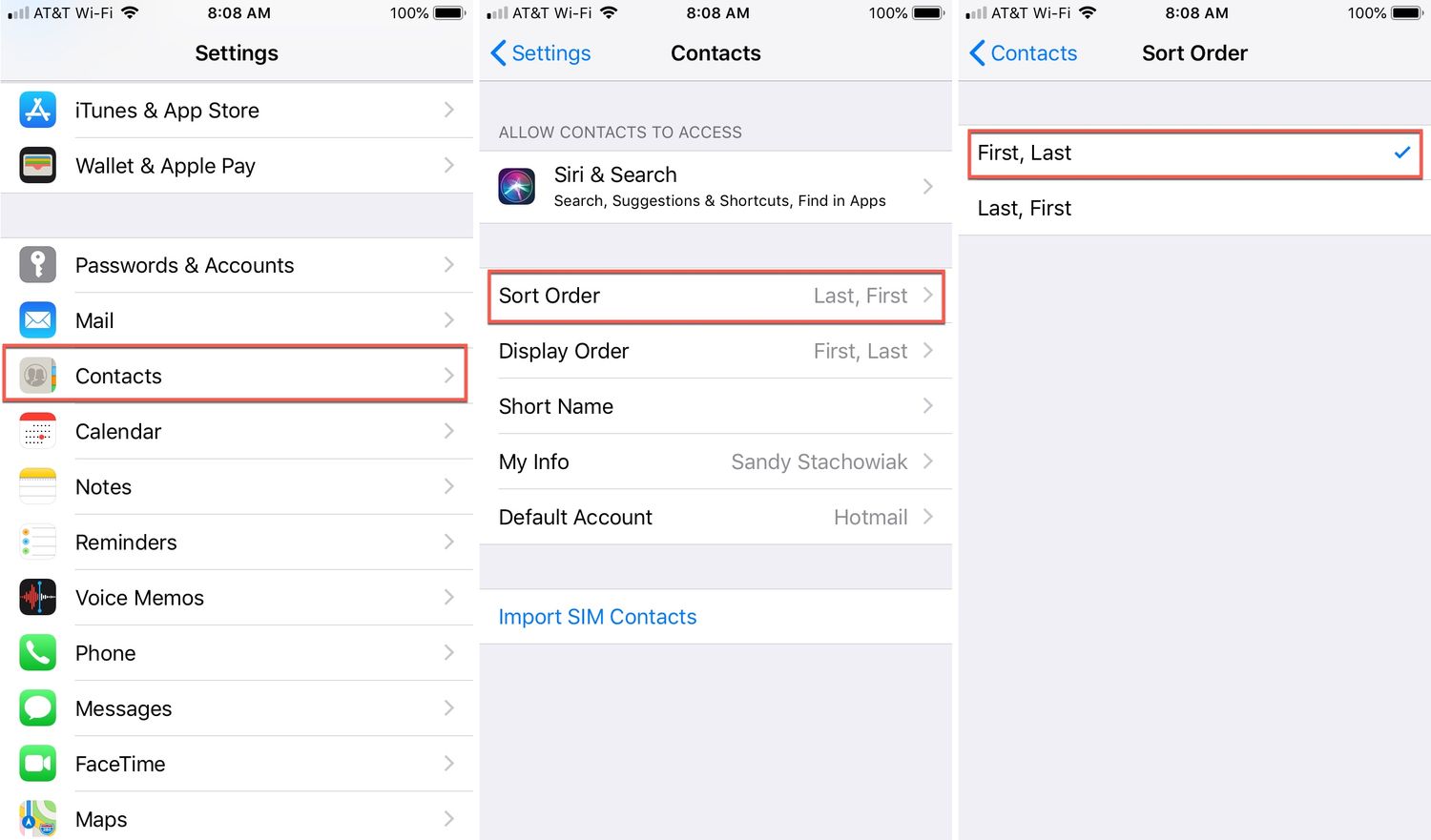
Are you struggling to keep your iPhone contacts organized? Creating contact groups on your iPhone 10 can be a game-changer in streamlining your communication and staying connected with specific circles of friends, family, or colleagues. Whether you're looking to set up a group for a sports team, project collaborators, or a book club, the process is simpler than you might think. In this article, we'll delve into the step-by-step guide for making a contact group on your iPhone 10, ensuring that you can effortlessly reach out to the right people at the right time. Let's unlock the potential of your iPhone's contact management capabilities and simplify your communication experience.
Inside This Article
- Step 1: Accessing the Contacts App
- Step 2: Selecting Contacts to Add to the Group
- Step 3: Creating a New Contact Group
- Step 4: Adding Contacts to the New Group
- Step 1: Accessing the Contacts App
- Step 2: Selecting Contacts to Add to the Group
- Step 3: Creating a New Contact Group
- Step 4: Adding Contacts to the New Group
- Conclusion
- FAQs
Creating a Contact Group on iPhone 10
Do you want to organize your contacts on your iPhone 10? Creating a contact group can help you keep your contacts in order and easily accessible.
Here’s a step-by-step guide to creating a contact group on your iPhone 10:
Step 1: Accessing the Contacts App
Begin by opening the “Contacts” app on your iPhone 10. This app contains all your contacts and allows you to manage them efficiently.
Step 2: Selecting Contacts to Add to the Group
Once you’re in the “Contacts” app, select the contacts you want to add to the new group. You can do this by tapping on each contact to highlight them.
Step 3: Creating a New Contact Group
After selecting the contacts, tap on the “Groups” option at the top left corner of the screen. Then, tap “Create New” to make a new group.
Step 4: Adding Contacts to the New Group
Now, give your new group a name and tap “Done.” You can then add the selected contacts to this new group by tapping “Add to” and selecting the group you just created.
By following these simple steps, you can efficiently create a contact group on your iPhone 10, making it easier to manage and access specific sets of contacts.
Sure, I can help with that. Here's the content for "Step 1: Accessing the Contacts App" section:
Step 1: Accessing the Contacts App
Accessing the Contacts app on your iPhone 10 is a straightforward process that allows you to manage and organize your contacts efficiently. To begin, locate the “Contacts” icon on your home screen. It’s typically represented by an outline of a person’s head and shoulders.
Once you’ve located the “Contacts” icon, tap on it to open the app. This will take you to the main interface, where you can view and manage your contacts, as well as create new contact groups.
Upon opening the Contacts app, you’ll be presented with various options for organizing and customizing your contacts. This includes the ability to create new contacts, edit existing ones, and, of course, create contact groups to streamline your communication efforts.
Step 2: Selecting Contacts to Add to the Group
Once you’ve accessed the Contacts app on your iPhone 10, it’s time to select the contacts you want to add to the new group. This step allows you to pick and choose the specific individuals you’d like to include, ensuring that your contact group is tailored to your needs.
To begin, scroll through your contacts list and tap on each contact that you want to add to the group. As you select each contact, you’ll notice a checkmark appearing next to their name, indicating that they have been chosen to be part of the group.
If you have a long list of contacts and it’s becoming tedious to scroll through them, you can utilize the search bar at the top of the screen to quickly find and select the contacts you wish to include. Simply type in the name of the contact you’re looking for, and the list will automatically filter to display the relevant matches.
Step 3: Creating a New Contact Group
Once you’ve selected the contacts you want to include, it’s time to create a new contact group. This feature on your iPhone 10 allows you to organize your contacts efficiently, making it easier to send messages or emails to specific groups of people. Here’s how you can create a new contact group on your iPhone 10:
To begin, open the Contacts app on your iPhone 10. This app icon typically features a silhouette of a person and is usually located on your home screen. Once you’ve located the app, tap on it to open the Contacts interface.
Next, tap on the “Groups” option located at the top left corner of the screen. This will display a list of your existing contact groups, along with an option to “Add Group.” Tap on “Add Group” to create a new contact group.
After tapping “Add Group,” you will be prompted to enter a name for your new contact group. Choose a name that clearly identifies the group, such as “Family,” “Work Colleagues,” or “Close Friends.” Once you’ve entered the name, tap “Done” to create the new contact group.
Congratulations! You have successfully created a new contact group on your iPhone 10. Now you can easily manage and communicate with specific sets of contacts, streamlining your communication and enhancing your overall iPhone experience.
Step 4: Adding Contacts to the New Group
Once you’ve created a contact group on your iPhone 10, the next step is to add contacts to it. This is a simple process that allows you to organize your contacts efficiently.
To add contacts to the new group, open the Contacts app on your iPhone 10 and tap on the “Groups” button located at the top left corner of the screen. This will display a list of all your contact groups.
Next, select the newly created group from the list. Once you’ve accessed the group, tap on the “Edit” button in the top right corner of the screen. This will allow you to add contacts to the group.
Now, you can scroll through your contacts list and tap on the names of the contacts you want to add to the group. After selecting the contacts, tap on the “Done” button in the top right corner to save your changes.
After completing these steps, the selected contacts will be added to the new group, making it easier for you to manage and communicate with specific sets of contacts on your iPhone 10.
Creating a contact group on your iPhone 10 can significantly streamline your communication and organization. By following the simple steps outlined in this article, you can easily group contacts for various purposes, such as work, family, or social events. This feature not only saves time when sending messages or emails to multiple contacts but also ensures that you stay connected with the right people at the right time. With the ability to customize and manage contact groups directly from your iPhone, you can maintain a well-organized address book tailored to your specific needs. By harnessing this functionality, you can enhance your productivity and communication efficiency, making the most of your iPhone 10's capabilities.
Creating a contact group on your iPhone 10 can significantly streamline your communication and organization. By following the simple steps outlined in this article, you can easily group contacts for various purposes, such as work, family, or social events. This feature not only saves time when sending messages or emails to multiple contacts but also ensures that you stay connected with the right people at the right time. With the ability to customize and manage contact groups directly from your iPhone, you can maintain a well-organized address book tailored to your specific needs. By harnessing this functionality, you can enhance your productivity and communication efficiency, making the most of your iPhone 10’s capabilities.
Certainly! Below is the FAQ section on creating a contact group on an iPhone 10:
FAQs
1.
**Can I create a contact group on my iPhone 10?**
2.
**Is it possible to add or remove contacts from a group on iPhone 10?**
3.
**Can I send a message or email to a contact group on iPhone 10?**
4.
**Will creating a contact group on my iPhone 10 affect the original contacts list?**
5.
**Can I personalize the group names and icons on my iPhone 10?**
