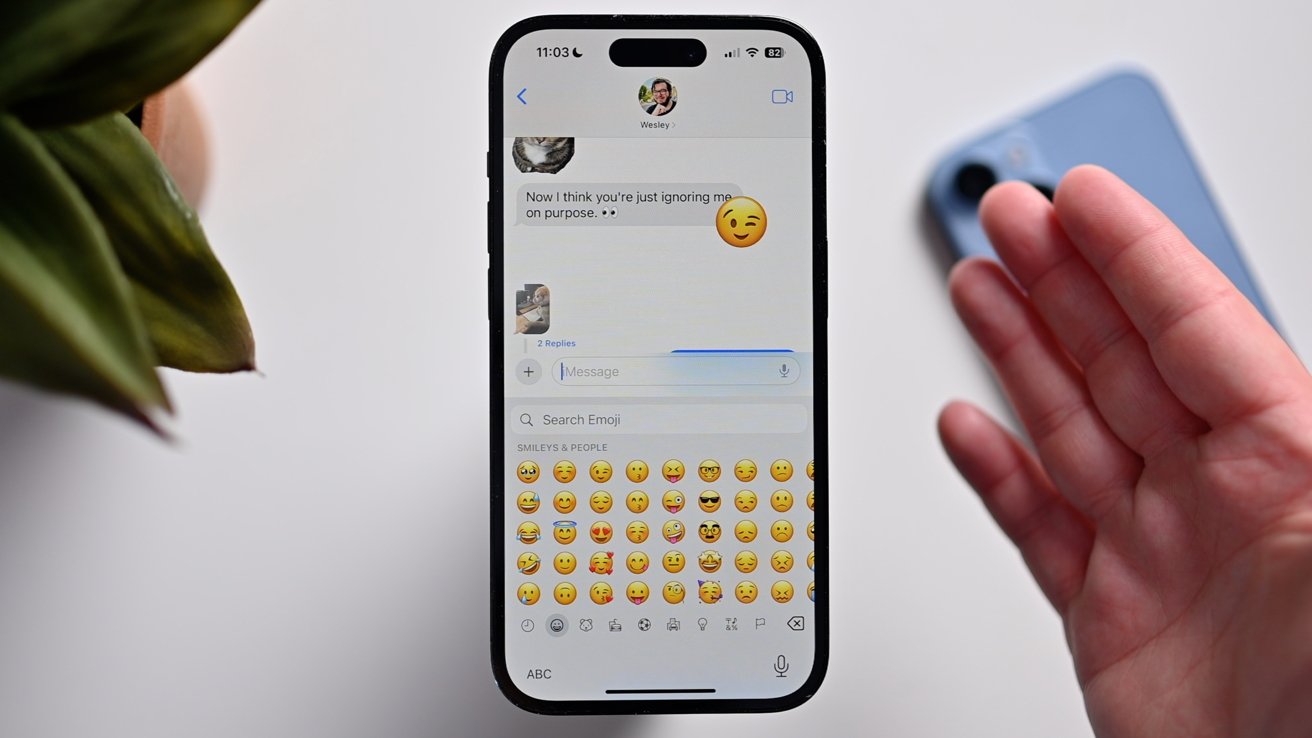
Welcome to the world of iPhone 11, where staying connected with your friends, family, or colleagues is just a few taps away. Creating a group text on your iPhone 11 allows you to effortlessly communicate with multiple contacts simultaneously, making it a convenient way to coordinate plans, share updates, or simply stay in touch with your favorite people. In this article, we’ll explore the step-by-step process of creating a group text on your iPhone 11, enabling you to streamline your communication and enhance your social interactions. Whether you’re organizing a gathering, planning an event, or simply want to engage in a lively group chat, mastering this feature will undoubtedly elevate your messaging experience on the iPhone 11. Let’s dive into the world of group texting and unlock the full potential of your iPhone 11!
Inside This Article
- How To Create A Group Text On iPhone 11
- Setting Up a Group Chat
- Adding Contacts to the Group
- Customizing the Group Chat
- Sending Messages to the Group
- Conclusion
- FAQs
How To Create A Group Text On iPhone 11
Creating a group text on your iPhone 11 allows you to communicate with multiple contacts simultaneously, streamlining your conversations and keeping everyone in the loop. Follow these simple steps to set up a group chat and start sharing messages, photos, and more with your selected contacts.
Setting Up a Group Chat
To begin, open the Messages app on your iPhone 11 and tap the compose button, typically located in the upper right corner. Next, enter the names of the contacts you wish to include in the group chat in the “To:” field. You can also add contacts by tapping the “+” icon and selecting them from your address book. Once you’ve added all the desired contacts, tap “Create” to initiate the group chat.
Adding Contacts to the Group
If you want to add more contacts to the group chat after its creation, simply open the existing group conversation in the Messages app, tap the group name or contact icons at the top of the screen, and then select “info.” From there, tap “Add Contact” to include additional participants in the group chat. This ensures that everyone you want to communicate with is included in the conversation.
Customizing the Group Chat
Personalize your group chat by assigning a name to the conversation that reflects its purpose or the individuals involved. To do this, navigate to the group chat in the Messages app, tap the group name or contact icons at the top of the screen, select “info,” and then tap “Enter a Group Name.” This feature helps differentiate between multiple group chats and adds a personal touch to your conversations.
Sending Messages to the Group
Once your group chat is set up and customized, you can start sending messages, photos, videos, and more to everyone in the conversation simultaneously. Simply type your message in the text field at the bottom of the screen and tap the send button. Any media or content you share will be visible to all participants, making it easy to keep everyone informed and engaged.
Setting Up a Group Chat
Creating a group chat on your iPhone 11 allows you to communicate with multiple contacts simultaneously. To initiate a group chat, open the Messages app on your device. Next, tap the compose icon, usually located in the top-right corner of the screen. This will enable you to start a new message.
Once you’ve accessed the new message interface, enter the names of the contacts you want to include in the group chat. As you type, your iPhone will display matching contacts from your address book, making it easy to select the individuals you wish to add to the group. After selecting the desired contacts, tap “Done” to proceed to the next step.
With the recipients chosen, you can now begin crafting your message. Type your message in the text field, ensuring that it reflects the content you want to convey to the group. After composing your message, simply hit the send button to dispatch it to all the selected contacts simultaneously.
Sure, here's the content for the section "Adding Contacts to the Group":
Adding Contacts to the Group
Once you’ve set up the group chat, it’s time to add contacts to it. Here’s how to do it:
1. Open the Messages app on your iPhone 11 and tap on the existing group chat.
2. Tap the top of the conversation, where the group name or contact names are listed.
3. Tap the “i” icon to view the details of the group chat.
4. Scroll down and tap “Add Contact.”
5. Select the contacts you want to add to the group from your contacts list.
6. Tap “Done” to add the selected contacts to the group chat.
Once you’ve completed these steps, the selected contacts will be added to the group chat, and they will be able to see and participate in the conversation.
Customizing the Group Chat
Once you’ve created a group chat on your iPhone 11, you can further customize it to suit your preferences and enhance the overall experience. Customization options allow you to personalize the group chat, making it more engaging and enjoyable for all participants. Here are some ways you can customize your group chat:
1. Group Name: Give your group chat a unique and memorable name that reflects the purpose or theme of the conversation. To do this, tap on the group chat, then tap on “Info” at the top right corner of the screen. Next, tap on “Enter a Group Name” and type in the desired name. This can help distinguish the group from others and add a fun element to the conversation.
2. Group Photo: Adding a group photo can make the chat more visually appealing and help members identify the group easily. To set a group photo, tap on “Info” in the group chat, then tap on “Change Group Photo” to select a photo from your camera roll or take a new one. This personal touch can make the group chat feel more connected and lively.
3. Mute Notifications: If the group chat becomes too active and you find yourself receiving a constant stream of notifications, you can choose to mute the conversation. This allows you to stay in the group but silences the notifications, ensuring that you can check the messages at your convenience without being constantly interrupted.
4. Custom Alerts: Customize the notifications for the group chat by assigning unique alert tones or vibrations. This can help you differentiate between messages from the group chat and individual conversations, making it easier to identify when a message is from the group.
5. Background and Bubble Effects: Add a touch of creativity to your group chat by using background and bubble effects. These effects allow you to send messages with dynamic backgrounds or animated bubbles, adding a playful and expressive element to the conversation.
Customizing the group chat on your iPhone 11 can make the experience more enjoyable and personalized for all participants. By adding unique elements such as a group name, photo, and custom alerts, you can create a vibrant and engaging environment for group communication.
Sending Messages to the Group
Once you’ve set up your group chat and added the necessary contacts, it’s time to start sending messages. Sending messages to a group on your iPhone 11 is as simple as composing a text to a single recipient.
1. Open the Messages app on your iPhone 11 and navigate to the group chat you’ve created.
2. Tap on the text field at the bottom of the screen to bring up the keyboard. Type your message as you normally would.
3. After composing your message, tap the send button (usually a small arrow or paper plane icon) to dispatch your message to the entire group.
4. Your message will be delivered to all members of the group, and they can respond accordingly. Any replies from the group members will be visible to everyone in the group chat.
5. You can continue sending messages to the group as needed, fostering seamless communication and collaboration among the members.
Creating a group text on your iPhone 11 is a convenient way to stay connected with multiple contacts at once. With the simple steps outlined above, you can effortlessly organize group conversations, share information, and keep everyone in the loop. The Messages app offers a user-friendly platform for managing group texts, allowing you to communicate with efficiency and ease. Whether you’re coordinating plans with friends, collaborating on a project with colleagues, or simply keeping in touch with family members, group texting on your iPhone 11 streamlines the process. Embracing this feature empowers you to engage in seamless and dynamic conversations, enhancing your overall communication experience on your iPhone 11.
FAQs
Q: Can I create a group text on my iPhone 11?
Yes, you can easily create a group text on your iPhone 11 using the Messages app.
Q: Is there a limit to the number of contacts I can add to a group text on iPhone 11?
There is no specific limit to the number of contacts you can add to a group text on iPhone 11. However, it's important to note that larger groups may result in more frequent message notifications.
Q: Can I rename a group text on iPhone 11?
Unfortunately, iPhone 11 does not have a built-in feature to rename group texts. The group text will be named based on the contacts included in the conversation.
Q: Can I remove someone from a group text on iPhone 11?
As of now, the Messages app on iPhone 11 does not have a direct option to remove someone from a group text. However, you can choose to leave the group conversation to stop receiving messages from it.
Q: Can I customize the settings for group texts on iPhone 11?
Yes, you can customize certain settings for group texts on iPhone 11. This includes enabling or disabling group messaging, setting a group text message reply option, and managing notifications for group conversations.
