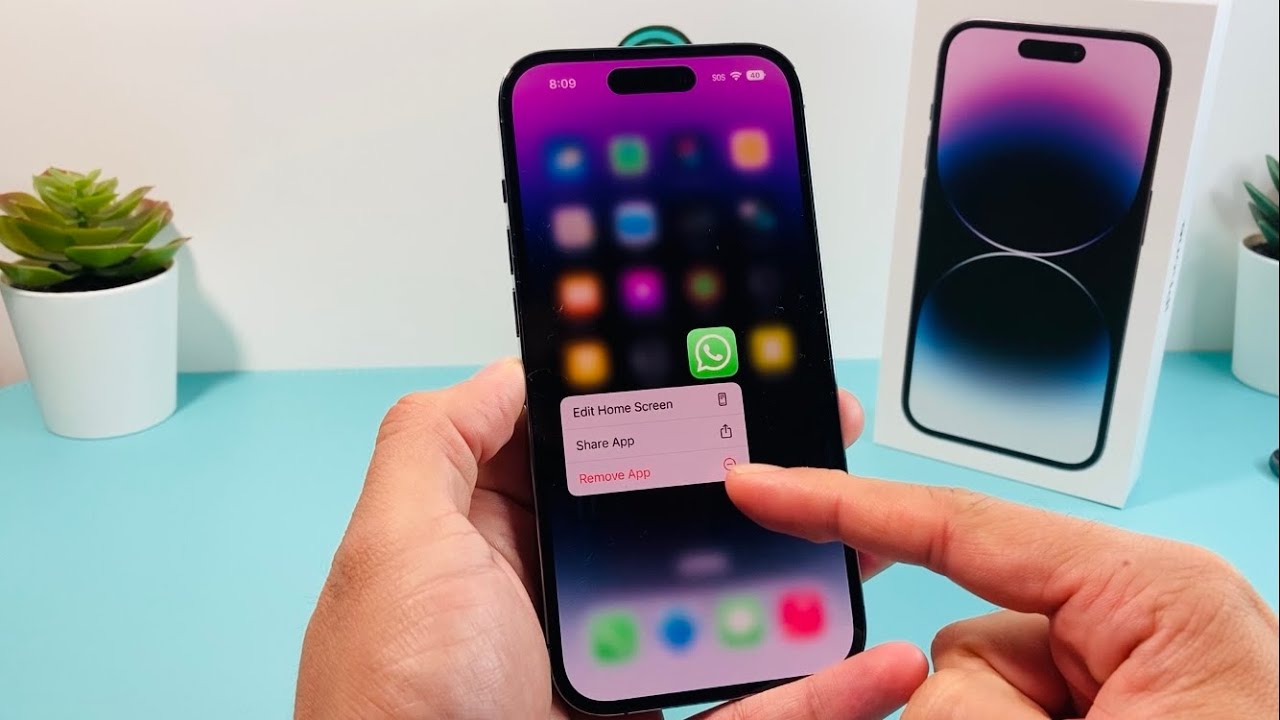
Are you feeling overwhelmed by the clutter of apps on your iPhone 14 Pro? Don't worry, deleting unwanted apps is a simple and effective way to declutter your device and free up valuable storage space. In this comprehensive guide, you will learn the step-by-step process to delete apps on your iPhone 14 Pro. Whether you're looking to remove pre-installed apps or free up space by deleting unused ones, we've got you covered. By the end of this article, you'll be equipped with the knowledge and confidence to streamline your iPhone 14 Pro's app collection, ensuring a more organized and efficient user experience. So, let's dive in and declutter your device!
Inside This Article
- Precautions Before Deleting Apps
- How to Delete Apps from the Home Screen
- How to Delete Apps from Settings
- How to Reinstall Deleted Apps
- Conclusion
- FAQs
Precautions Before Deleting Apps
Before you embark on the process of deleting apps from your iPhone 14 Pro, it’s crucial to consider a few important factors to ensure a smooth and hassle-free experience.
Firstly, take a moment to assess the app you intend to delete. Consider whether it contains any essential data or documents that you may need in the future. If so, it’s advisable to back up this information to a secure location before proceeding with the deletion.
Additionally, be mindful of any interconnected services or accounts linked to the app. Deleting the app may impact these connections, so it’s wise to review and understand the potential consequences beforehand.
Furthermore, if the app is associated with any subscriptions or in-app purchases, ensure that you have canceled these services to avoid any unexpected charges post-deletion.
Lastly, if the app is a default system app, exercise caution as deleting these apps may lead to unintended consequences or system instability. It’s recommended to research the implications of removing default apps before taking any action.
How to Delete Apps from the Home Screen
Deleting apps from the home screen of your iPhone 14 Pro is a simple process that can help you free up space and keep your device organized. Here’s a step-by-step guide to help you declutter your home screen:
1. Touch and hold an app icon. To initiate the app deletion process, press and hold the icon of the app you want to remove. This action triggers all the app icons on the screen to start wiggling, indicating that you’re in editing mode.
2. Tap the “X” on the app you want to delete. Once the icons start wiggling, you’ll notice that each app icon has a small “X” in the top-left corner. Tap the “X” on the app you wish to remove. A confirmation message will appear, asking if you want to delete the app.
3. Confirm the deletion. After tapping the “X,” a pop-up message will appear, asking if you want to delete the app and all its data. If you’re certain about removing the app, tap “Delete” to confirm. The app will be uninstalled from your iPhone 14 Pro.
4. Press the Home button or swipe up to exit editing mode. Once you’ve deleted the desired app, press the Home button or swipe up from the bottom of the screen to exit editing mode. This action will stop the app icons from wiggling and save the changes you’ve made.
How to Delete Apps from Settings
If you prefer a different method for deleting apps on your iPhone 14 Pro, you can also do so through the Settings app. This method provides an alternative way to manage your apps and declutter your device.
To delete apps from Settings, start by opening the Settings app on your iPhone. Once the app is open, scroll down and look for the “General” option. Tap on “General” to access a variety of device management settings.
Within the “General” settings, you’ll find an option labeled “iPhone Storage” or “iPad Storage,” depending on your device. Tap on this option to view a list of all the apps installed on your device, along with the amount of storage each app is using.
Scroll through the list of apps until you find the one you want to delete. Tap on the app to open its details, then select the “Delete App” option. A confirmation prompt will appear, asking if you want to delete the app and all its data. Tap “Delete” to confirm and remove the app from your device.
Using the Settings app to delete apps offers a straightforward and efficient way to manage your device’s storage and organization. This method is particularly useful for users who prefer navigating through the device’s settings to manage their apps.
How to Reinstall Deleted Apps
Accidentally deleted an app that you now realize you need? No worries! It’s easy to reinstall deleted apps on your iPhone 14 Pro. Here’s how to do it:
1. Open the App Store on your iPhone. You can do this by tapping on the App Store icon on your home screen.
2. Tap on the “Search” tab at the bottom right corner of the screen and type the name of the app you want to reinstall into the search bar.
3. Once you find the app in the search results, tap on the download button (the cloud icon with a downward arrow) next to the app’s name.
4. The app will begin downloading, and once the process is complete, it will appear on your home screen or in your app library, depending on your settings.
5. Tap on the app’s icon to open it and log in if necessary. Your app is now reinstalled and ready to use!
Conclusion
Deleting apps on your iPhone 14 Pro is a simple yet essential task that can help optimize your device’s performance and free up valuable storage space. By following the steps outlined in this guide, you can efficiently remove unwanted apps and declutter your home screen. Whether you’re looking to uninstall apps that you no longer use or make room for new ones, the process is straightforward and can be completed in just a few taps. Remember to periodically review your installed apps and remove those that are no longer needed to keep your iPhone running smoothly. With the ability to easily manage your app collection, you can ensure that your iPhone 14 Pro remains organized and tailored to your preferences.
FAQs
Q: Can I delete built-in apps on my iPhone 14 Pro?
A: No, you cannot delete built-in apps on your iPhone 14 Pro. These apps are part of the iOS system and cannot be removed.
Q: Will deleting apps free up storage space on my iPhone 14 Pro?
A: Yes, deleting apps can free up storage space on your iPhone 14 Pro. Apps, especially those with large file sizes, can take up a significant amount of storage, so removing unused apps can help optimize your device's storage.
Q: Can I recover deleted apps on my iPhone 14 Pro?
A: Yes, you can easily re-download deleted apps from the App Store on your iPhone 14 Pro. Once you've purchased or downloaded an app, you can always reinstall it at no additional cost.
Q: Will deleting apps affect my iPhone 14 Pro's performance?
A: Removing unused apps can potentially improve your iPhone 14 Pro's performance. This can help free up system resources and reduce clutter, leading to smoother operation.
Q: How can I organize my apps after deleting some on my iPhone 14 Pro?
A: After deleting apps, you can organize your remaining apps by creating folders, rearranging them on your home screen, or using the App Library feature to declutter and streamline your app collection.
