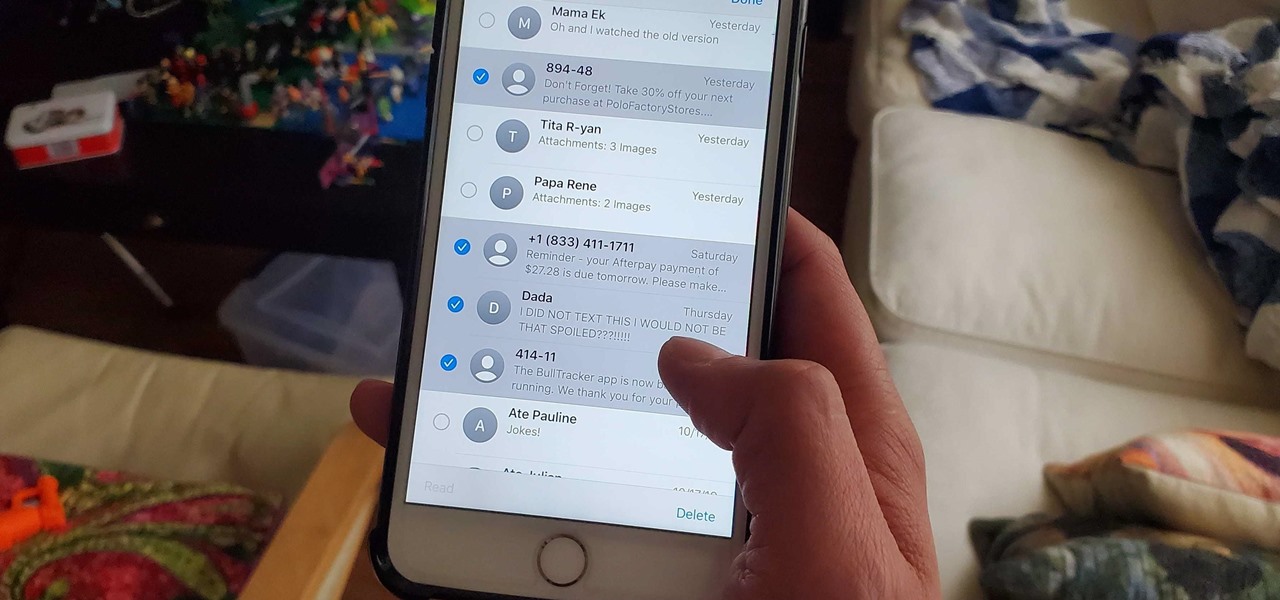
Sure, here's the introduction wrapped in HTML tags:
html
Are you struggling to free up space on your iPhone 11 by deleting old text messages? Whether you’re looking to declutter your inbox or simply want to remove sensitive information, learning how to delete texts on your iPhone 11 is essential. In this comprehensive guide, we’ll walk you through the various methods for deleting text messages on your iPhone 11, ensuring that you can manage your messages with ease and efficiency. By the end of this article, you’ll have the knowledge and confidence to tidy up your messaging app and keep your iPhone 11 organized.
Inside This Article
- Precautions Before Deleting Texts
- Method 1: Delete Individual Text Messages
- Method 2: Delete Multiple Text Messages
- Method 3: Delete Entire Conversations
- Method 4: Permanently Erase Deleted Messages
- Conclusion
- FAQs
Precautions Before Deleting Texts
Before you proceed with deleting texts on your iPhone 11, it’s crucial to consider a few precautions to ensure that you don’t accidentally delete important messages or encounter any issues during the process.
Firstly, it’s advisable to carefully review the messages you intend to delete, especially if there are any critical or sentimental conversations that you may want to preserve. Take a moment to ensure that you won’t regret deleting any specific texts.
Additionally, if there are any essential details or information contained within the messages, consider taking screenshots or backing up the content to ensure that you have a copy of it before deletion. This can help prevent the loss of valuable data.
Furthermore, if you’re deleting entire conversations, be mindful that this action is irreversible. Once a conversation is deleted, it cannot be recovered unless you have a backup of your device from which you can restore the messages.
Finally, if you’re deleting messages due to privacy concerns, it’s important to consider using a method that ensures the messages are permanently erased to prevent any potential data recovery attempts.
Method 1: Delete Individual Text Messages
Deleting individual text messages on your iPhone 11 is a straightforward process that allows you to declutter your messaging app and maintain privacy. Whether you want to remove a specific message containing sensitive information or simply clear out old conversations, this method offers a quick and efficient solution.
To begin, unlock your iPhone 11 and open the Messages app. Navigate to the conversation containing the text message you wish to delete. Once you’ve located the message, tap and hold it until a menu appears. From the menu options, select “More” to enable the selection mode, which allows you to choose multiple messages if needed.
After selecting the individual text message or messages you want to delete, tap the trash can icon located at the bottom right corner of the screen. A confirmation prompt will appear, asking if you want to delete the selected message(s). Confirm the deletion by tapping “Delete Message.” The selected message(s) will then be permanently removed from the conversation.
Sure, I can help with that. Here's the content for the "Method 2: Delete Multiple Text Messages" section:
Method 2: Delete Multiple Text Messages
Deleting multiple text messages on your iPhone 11 is a breeze. Follow these simple steps to clear out those cluttered conversations:
Step 1: Open the Messages app on your iPhone 11.
Step 2: Tap on the conversation from which you want to delete multiple messages.
Step 3: Once inside the conversation, tap and hold on any individual message until a menu pops up.
Step 4: Select “More” from the menu options.
Step 5: You’ll now see circles appear next to each message. Tap the circle next to each message you want to delete.
Step 6: After selecting the messages, tap the trash can icon at the bottom left of the screen.
Step 7: Confirm the deletion by tapping “Delete Messages” in the pop-up window.
By following these steps, you can efficiently delete multiple text messages from your iPhone 11, freeing up valuable space and decluttering your Messages app.
Sure, I can help with that. Here's the content for the section "Method 3: Delete Entire Conversations":
html
Method 3: Delete Entire Conversations
Deleting entire conversations can be a quick and efficient way to declutter your iPhone’s Messages app. Follow these simple steps to remove entire message threads:
1. Open the Messages app on your iPhone 11.
2. Tap and hold the conversation you want to delete until the options menu appears.
3. Select “More” from the menu options.
4. Tap on the circle next to the conversation to mark it for deletion.
5. Finally, tap the trash can icon at the bottom right corner of the screen to delete the entire conversation.
By following these steps, you can swiftly clear out entire message threads from your iPhone 11, freeing up valuable storage space and streamlining your messaging experience.
Let me know if there's anything else you'd like to add or modify!
Method 4: Permanently Erase Deleted Messages
When you delete a message on your iPhone, it’s not completely gone. The deleted messages are still stored in the device’s memory until they are overwritten by new data. This means that they can potentially be recovered using specialized software. If you want to ensure that your deleted messages are permanently erased and unrecoverable, you can use a third-party data erasing tool like iMyFone Umate Pro.
iMyFone Umate Pro is a powerful data erasing tool that can permanently delete deleted messages, making them unrecoverable. It uses advanced overwriting algorithms to ensure that the deleted messages are completely wiped from your device’s memory, leaving no chance of recovery. This is especially important if you are selling or giving away your iPhone and want to protect your privacy.
Using iMyFone Umate Pro is simple. After installing the software on your computer, connect your iPhone to the computer and launch the program. Select the “Erase Deleted Files” option, and the software will scan your device for any deleted messages. Once the scan is complete, you can preview the deleted messages and select the ones you want to permanently erase. After confirming your selection, iMyFone Umate Pro will overwrite the deleted messages, ensuring that they are irrecoverable.
By using iMyFone Umate Pro to permanently erase deleted messages from your iPhone, you can have peace of mind knowing that your private conversations and sensitive information are completely wiped from your device, with no chance of recovery.
Conclusion
In conclusion, knowing how to delete texts on your iPhone 11 is an essential skill that can help you manage your messages and maintain a clutter-free inbox. Whether you prefer to delete individual messages or entire conversations, the process is simple and can be completed in just a few taps. By following the steps outlined in this guide, you can declutter your messaging app, free up storage space, and ensure that your conversations remain organized. With the ability to delete texts at your fingertips, you can enjoy a streamlined messaging experience and keep your iPhone 11 running smoothly.
FAQs
Q: How do I delete text messages on my iPhone 11?
A: To delete text messages on your iPhone 11, simply open the Messages app, swipe left on the conversation you want to delete, and tap “Delete.”
Q: Can I delete multiple text messages at once on my iPhone 11?
A: Yes, you can delete multiple text messages at once on your iPhone 11. In the Messages app, tap “Edit” in the top-left corner, select the messages you want to delete, and then tap the trash can icon to delete them.
Q: Will deleting text messages free up storage space on my iPhone 11?
A: Yes, deleting text messages will free up storage space on your iPhone 11. Text messages, especially those with attachments, can take up a significant amount of storage, so deleting them can help free up space for other content.
Q: Can I recover deleted text messages on my iPhone 11?
A: If you have backed up your iPhone 11 using iCloud or iTunes, you may be able to recover deleted text messages. However, if you don’t have a backup, it may not be possible to recover deleted text messages.
Q: Will deleting text messages affect my iPhone 11’s performance?
A: Deleting text messages is unlikely to have a significant impact on your iPhone 11’s performance. However, if your device is running low on storage, deleting unnecessary messages can help improve its overall performance.
