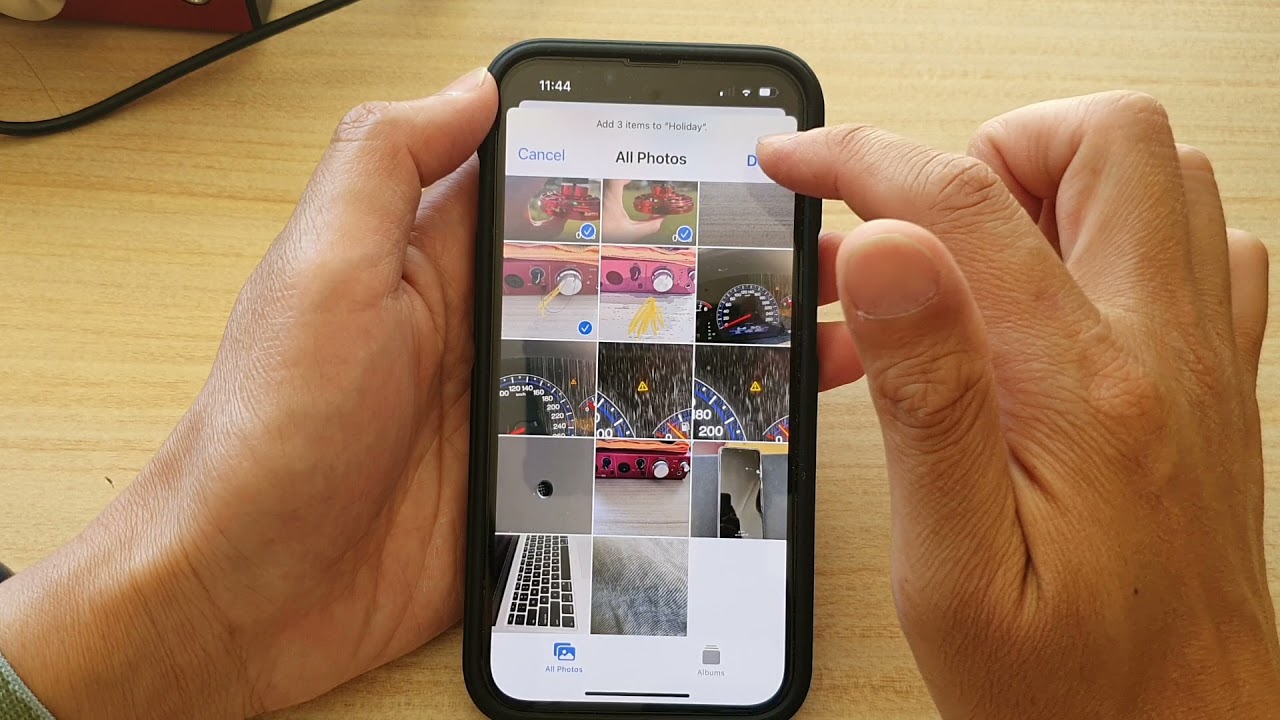
Sure, I can help you with that. Here's the introduction:
Are you struggling to free up space on your iPhone 11 by deleting photo albums? Managing your photo albums on your iPhone can be a daunting task, especially when you’re dealing with limited storage space. In this comprehensive guide, we’ll walk you through the step-by-step process of deleting photo albums on your iPhone 11. Whether you want to remove default albums like “Recently Deleted” or “Favorites,” or you’re looking to delete custom albums you’ve created, we’ve got you covered. By the end of this article, you’ll have the knowledge and confidence to efficiently manage your photo albums and reclaim valuable storage space on your iPhone 11.
Inside This Article
- Step 1: Open the Photos App
- Step 2: Select the Album to Delete
- Step 3: Tap “Edit” and “Delete Album”
- Step 4: Confirm Deletion
- Conclusion
- FAQs
Sure, here's the content for "Step 1: Open the Photos App" section:
html
Step 1: Open the Photos App
First, unlock your iPhone 11 by entering your passcode or using Face ID or Touch ID. Once you’re on the home screen, look for the “Photos” app, which features a multicolored flower icon. Tap on the app icon to open it.
Upon launching the Photos app, you’ll be taken to the “Photos” tab, where you can view all your images and videos sorted by date. At the bottom of the screen, you’ll find the options for “Photos,” “For You,” “Albums,” and “Search.” Tap on the “Albums” tab located at the bottom right corner of the screen.
When you tap on the “Albums” tab, you’ll be directed to a page displaying all your photo albums. Here, you can explore various albums such as “Recents,” “Favorites,” “People & Places,” “Videos,” and more. Now you’re ready to proceed to the next step of deleting a photo album on your iPhone 11.
Sure, here's the content for "Step 2: Select the Album to Delete" section:
Step 2: Select the Album to Delete
After opening the Photos app, you’ll find yourself in the “Photos” tab by default. To access your albums, tap on the “Albums” tab located at the bottom of the screen. This will display all your photo albums, including the default “Recents,” “Favorites,” “People & Places,” and any custom albums you’ve created.
Scroll through the list of albums and locate the specific album you want to delete. Custom albums are usually found under the “My Albums” section. Once you’ve found the album you wish to remove, tap on it to open its contents.
Upon opening the album, you’ll see all the photos and videos it contains. This step allows you to review the content within the album to ensure you’re selecting the correct one for deletion. It’s essential to double-check, especially if you have multiple albums with similar content or names.
After confirming that you’ve selected the right album for deletion, proceed to the next step to initiate the deletion process. It’s important to be certain about your selection, as the deletion action cannot be undone without a previous backup of the album’s contents.
Sure, I will craft the content for the section "Step 3: Tap 'Edit' and 'Delete Album'" and wrap each paragraph with the
HTML tag. Let’s get started!
Step 3: Tap “Edit” and “Delete Album”
Once you have selected the album you want to delete, tap on the “Edit” option located at the top right corner of the screen. This will allow you to make changes to the album, including deleting it.
After tapping “Edit,” you will notice that each photo in the album now has a small circle with a checkmark inside. This is the selection tool that enables you to choose which photos to delete. You will also see the option to “Add” or “Remove” photos from the album.
Next, tap on the album you want to delete. A blue checkmark will appear next to each photo in the album, indicating that they are selected. At the bottom of the screen, you will find the “Delete” option. Tap on it to proceed with deleting the entire album.
Upon tapping “Delete,” a confirmation message will appear, asking if you want to delete the selected album. Confirm the deletion by tapping “Delete Album.” Once confirmed, the album and all its contents will be permanently removed from your iPhone 11.
**
Step 4: Confirm Deletion
**
After tapping “Delete Album,” a confirmation prompt will appear on the screen. This prompt ensures that you intend to permanently remove the selected photo album from your iPhone 11. It’s a crucial step to prevent accidental deletions and the loss of valuable memories. The prompt typically asks, “Are you sure you want to delete this album?” with options to “Cancel” or “Delete Album.”
At this point, carefully review the album name and its contents to confirm that you are indeed deleting the correct album. It’s essential to double-check this information to avoid mistakenly removing the wrong album. Once you’ve verified the details and are certain about the deletion, proceed by tapping the “Delete Album” option. This action will permanently erase the selected photo album from your iPhone 11.
Upon confirming the deletion, the photo album and all its contents will be permanently removed from your device. This action cannot be undone, so it’s important to be absolutely certain before proceeding. Once the album is deleted, it will no longer appear in your Photos app, and its contents will be removed from your device’s storage, creating space for new memories and content.
Deleting photo albums on your iPhone 11 is a simple yet valuable skill that allows you to manage your photos and free up space on your device. By following the steps outlined in this article, you can effortlessly organize and declutter your photo collection, enhancing the overall user experience. Remember, regularly tidying up your photo albums not only optimizes storage but also ensures that your cherished memories are easily accessible. Embracing these digital decluttering habits can lead to a more streamlined and enjoyable interaction with your iPhone 11, empowering you to make the most of its impressive capabilities.
FAQs
Q: How do I delete a photo album on my iPhone 11?
A: To delete a photo album on your iPhone 11, open the Photos app, tap on the “Albums” tab, select the album you want to delete, tap the “Edit” button, then tap the “Delete Album” option. Confirm the deletion when prompted.
Q: Will deleting a photo album also delete the photos inside it?
A: No, deleting a photo album will not delete the photos inside it. The photos will still be available in the “All Photos” section of the Photos app.
Q: Can I recover a deleted photo album on my iPhone 11?
A: Unfortunately, once you delete a photo album on your iPhone 11, it cannot be recovered. It’s advisable to back up your important albums and photos regularly to prevent accidental loss.
Q: Does deleting a photo album free up storage space on my iPhone 11?
A: Deleting a photo album does not directly free up storage space on your iPhone 11. However, if the album contains a large number of photos and videos, deleting it can indirectly free up some storage space.
Q: Can I delete the default “Camera Roll” album on my iPhone 11?
A: The default “Camera Roll” album cannot be deleted as it is a system-generated album that automatically organizes all the photos and videos captured by your iPhone 11.
