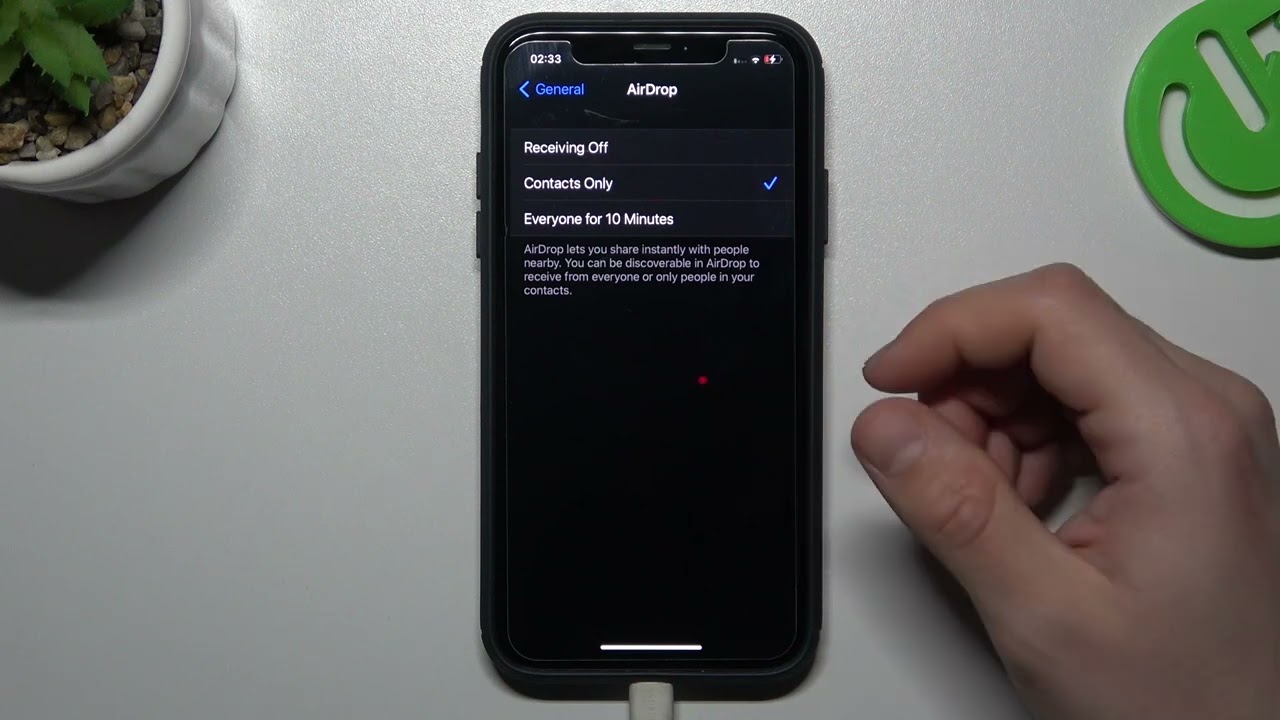
Sure, here's the introduction for the article:
Are you ready to explore the seamless world of file sharing? If you’ve recently acquired the latest iPhone 13, you’re likely eager to discover its innovative features. Airdrop, a remarkable tool integrated into the iPhone 13, allows for effortless file sharing between Apple devices. Whether it’s photos, videos, or documents, Airdrop simplifies the process, eliminating the need for cables or third-party apps. In this comprehensive guide, we’ll delve into the ins and outs of using Airdrop on your iPhone 13, enabling you to effortlessly share content with friends, family, or colleagues. Let’s embark on this journey to unlock the full potential of your iPhone 13’s capabilities.
Inside This Article
- Setting up Airdrop on iPhone 13
- Sending Files via Airdrop
- Receiving Files via Airdrop
- Troubleshooting Airdrop Issues
- Conclusion
- FAQs
Setting up Airdrop on iPhone 13
Setting up Airdrop on your iPhone 13 is a breeze and allows you to effortlessly share files with other compatible devices. Airdrop uses both Wi-Fi and Bluetooth to create a peer-to-peer connection, ensuring a secure and swift file transfer process.
To enable Airdrop on your iPhone 13, start by swiping down from the top right corner of the screen to open the Control Center. Press and hold the network settings card in the top-left corner, which will reveal additional connectivity options, including Airdrop. Tap on the Airdrop icon to select your preferred visibility setting: “Receiving Off,” “Contacts Only,” or “Everyone.”
It’s important to note that selecting “Receiving Off” will disable Airdrop entirely, while “Contacts Only” restricts file sharing to individuals in your contacts list. Choosing “Everyone” allows any nearby Apple device using Airdrop to discover and send files to your iPhone 13.
Sending Files via Airdrop
So, you’ve got some files on your iPhone 13 that you want to share with a friend or colleague? Airdrop makes it a breeze to send photos, videos, contacts, and more to nearby Apple devices. Here’s how to do it:
Step 1: Enable Airdrop
First, make sure that both Wi-Fi and Bluetooth are turned on. Then, swipe down from the top-right corner of the screen to open Control Center. Press and hold the network settings card, then tap the Airdrop icon. Select “Contacts Only” or “Everyone” depending on who you want to be able to send files to.
Step 2: Select the File
Navigate to the file you want to send. This could be a photo in the Photos app, a document in Files, or any other shareable item on your device.
Step 3: Share via Airdrop
Tap the “Share” button (usually indicated by a box with an arrow pointing upward) and select Airdrop from the list of options. Your iPhone will then search for nearby Airdrop-enabled devices.
Step 4: Choose the Recipient
Once the recipient’s device appears in the Airdrop sheet, tap on it to initiate the transfer. They will receive a notification asking if they want to accept the file. Once they do, the file will be sent directly to their device.
Receiving Files via Airdrop
Receiving files via Airdrop on your iPhone 13 is a breeze. When someone attempts to send you a file using Airdrop, a notification will appear on your screen. You can accept the file by tapping “Accept” on the notification. If the sender’s device isn’t in your contacts, the notification will prompt you to “Accept” or “Decline” the incoming file. Once accepted, the file will be saved to the designated app or location on your iPhone 13.
It’s important to note that Airdrop uses Bluetooth and Wi-Fi to transfer files, so ensure that both features are enabled on your iPhone 13 to receive files seamlessly. Additionally, your Airdrop settings should be configured to receive files from “Contacts Only” or “Everyone” based on your preference. These settings can be adjusted in the Control Center or Settings app under the Airdrop section.
Troubleshooting Airdrop Issues
If you’re experiencing issues with Airdrop on your iPhone 13, don’t worry. A few troubleshooting steps can often resolve the problem and get you back to effortlessly sharing files with other Apple devices. Here are some common Airdrop issues and their solutions:
Airdrop Not Working: If Airdrop isn’t working as expected, start by ensuring that both Bluetooth and Wi-Fi are enabled on your iPhone 13. Airdrop uses both of these technologies to locate nearby devices for file sharing. Additionally, make sure that the receiving device is also Airdrop-compatible and within close proximity to your iPhone.
Device Not Visible: If your iPhone 13 isn’t visible to other devices when attempting to Airdrop, try toggling the Airdrop settings off and then back on. This can sometimes refresh the connection and make your device discoverable to others. Also, verify that the receiving device has Airdrop enabled and is not in an incompatible mode, such as being in Airplane Mode.
Slow Transfer Speed: If you’re experiencing slow file transfer speeds via Airdrop, check for any potential sources of interference, such as crowded Wi-Fi networks or Bluetooth devices in close proximity. Moving to a less congested area or temporarily disabling other Bluetooth and Wi-Fi connections can often improve transfer speeds.
Intermittent Connection: If your Airdrop connection is intermittent or frequently drops during file transfers, try restarting both your iPhone 13 and the receiving device. This can help reset any temporary glitches that may be affecting the Airdrop connection. Additionally, ensuring that both devices have the latest iOS updates installed can address compatibility issues that may cause intermittent connections.
Compatibility Issues: If you’re unable to Airdrop to a specific device, verify that it’s compatible with Airdrop. Some older Apple devices may have limited Airdrop compatibility, and certain settings or restrictions on the receiving device could also prevent successful file transfers. In such cases, consider alternative file-sharing methods, such as using messaging apps or email.
Reset Network Settings: If none of the above solutions resolve your Airdrop issues, consider resetting the network settings on your iPhone 13. This can clear any network-related configurations that might be impacting Airdrop functionality. To do this, navigate to Settings > General > Reset > Reset Network Settings. Keep in mind that this will also reset Wi-Fi passwords and other network-related settings, so be prepared to re-enter this information afterward.
By following these troubleshooting steps, you can often resolve common Airdrop issues on your iPhone 13 and enjoy seamless file sharing with other Apple devices.
Conclusion
Mastering the art of using AirDrop on your iPhone 13 opens up a world of seamless file sharing and connectivity. Whether you’re transferring photos, videos, documents, or links, AirDrop simplifies the process, making it effortless to share with friends, family, or colleagues. With its intuitive interface and robust security features, AirDrop is a reliable and efficient tool for transferring files wirelessly. By leveraging the power of AirDrop, you can streamline your workflow, enhance collaboration, and enjoy the convenience of swift file sharing. Embrace the convenience and efficiency of AirDrop on your iPhone 13, and experience a new level of connectivity and productivity at your fingertips.
FAQs
Q: What is Airdrop on iPhone 13?
A: Airdrop is a feature on iPhone 13 that allows you to wirelessly share photos, videos, documents, and more with other Apple devices nearby.
Q: How do I turn on Airdrop on my iPhone 13?
A: To turn on Airdrop on your iPhone 13, swipe down from the top-right corner of the screen to open Control Center. Press and hold the network settings card in the top-left corner, then tap Airdrop and select "Contacts Only" or "Everyone" depending on your preference.
Q: Can I Airdrop files to non-Apple devices from my iPhone 13?
A: No, Airdrop is designed to work exclusively between Apple devices.
Q: Why can't I see the Airdrop option on my iPhone 13?
A: If you can't see the Airdrop option on your iPhone 13, ensure that both Wi-Fi and Bluetooth are turned on, and that your device is within close proximity to the recipient's device.
Q: Is Airdrop secure on iPhone 13?
A: Yes, Airdrop uses encryption to securely transfer files between devices, providing a safe and convenient way to share content.
