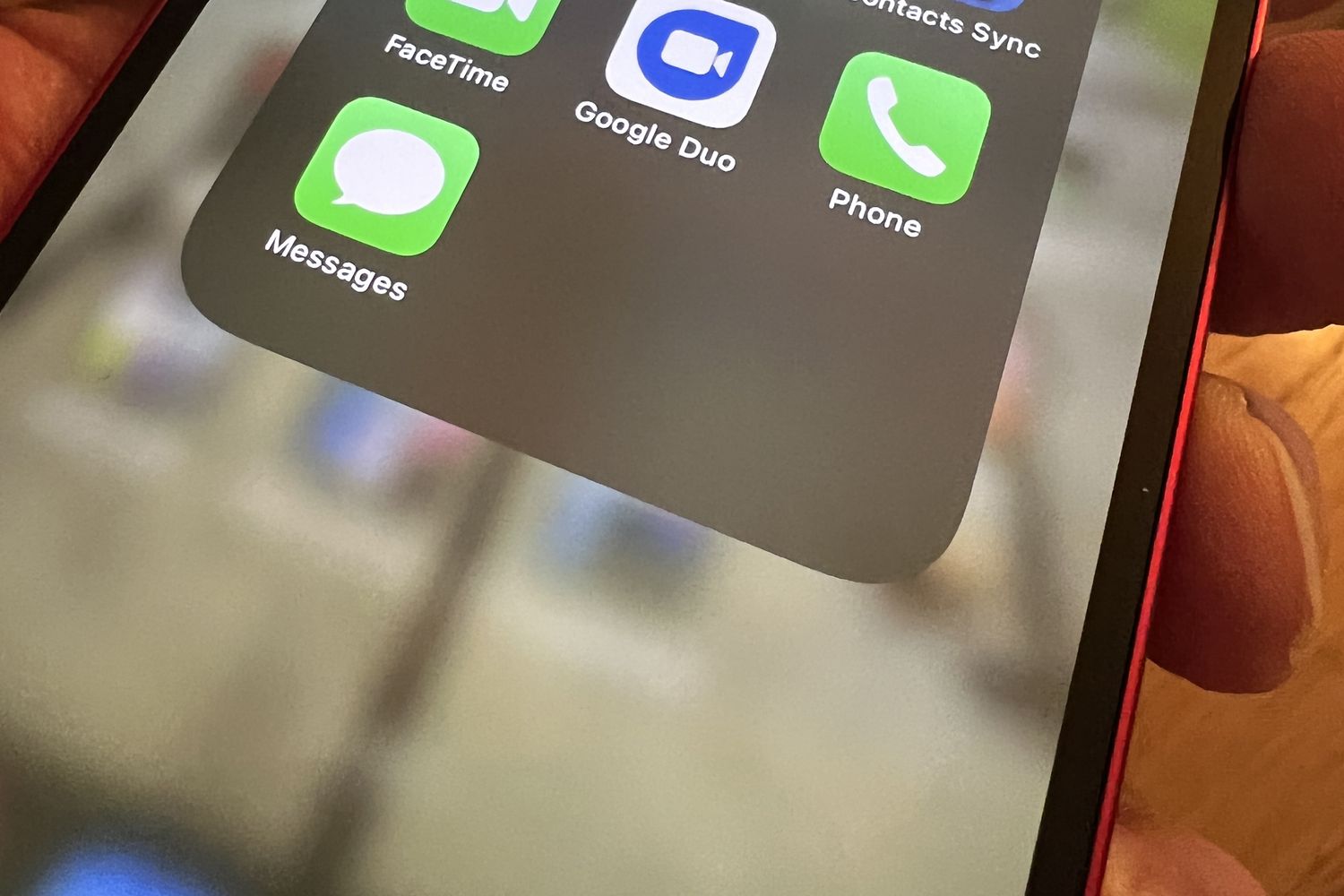
Sure, here's the introduction wrapped in a `
` tag:
Are you wondering how to email text messages from your iPhone 11? Look no further! The iPhone 11 is a powerful device with a plethora of features, and emailing text messages is a convenient way to save, share, or back up important conversations. In this article, we’ll delve into the step-by-step process of emailing text messages from your iPhone 11, providing you with a comprehensive guide to make this task a breeze. Whether you want to preserve memorable conversations, share important information, or simply keep a record of your messages, we’ve got you covered. Let’s explore the seamless method of emailing text messages from your iPhone 11 and unlock the full potential of this remarkable device.
Inside This Article
- Setting Up Email on iPhone 11
- Composing a New Email with Text Messages
- Attaching Text Messages to an Email
- Sending the Email with Text Messages
- Conclusion
- FAQs
Setting Up Email on iPhone 11
If you’re looking to send text messages from your iPhone 11 via email, you’ll need to set up your email account on the device. The iPhone 11 makes this process straightforward, allowing you to seamlessly integrate your email with your messaging needs.
To begin, navigate to the “Settings” app on your iPhone 11 and scroll down until you find “Mail.” Tap on “Mail” and then select “Accounts.” From there, tap “Add Account” and choose your email provider from the list. Enter your email address and password, and the iPhone 11 will automatically configure the settings for your account.
Once your email account is set up, you’ll be able to send and receive emails directly from your iPhone 11, including the option to include text messages in your emails. With your email account ready to go, you’re all set to compose a new email and attach your text messages.
Composing a New Email with Text Messages
Composing a new email with text messages on your iPhone 11 is a simple and convenient process. Whether you want to share a specific message or an entire conversation thread, the Mail app on your iPhone allows you to seamlessly integrate text messages into your emails.
To begin, open the Mail app on your iPhone 11 and tap on the “Compose” button to start a new email. Next, enter the recipient’s email address in the “To” field and add a relevant subject line that accurately describes the content of your email.
Once you have completed the recipient and subject fields, you can proceed to the body of the email. Here, you can type your message and include any additional information or context that you wish to convey. If you intend to include text messages in the email, you can easily access and insert them into the body of the email.
To include a specific text message, navigate to the Messages app on your iPhone 11 and locate the message you want to incorporate into the email. Press and hold the desired message until the options menu appears, then select “More” from the menu to enable the selection of multiple messages if needed.
After selecting the desired messages, tap the “Share” button and choose the “Mail” option from the sharing menu. This action seamlessly integrates the selected text messages into the email composition, allowing you to review and edit the content before sending the email.
Sure, here's the content for "Attaching Text Messages to an Email":
Attaching Text Messages to an Email
Attaching text messages to an email on your iPhone 11 is a convenient way to share important conversations with others. Whether it’s for legal documentation, personal records, or simply sharing memorable conversations, the process is straightforward and user-friendly.
To begin, open the Messages app on your iPhone 11 and navigate to the specific conversation containing the text messages you want to attach. Once you’ve located the conversation, tap and hold on a specific message to reveal the “More” option. Select “More” to enable the multi-select mode, allowing you to choose multiple messages at once.
After selecting the desired messages, tap the “Share” icon, typically represented by a square with an arrow pointing upward. From the sharing options, select “Mail” to initiate a new email draft with the selected text messages automatically attached. You can then proceed to add recipients, a subject, and any additional content before sending the email.
It’s important to note that the attached text messages will be included in the email as part of the message body, allowing the recipient to view them seamlessly within their email client. This method ensures that the original context and formatting of the messages are preserved, providing a comprehensive and cohesive communication experience.
Sending the Email with Text Messages
Once you have composed your email and attached the text messages, it’s time to send the email. After ensuring that everything is in order, including the recipient’s email address, any additional content, and the attached text messages, you can proceed to send the email.
Simply tap the “Send” button, usually located in the top-right corner of the email composition screen. Upon tapping this button, your email, along with the attached text messages, will be sent to the recipient’s email address. You may also be prompted to confirm the sending of the email, depending on your email settings.
It’s important to double-check the email content and attachments before hitting “Send” to avoid any errors or omissions. Once the email is sent, it will appear in your “Sent” folder, allowing you to review the sent email and confirm that the text messages were successfully attached.
Conclusion
Being able to email text messages from your iPhone 11 provides a convenient way to save and share important conversations. Whether it’s for record-keeping, archiving memorable conversations, or simply sharing information with others, this feature offers a practical solution. By following the simple steps outlined in this guide, you can effortlessly send your text messages via email, ensuring that your valuable conversations are easily accessible and shareable. With the seamless integration of the Mail app on your iPhone 11, you can efficiently manage and distribute your text messages, enhancing your overall communication experience.
FAQs
Q: Can I email text messages from my iPhone 11?
Yes, you can email text messages from your iPhone 11 using the built-in forwarding feature or third-party apps.
Q: Do I need to use a specific email app to send text messages from my iPhone 11?
You can use any email app that is compatible with your iPhone 11, such as Mail, Gmail, Outlook, or any other third-party email app.
Q: Are there any limitations to emailing text messages from an iPhone 11?
While you can email text messages from your iPhone 11, it's important to note that multimedia messages (MMS) may not be fully supported in some cases.
Q: Can I email entire conversations from my iPhone 11?
Yes, you can email entire conversations from your iPhone 11 by selecting the conversation and choosing the "Email" option.
Q: Are there any privacy concerns when emailing text messages from my iPhone 11?
When emailing text messages from your iPhone 11, ensure that you are mindful of any sensitive information contained in the messages and that you are sending them to the intended recipient.
