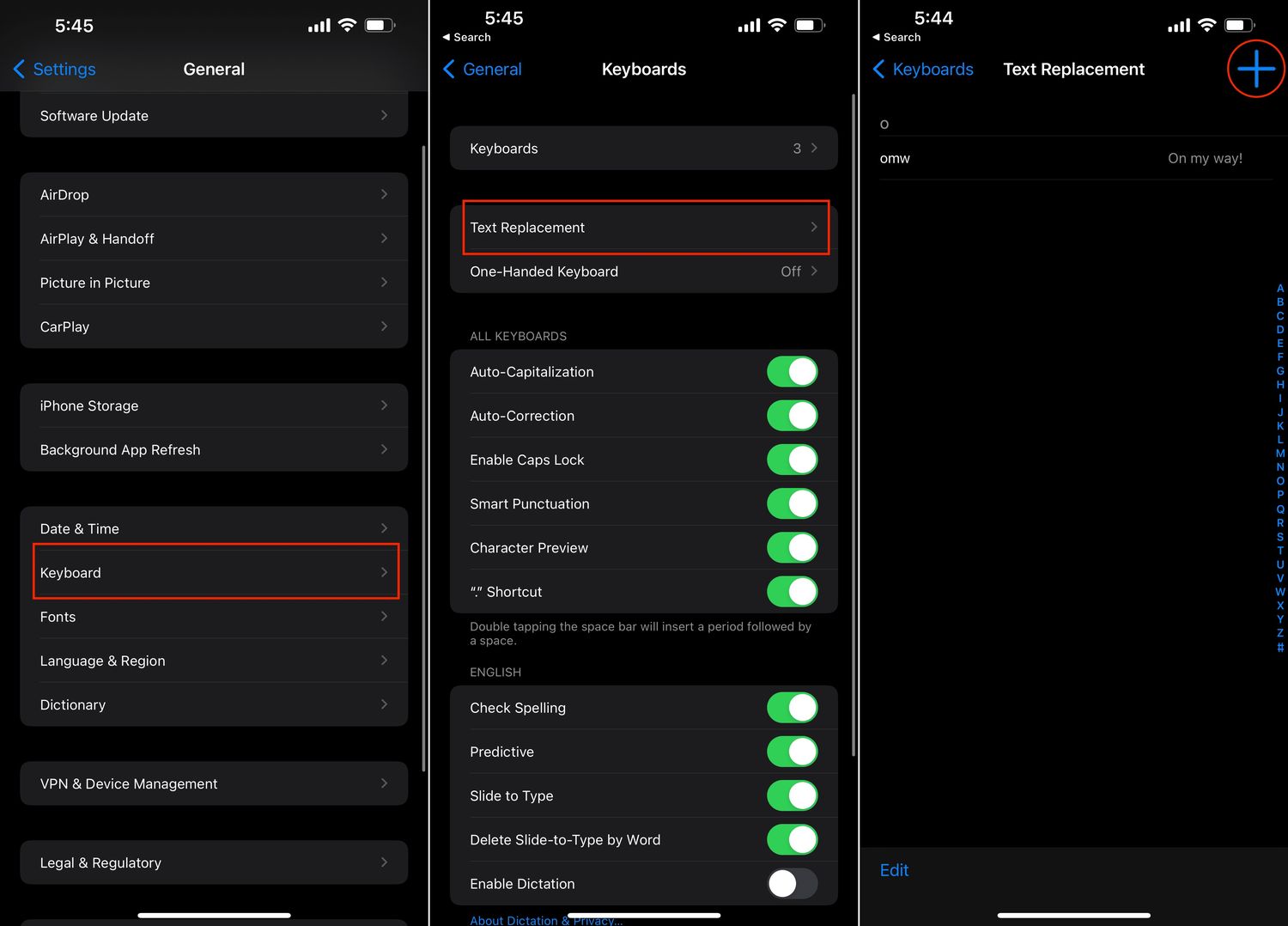
So, you've just upgraded to the iPhone 10 and want to personalize your text signature to make it uniquely yours? Look no further! In this article, we'll delve into the step-by-step process of editing your text signature on the iPhone 10. Whether you're aiming to add a touch of professionalism to your messages or simply want to express your personality through your texts, customizing your text signature can make a world of difference. Let's explore how you can effortlessly tailor your iPhone 10's text signature to reflect your individuality and style. Whether it's for personal or professional use, your customized text signature will leave a lasting impression on anyone you communicate with. So, are you ready to make your mark with a personalized text signature on your iPhone 10? Let's get started!
Inside This Article
- Step 1: Open the Settings App
- Step 2: Select Mail
- Step 3: Tap Signature
- Step 4: Edit the Signature Text
- Conclusion
- FAQs
Step 1: Open the Settings App
When it comes to personalizing your iPhone experience, the ability to customize your email signature can add a professional touch to your outgoing messages. To begin this process, you’ll need to open the Settings app on your iPhone. This is where you can access and adjust various settings to tailor your device to your preferences. Whether you’re looking to update your email signature for work or simply want to add a personal touch, the Settings app is where you’ll start this journey.
Opening the Settings app is the gateway to a multitude of customization options for your iPhone. It’s the central hub for managing your device’s settings, including network, display, sounds, and more. With a few taps, you can navigate through the Settings app to find the specific setting you want to modify, such as your email signature. This initial step sets the stage for personalizing your iPhone to reflect your unique style and professional identity.
Sure, here's the content for "Step 2: Select Mail" with the appropriate HTML tags:
html
Step 2: Select Mail
After opening the Settings app, scroll down until you find the “Mail” option. It’s represented by a white envelope icon on a blue background. Tap on “Mail” to access the email settings for your iPhone.
Once you’re in the Mail settings, you’ll be able to configure various options related to your email accounts, including signatures, notification settings, and account-specific preferences.
Scroll through the Mail settings until you find the “Signature” option. This is where you can customize the signature that will be appended to the end of your outgoing emails. Tap on “Signature” to proceed to the next step.
This content provides a clear and concise guide for iPhone users to navigate to the "Mail" settings, where they can access the email configuration options, including the signature settings.
Step 3: Tap Signature
After selecting the “Mail” option, scroll down to find the “Signature” section. This is where you can customize your email signature to reflect your personal style and professional information. Tap on the “Signature” option to proceed to the next step.
Upon tapping “Signature,” you will be presented with various options for customizing your email signature. You can choose to use a default signature, create a new one, or modify an existing signature. This flexibility allows you to tailor your email signature to suit different purposes and recipients.
When you tap on the “Signature” option, a text box will appear, enabling you to input or edit your email signature. This is where you can unleash your creativity by adding your name, contact details, a catchy quote, or any other information you deem relevant for your email recipients. Take your time to craft a signature that best represents you or your business.
Step 4: Edit the Signature Text
After tapping on “Signature” in the previous step, you will find the current email signature displayed in a text box. This is where you can make changes to your signature to reflect your personal or professional style. You can edit the text directly in the text box to add or remove information as needed.
For instance, if you want to include your name, job title, and contact information, simply type this information into the text box. You can also add a quote or a personalized message to make your email signature more unique and memorable. Ensure that the signature is concise, professional, and easy to read on various devices.
Once you have finished editing your signature, tap “Mail” at the top left corner of the screen to return to the previous menu. Your changes will be automatically saved, and your new signature will be applied to all outgoing emails from your iPhone 10.
Great! Here's the conclusion for the article:
html
Conclusion
Editing your text signature on the iPhone 10 is a simple yet powerful way to personalize your messages and make a lasting impression. Whether you prefer a professional sign-off or a lighthearted quote, customizing your text signature adds a personal touch to your communications. With the easy-to-follow steps provided, you can effortlessly modify your text signature to reflect your individuality. As you explore the various options and experiment with different signatures, remember that your text signature is a reflection of your personality. Embrace the opportunity to express yourself creatively and make your messages stand out with a signature that truly represents you.
FAQs
Q: Can I edit my text signature on iPhone 10?
A: Yes, you can edit your text signature on iPhone 10 by following a few simple steps.
Q: Is it possible to have different signatures for different contacts on iPhone 10?
A: Unfortunately, iOS does not support the feature to have different signatures for different contacts directly. However, there are workarounds that can achieve similar results.
Q: Will editing my text signature affect my previous messages on iPhone 10?
A: No, editing your text signature will not affect your previous messages on iPhone 10. The changes will only apply to new messages you send.
Q: Can I include images or logos in my text signature on iPhone 10?
A: As of now, iOS does not support the inclusion of images or logos in text signatures for the Mail app. However, there are alternative methods to achieve this using third-party apps.
Q: Are there character limits for text signatures on iPhone 10?
A: Yes, there is a character limit for text signatures on iPhone 10. It’s recommended to keep the signature concise and within the character limit for optimal display.
