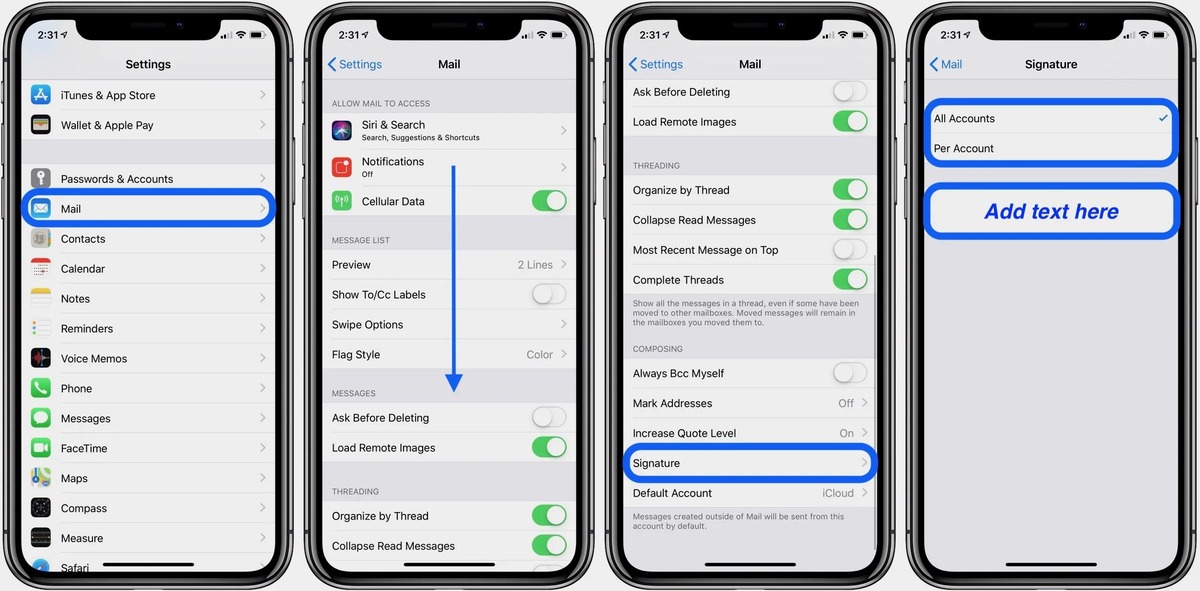
Adding a signature to your iPhone can be a simple and effective way to personalize your messages and emails. Whether you want to include your contact information, a favorite quote, or a professional sign-off, having a signature can add a touch of professionalism and personality to your communications. But how exactly can you add a signature on your iPhone? In this article, we will guide you through the steps to create and customize a signature for your iPhone’s default Mail app. We’ll also provide some tips on how to make your signature stand out and share alternatives for adding signatures to other messaging apps. So, if you’re ready to make your mark on your iPhone, let’s jump right in!
Inside This Article
- Overview
- Method 1: Using the built-in iOS Mail app
- Method 2: Using third-party email apps
- Method 3: Using the Notes app
- Method 4: Using third-party signature apps
- Conclusion
- FAQs
Overview
Adding a signature to your iPhone can personalize your messages and give them a professional touch. Whether you want to include your contact information, a witty quote, or a promotional message, having a customized signature can make your correspondence stand out. In this article, we will explore various methods to add a signature on your iPhone, covering the Mail app, Notes app, Messages, and using third-party email apps.
With the Mail app, you can create a signature that will be appended to all your outgoing emails. This is especially useful for professional emails where you want to include your name, designation, and contact information. Adding a signature is straightforward. Simply open the Settings app on your iPhone, scroll down and tap on “Mail”, then select “Signature”. Here, you can customize your signature by typing in the text box. You can also choose to have different signatures for different email accounts linked to your iPhone.
If you frequently use the Notes app to jot down thoughts, ideas, or important information, you can also add a signature to your notes. Open the Notes app, tap on the “…” icon at the top right corner, and select “Edit”. Scroll down to find “New Note” and tap on it. In the new note, tap on the “…” icon again, and select “Add Signature”. You can then type in your desired signature, which will be automatically added to any new note you create. Note that this signature will only appear when you view your notes within the Notes app on your iPhone.
For those who prefer messaging as their primary mode of communication, you can set a signature for messages sent from your iPhone. Go to the Settings app, scroll down and tap on “Messages”, then select “Signature”. Here, you can input your preferred signature text. Similar to the Mail app, you can choose to have different signatures for different messaging accounts, such as iMessage, SMS, or MMS.
Alternatively, if you use a third-party email app on your iPhone, such as Gmail or Outlook, you can add a signature using the settings within that specific app. Each app may have a slightly different process, but in general, you should be able to find the option to customize your signature within the app’s settings or preferences menu. Once you locate the signature settings, simply enter your desired text and save the changes. Your signature will then be included in any emails you send through that particular app.
Adding a signature to your iPhone is a simple yet effective way to personalize your communication and leave a lasting impression. Whether you’re using the native Mail app, Notes app, or messaging apps, or utilizing third-party email apps, following these steps will ensure that your signature is added seamlessly. Take advantage of this feature and let your signature do the talking!
Method 1: Using the built-in iOS Mail app
If you frequently use your iPhone for sending emails, you can personalize your messages by adding a signature. A signature is a text or image that appears at the bottom of every email you send, providing information such as your name, contact details, or a quotation. The built-in Mail app on iOS devices makes it easy to create and add a signature to your emails. Follow the step-by-step guide below to set up your signature:
1. Open the ‘Settings’ app on your iPhone and scroll down to find ‘Mail’.
2. Tap on ‘Mail’ and then select ‘Signature’ under the ‘Compose’ section.
3. On the ‘Signature’ screen, you can either create a plain text signature or use a formatted one. If you prefer a plain text signature, simply type in the desired text in the provided text box. If you want to use a formatted signature with custom font styles, colors, or images, you can set it up using the formatting options available.
4. Once you have customized your signature, exit the Settings app. Now, every time you compose a new email or reply to an existing one using the Mail app, your signature will automatically be added at the bottom of the email.
It’s important to note that the signature you set up using the built-in Mail app will only apply to the emails you send from that app. If you use different email apps or services on your iPhone, you will need to set up a signature separately in each app.
By adding a signature to your emails, you can save time and provide a professional touch to your messages. Whether you want to include your contact information or a catchy quote, a signature can make your emails stand out and leave a lasting impression on the recipients.
Method 2: Using third-party email apps
If you prefer using a third-party email app on your iPhone, you can still add a signature to your outgoing emails. Third-party apps often offer additional features and customization options compared to the default Mail app. Here’s how you can add a signature using a popular third-party email app:
Step 1: Open the third-party email app of your choice on your iPhone.
Step 2: Go to the settings or preferences section of the app. This is usually represented by a gear or gear-shaped icon.
Step 3: Look for the “Signature” or “Email Signature” option. It may be located under the account settings or general settings of the app.
Step 4: Tap on the “Signature” option and enter your desired signature. You can type the text directly or paste a previously copied signature.
Step 5: Customize the appearance of your signature, if available. Some third-party email apps allow you to change the font style, size, color, and add images or links to your signature.
Step 6: Save your changes and exit the settings or preferences menu. Your new signature will now be added to any emails you send using the third-party email app.
Note: The steps involved in adding a signature may vary slightly depending on the specific third-party email app you are using. If you encounter any difficulties, refer to the app’s documentation or support resources for further instructions.
With the ability to customize your signature, third-party email apps provide a great option for personalizing your emails on your iPhone. Whether you want to include your contact information, a professional sign-off, or a witty quote, adding a signature is a simple yet effective way to make your emails look polished and professional.
Method 3: Using the Notes app
If you want to personalize your notes and give them a professional touch, adding a signature to the Notes app on your iPhone is a great option. Here’s how you can do it:
1. Open the Notes app on your iPhone.
2. Tap on the New Note button to create a new note or choose an existing note where you want to add your signature.
3. Once you’re in the note, tap on the screen to bring up the keyboard.
4. Locate the “+” icon above the keyboard and tap on it. It will bring up a menu with various options.
5. In the menu, select “Insert Drawing”
6. A canvas will appear on the screen. Use your finger or Apple Pencil (if you have one) to draw your signature inside the canvas.
7. You can adjust the color and thickness of the pen stroke by selecting the options at the bottom of the canvas.
8. Once you’re satisfied with your signature, tap on “Done.”
9. The signature will now be inserted into your note. You can resize and reposition it as needed.
10. If you want to reuse the signature in other notes, simply copy and paste it to the desired location.
This method allows you to have a handwritten signature in your notes, giving them a more personalized and professional look. It’s a convenient way to add a personal touch to your digital notes on the iPhone.
Method 4: Using third-party signature apps
While the built-in apps on your iPhone offer the convenience of adding signatures, sometimes you may want more customization options or unique features. In such cases, using a third-party signature app can be a great solution. These apps offer a wide range of signature templates, font styles, and customization options to create a signature that truly represents you or your brand.
To get started, you’ll need to download a signature app from the App Store. There are several popular options available, such as “Signature Maker” and “SignEasy.” Once you’ve chosen an app, follow these steps:
- Launch the signature app on your iPhone.
- Create an account or sign in if prompted.
- Follow the app’s instructions to design your signature. You can choose from various fonts, styles, and colors to make it unique.
- Once you’re satisfied with your signature, save it within the app.
Once you’ve created your signature using the third-party app, you can easily use it in various applications on your iPhone. Here’s how:
- Open the app where you want to use your signature, such as the Mail app.
- Compose a new email or reply to an existing one.
- Locate the option to insert a signature or customize your email settings.
- Select the option to use a signature.
- Choose the option to import your signature from the signature app.
- Select the previously saved signature from the app.
- Finish composing your email and send it with your customized signature.
It’s worth mentioning that each signature app may have slightly different steps, so be sure to refer to the specific app’s instructions for more accurate guidance.
Using a third-party signature app provides you with the flexibility to create an elaborate and visually appealing signature that suits your personal or professional style. With a wide range of customization options, you can make your signature stand out and leave a lasting impression on your recipients.
Conclusion
In conclusion, adding a signature to your iPhone can be a simple and effective way to personalize your digital communications. Whether you use it for professional purposes or simply to add a personal touch to your messages, having a signature can leave a lasting impression on the recipients.
By following the steps outlined in this article, you can easily create and customize a signature on your iPhone. Whether you prefer a text-based signature or want to add some flair with images and HTML formatting, the options are available. Take the time to experiment with different designs and styles to find the one that best represents you and your brand.
Remember, a well-crafted signature can add professionalism, credibility, and a touch of personalization to your messages, emails, and even text messages. So why not make the most of this feature and leave your mark wherever you go in the digital world?
FAQs
Here are some frequently asked questions about adding a signature on iPhone:
-
Can I add a signature to my emails on iPhone?
Yes, you can add a signature to your emails on iPhone. The signature will be automatically added to the end of every email you send from your iPhone.
-
How do I add a signature to my emails on iPhone?
To add a signature to your emails on iPhone, follow these steps:
- Open the Settings app on your iPhone.
- Scroll down and tap on Mail or Mail, Contacts, Calendars depending on your iOS version.
- Tap on Signature under the Mail section.
- Enter the desired signature in the text field. You can customize it with your name, contact details, or any other information you want to include.
- Tap Back to save the signature.
-
Can I have different signatures for different email accounts on iPhone?
Yes, you can have different signatures for different email accounts on iPhone. To set up different signatures, follow the steps mentioned in the previous question, but make sure you are in the settings for the specific email account you want to customize the signature for.
-
Can I format the text in my email signature on iPhone?
Yes, you can format the text in your email signature on iPhone. You can change the font, size, color, and even add links or images to your signature. To format the text, you can use the formatting toolbar available while editing the signature text in the settings.
-
Can I remove the signature from specific emails on iPhone?
Yes, you can remove the signature from specific emails on iPhone. While composing a new email, or replying to an email, you can simply delete or modify the existing signature in the body of the email.
