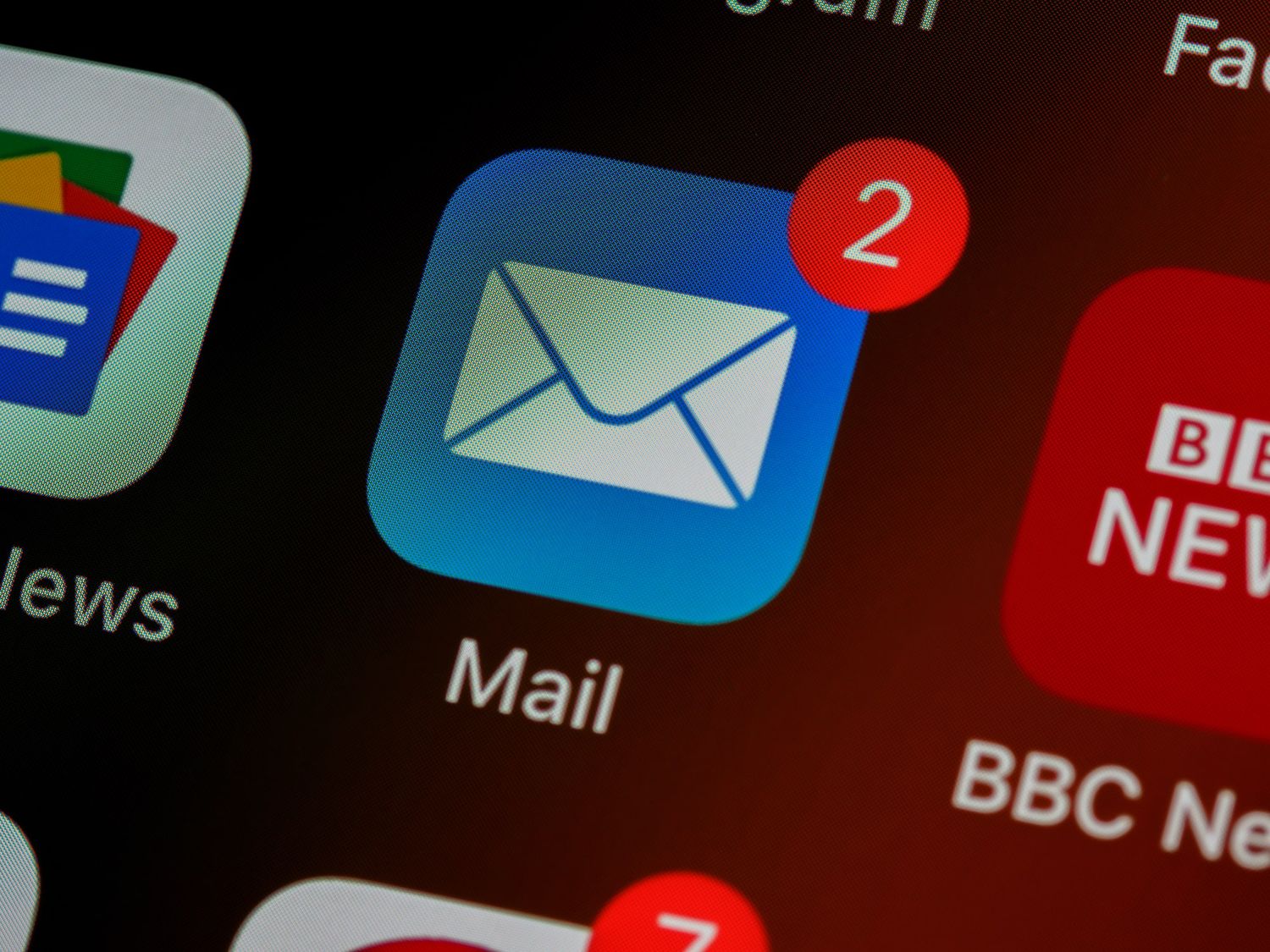
If you’re an iPhone 13 user experiencing the unnerving phenomenon of ghost emails, you’re not alone. Ghost emails are those elusive messages that appear to have been received on your device, but mysteriously vanish without a trace. These phantom notifications can be frustrating and puzzling, leaving you wondering what’s causing them and how to make them disappear for good. In this article, we’ll delve into the world of ghost emails on the iPhone 13 and provide you with actionable steps to get rid of them. Whether it’s a glitch in the system or a misconfiguration in your settings, we’ll guide you through the process of taming these spectral messages and ensuring a smoother and more enjoyable email experience. So, let’s jump in and banish those ghost emails once and for all!
Inside This Article
Checking Email Settings
One of the first steps to troubleshoot ghost emails on your iPhone 13 is to check your email settings. Sometimes, incorrect or outdated settings can cause problems with receiving or displaying emails correctly.
To check your email settings, follow these steps:
- Open the “Settings” app on your iPhone 13.
- Scroll down and tap on “Mail.”
- Select the email account that is experiencing ghost emails.
- Make sure that the incoming and outgoing mail server settings are correct. You can usually find this information on your email provider’s support website.
- Double-check the username and password associated with the email account. If they are incorrect, update them accordingly.
- Ensure that the SSL (Secure Sockets Layer) option is enabled if your email provider requires it.
- Toggle the “Mail” switch off and on to refresh the email settings.
By verifying and adjusting your email settings, you can eliminate any potential issues that may be causing ghost emails to appear on your iPhone 13.
Clearing Email Cache
If you’re experiencing ghost emails on your iPhone 13, clearing the email cache can often resolve the issue. The email cache is a temporary storage area where your device saves data from your email accounts to improve performance. However, over time, this cache can become corrupted or filled with excessive data, leading to unexpected email behavior.
To clear the email cache on your iPhone 13, follow these steps:
- Open the Settings app on your iPhone and scroll down to find “Mail”. Tap on it.
- Under the “Accounts” section, tap on the email account that is experiencing the ghost emails.
- Scroll down and tap on “Delete Account”. Confirm the deletion when prompted.
- Once the account is deleted, go back to the “Mail” section in Settings and tap on “Add Account”.
- Follow the prompts to re-add the email account to your device.
This process will clear the email cache associated with the problematic email account and create a fresh connection with the email server. It should effectively remove any ghost emails that were causing the issue.
Keep in mind that clearing the email cache will not delete your actual emails or any other data related to your email account. It simply removes the temporary cache files, allowing your device to start fresh with the email account’s data.
If clearing the email cache doesn’t resolve the issue, you may need to try other troubleshooting steps or contact the customer support of your email service provider for further assistance.
Remember, clearing the email cache is just one of the possible solutions to get rid of ghost emails on your iPhone 13. It’s always a good idea to keep your device and email apps updated, as software updates often include bug fixes and improvements that can address such issues.
Removing Unused Email Accounts
One effective way to get rid of ghost emails on your iPhone 13 is by removing any unused email accounts. Over time, you may have accumulated multiple email accounts that you no longer use or need. These unused accounts can clutter your device and potentially contribute to the appearance of ghost emails.
To remove an unused email account, follow these steps:
- Open the “Settings” app on your iPhone 13.
- Scroll down and tap on “Mail” or “Mail, Contacts, Calendars” depending on your iOS version.
- Under the “Accounts” section, you will see a list of all the email accounts associated with your device. Look for the email account that you no longer use.
- Tap on the email account to access its settings.
- Scroll down and find the “Delete Account” option. Tap on it.
- A confirmation prompt will appear. If you are certain that you want to remove the email account, tap “Delete from My iPhone.”
By removing unused email accounts, you are decluttering your iPhone 13 and reducing the likelihood of encountering ghost emails. This step can also help improve the overall performance and battery life of your device, as fewer email accounts means fewer background tasks and notifications.
It is important to note that removing an email account will permanently delete all associated emails, contacts, and calendar events stored locally on your iPhone. If you want to keep a backup of these items, make sure to back them up before deleting the account.
Once you have removed any unused email accounts, it is a good idea to restart your iPhone. This will ensure that all changes take effect and that any residual data from the deleted accounts is cleared from the device.
Remember to regularly review your email accounts and remove any that you no longer use. This proactive approach will help keep your iPhone 13 organized and minimize the chances of encountering ghost emails in the future.
Conclusion
Getting rid of ghost emails on your iPhone 13 is crucial to maintaining a clutter-free and efficient email experience. By following the steps outlined in this article, including checking your email settings, deleting and re-adding your email accounts, and using third-party email management apps, you can effectively eliminate those pesky ghost emails that seem to haunt your inbox.
Remember, it’s important to regularly monitor and organize your emails to ensure optimal productivity. Don’t let ghost emails take up valuable space and distract you from what truly matters. Stay on top of your inbox and enjoy a streamlined email experience on your iPhone 13.
If you encounter any difficulties or have further questions, don’t hesitate to seek assistance from Apple Support or consult with fellow iPhone users on online forums. With persistence and the right approach, you can conquer those ghost emails and take control of your inbox once and for all.
FAQs
1. How do I get rid of ghost emails on my iPhone 13?
2. What are ghost emails?
3. Why do I keep receiving ghost emails on my iPhone 13?
4. Can ghost emails pose a security risk?
5. Is there a way to prevent ghost emails on my iPhone 13 in the future?
